
Wordの表はお好きですか?
PCインストラクターが教えるWord文書作成の秘伝というオンラインイベントで表について10分ほどお話をさせて頂いきました
その時の内容をこちらにもUPしておきますね(^-^)
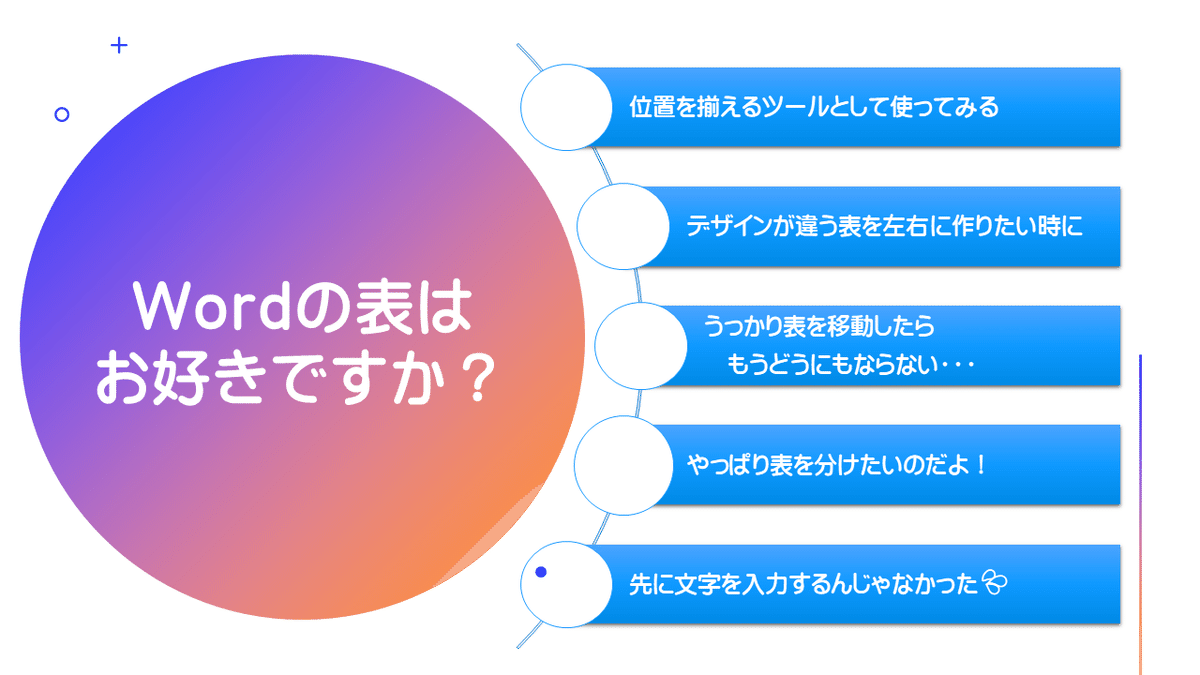
今回はWordの表作成について5つのポイントに絞りました
・位置を揃えるツールとして使ってみる
・デザインが違う表を左右に作りたい
・うっかり表を移動したら、もうどうにもならない
・やっぱり表をわけたいのだよ
・先に文字を入力するんじゃなかった
位置を揃えるツールとして
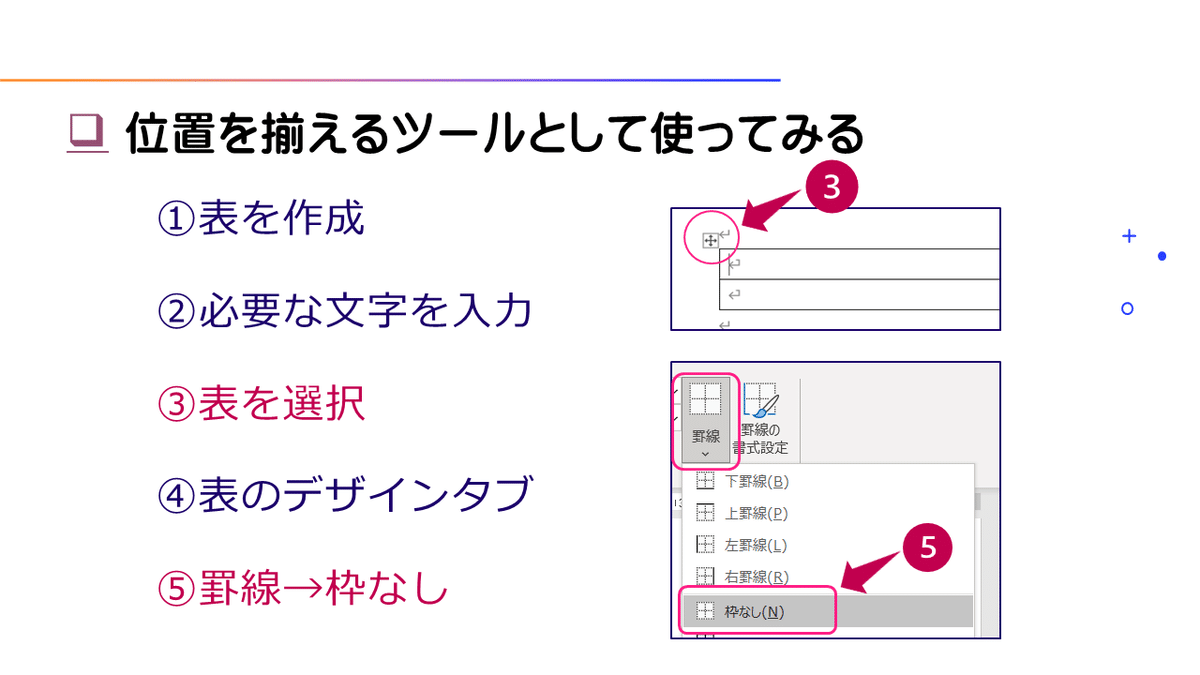
Wordで文字の位置を揃える機能、と言えばタブやインデント、スペースなどが一般的ですが、表を使って位置を揃えるというのは如何ですか?

この仕上がりで見ると黒い文字の位置と青い文字位置の揃い方に違いはないですよね?
黒い文字はスペースで間隔を調整しています
青い文字は表を作成して、その中に文字を入力して罫線を枠なしに変更しただけです
縦線の位置をずらせば、文字の位置も変更できるので結構簡単に文字の位置を揃えをる事ができますね
文字の位置を揃えるのに手こずっていた方は使ってみてくださいね!
デザインが違う表を左右に作りたい時
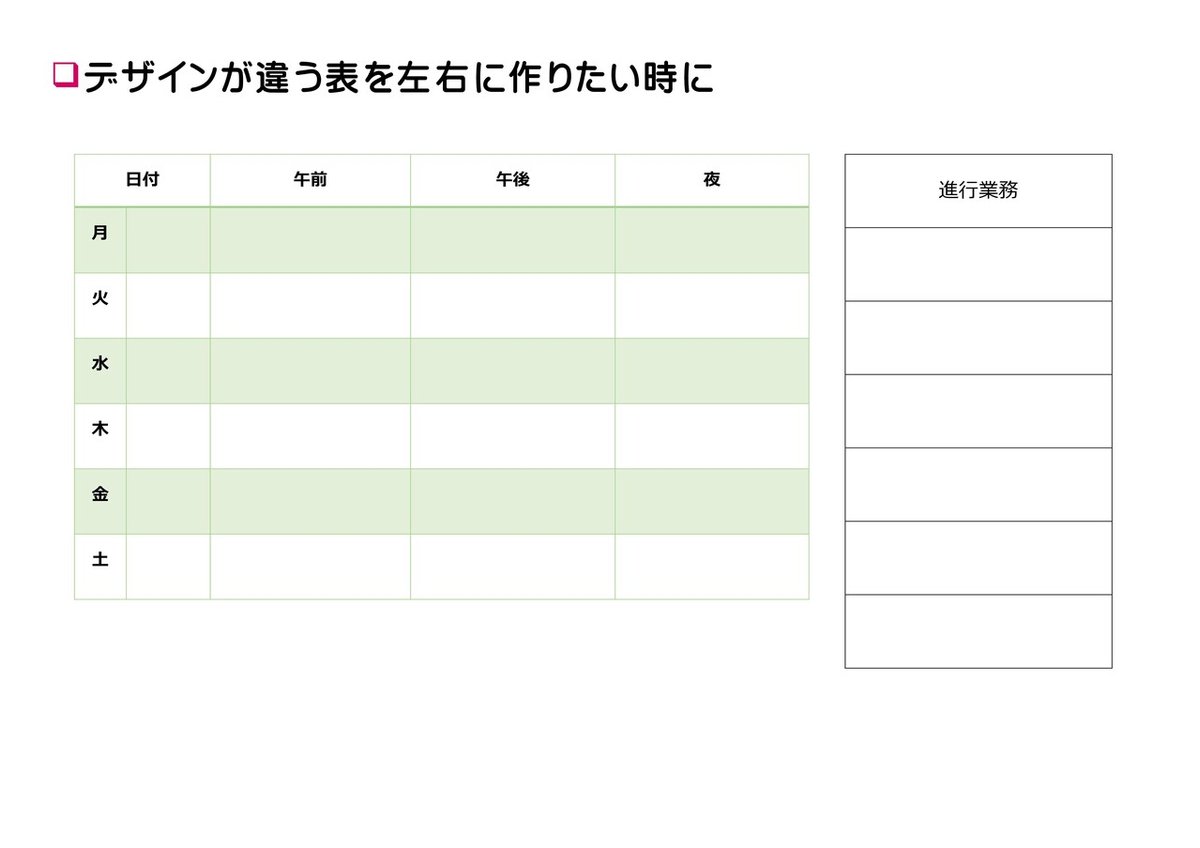
Wordは表を横に並べるのは苦手なの
苦手だからと言って出来ないわけでは無いんですが、ちょっとメンドクサイ💦
私が一番簡単な方法と思っているのが、表の中に表を入れる作戦です


見た目は線だらけになりますが、中の表のバランスを整えたら、外枠の罫線を枠なしにすればOK!
うっかり表を移動したら、もうどうにもならない
ある程度、出来上がった資料の構成などを考えている時に表の位置を変えよ
うとして、うっかり表の移動ボタンで移動するととんでもない事に💦
こんな感じに仕上がっていたけど表の移動ハンドルで移動すると…

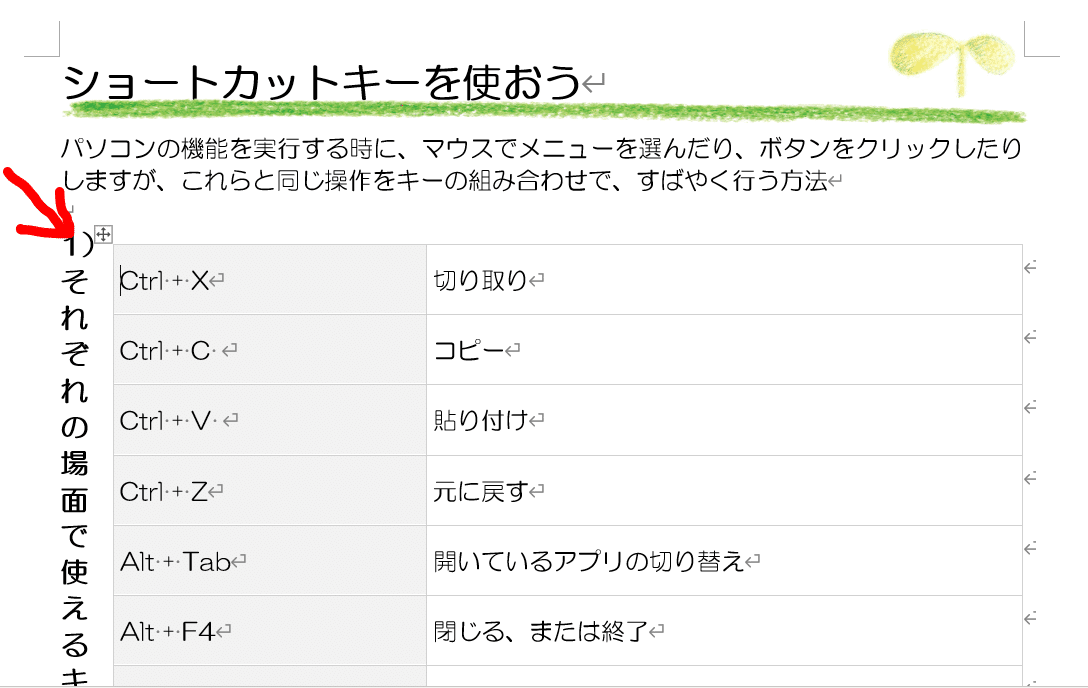
こんな感じに、文字と表がぐちゃぐちゃになってしまって、どうにもならなくなってしまう事があります
そんな時には、表のプロパティの中の文字列の折り返しを”なし”に戻すと治ります
表の移動は ALT+Shift+↑ or ↓ このキーの組合せを使って表を移動するとぐちゃぐちゃにならずに済みますよ(^-^)

表を分割するには
分割したい行を選択して、表のレイアウトタブの表の分割を選択するとパかッと別れてくれます
先ほどの ALT+Shift+↑ or ↓ これを使っても表を分割できる!
ただし、分割したい部分を全部選択しておく必要があるのでお気をつけて

先に文字を入力してしまった部分を表に変える


空白の部分に縦線を入れたい時は、文字の区切りを”その他”を選択するといいよ!
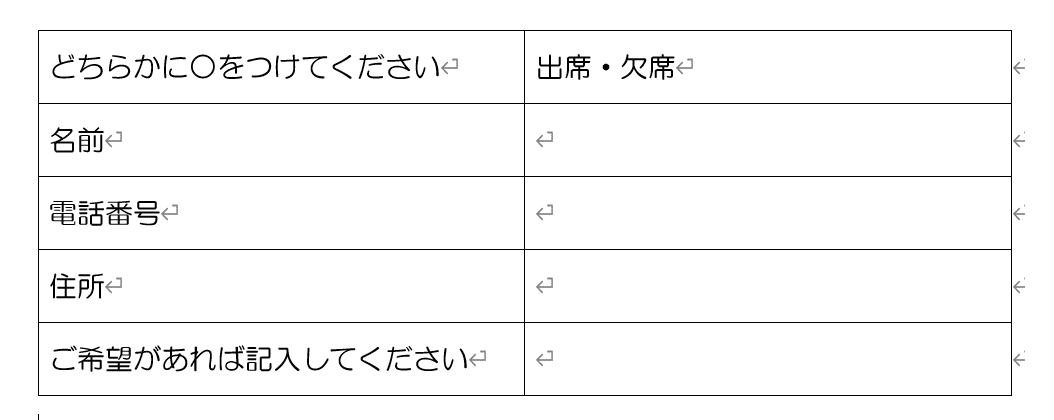
こんな風に作ってくれる
表を作る…となるとExcelの方が良いんじゃないか?と思う人も多いかもしれませんが、Wordの表もなかなか使い勝手が良いので、使ってあげて下さいね!
動画も作ったので、こちらも参考にしてくださいね❣
この記事が気に入ったらサポートをしてみませんか?
