
AmpliTube iOSにて、オーディオが出力されないときのトラブル解消法
AmpliTube iOSにてオーディオが出力されない場合は、下記の設定や他の機能がオーディオ出力を妨げている可能性があります。
iOSデバイスの設定
プライバシー設定の確認
1.「設定」>「プライバシー」>「マイク」の順に選択します。

2. AmpliTube等の App が有効になっているか確認します。
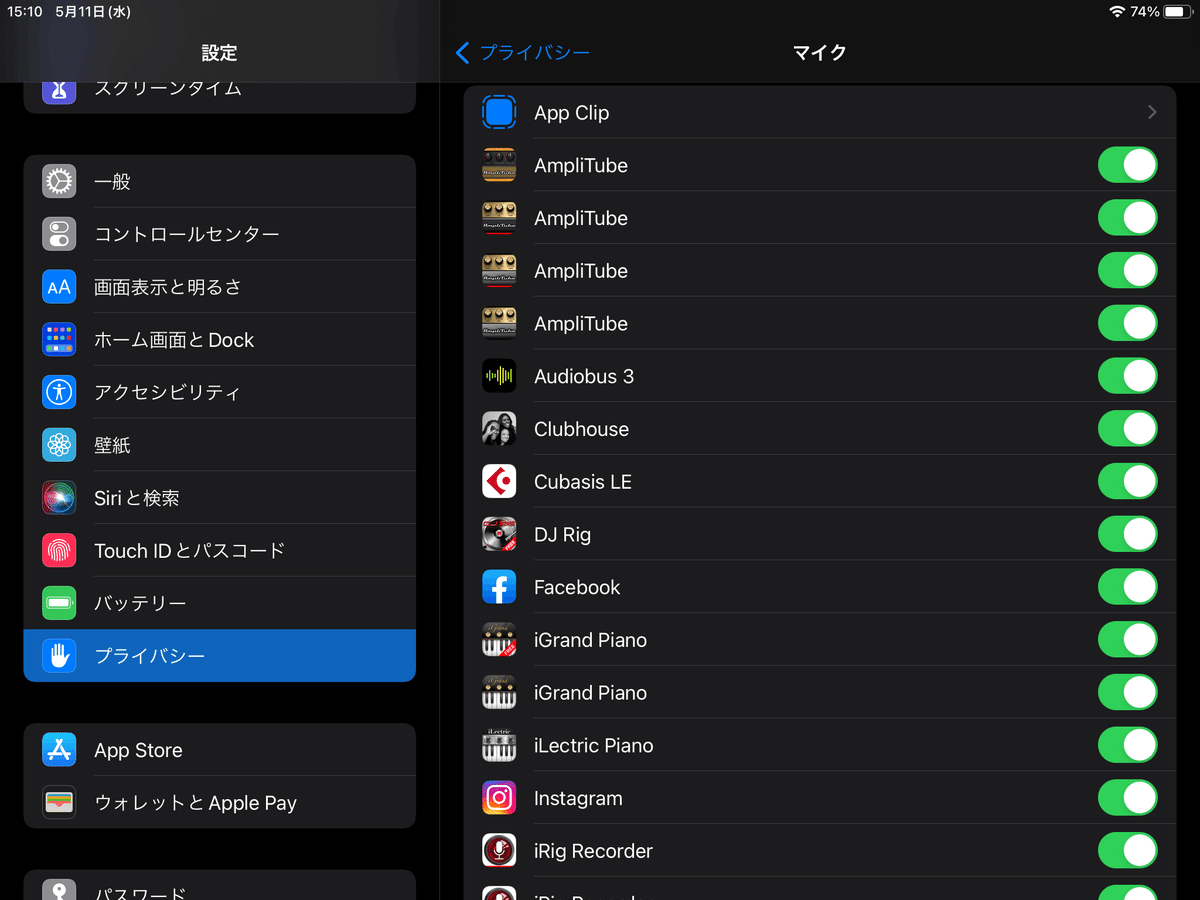
アクセシビリティー設定の確認
「設定」>「アクセシビリティー」>「オーディオ/ビジュアル」の順に選択します。
「モノラルオーディオ」をオフになっているか確認します。
ボリューム設定の確認
オーディオ入力のあるデバイスを接続した際に、ボリュームが自動的に下がることがあるため、iPhoneやiPadのボリュームが下がっていないか確認します。
AmpliTubeアプリ内
「Settings」画面の確認
AmpliTube CSを起動します。
メニューより「Settings」画面を開き、「Input」欄になんと表示されているかを確認します。
インターフェースを接続後、Input欄が「Built-in microphone」のままとなる場合、ケーブルもしくは本体に問題がある可能性がありますので、弊社のサポート窓口にご連絡ください。
デジタル(Lightning、USB)接続のインターフェースを使用している場合は「No Feedback」をオフにします。アナログ(3.5mm 4極端子)のインターフェースをご利用の場合は「No Feedback」をオンにしてください。
Loop Drummer
Loop Drummerページに切り替えます。
MIX(🎚フェーダーアイコン)に入って、SOLOがオンになっていないか確認します。
チューナー
ツール(音叉アイコン)ページに切り替えます。Tunerがオンになっている場合は、オフにします。
同じ画面から、「Mute」ボタンがオンになっている場合はオフにします。
「Recorder」画面の確認
「RECORDER」画面に切り替えます。
選択トラックのVUメーターの下の録音(R)ボタンが赤くなっていることを確認します。
ミュート(M)ボタンがオフになっていることを確認します。オンになっている場合はトラックがミュートされて、オレンジに変わります。
他のトラックにてソロ(S)ボタンがオフになっていることを確認します。SOLOボタンをオンにすると、それ以外のトラックがミュートされます。
上記で解決しない場合は、新規プロジェクトを作成(プロジェクト名の記されたテープのレーベルをタップし、開いた画面で [+] をタップ)し、デフォルト設定からお試しください。
エフェクトが効かないときの対処法
「RECORDER」ページに切り替えます。
該当トラックの「FX」(エフェクト)ボタンがオンになっていることを確認します。
この記事が気に入ったらサポートをしてみませんか?
