
Monosnapの紹介
こんにちはいきいきパソコン教室の山田です。
教室のテキストや動画を作成している時によく使うのが「矢印」と「文字」です。今までは、Windowsの「Word」か「ペイント」を使ってました。

これでは、かなりダサい。Snipping tool→ペイントに貼り付け→保存という作業は画像が数十枚になると結構面倒な作業です。これを解決してくれるのが「Monosnap」というソフトです。iPadを使っている方なら「Skitch」というアプリを知っている方もいるかと思います。Monosnapは、それと同等以上の機能を持つWindowsのソフトです。
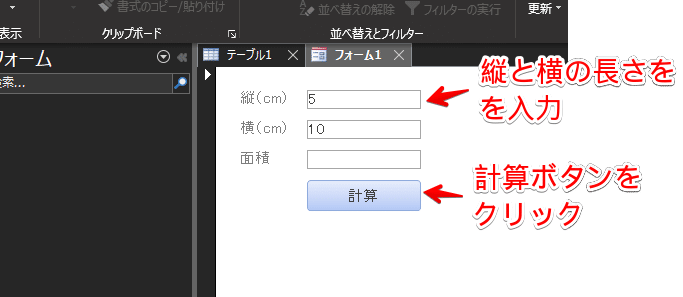
こんな感じで矢印と文字が挿入できます。
そしてなんと無料!で使えます。ただ、英語版しかない(知らないだけかも)。そこで、今回は、インストールの仕方を説明します。
アカウント作成
ダウンロードは、monosnap.comから行います。ソフトをダウンロードするにはユーザ登録が必要です。まず、[SING IN]をクリックします。
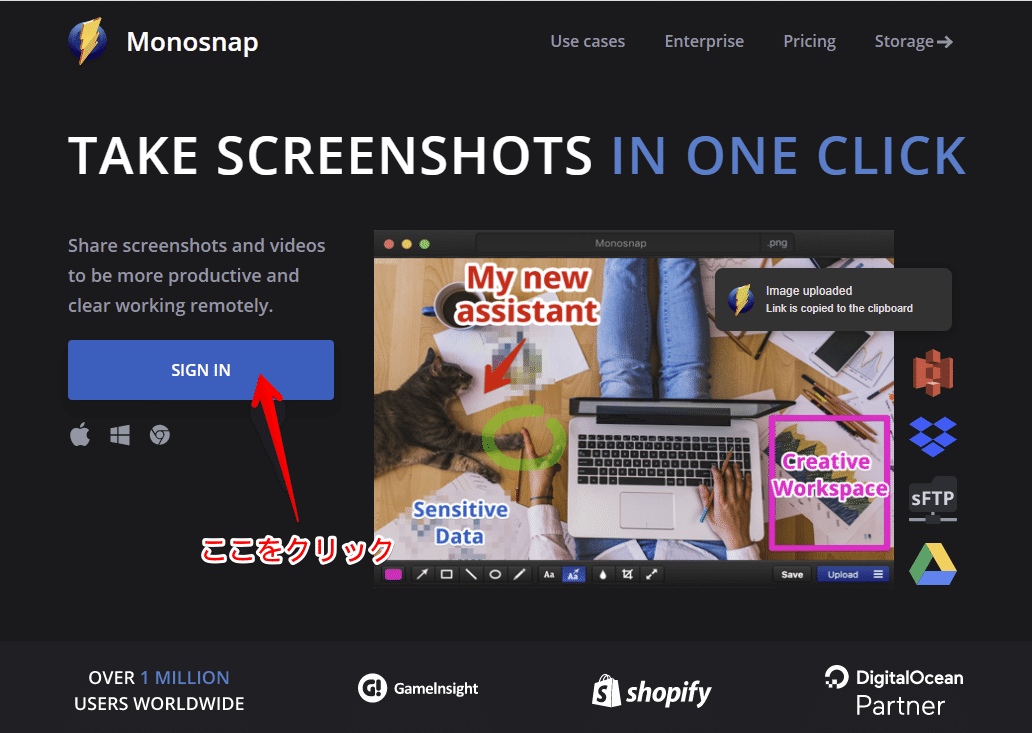
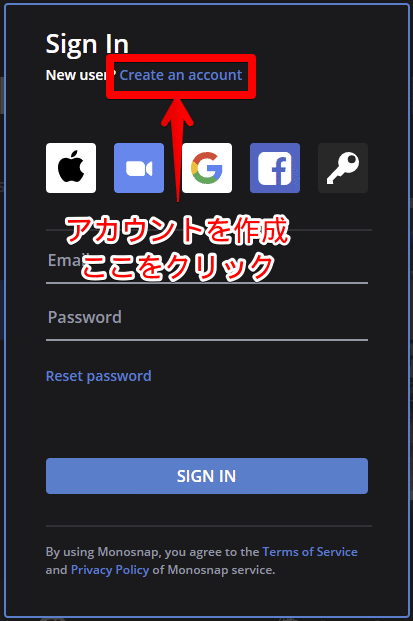
アカウント名、メールアドレス、パスワードを入力し、[CREATE ACCOUNT]をクリックします。
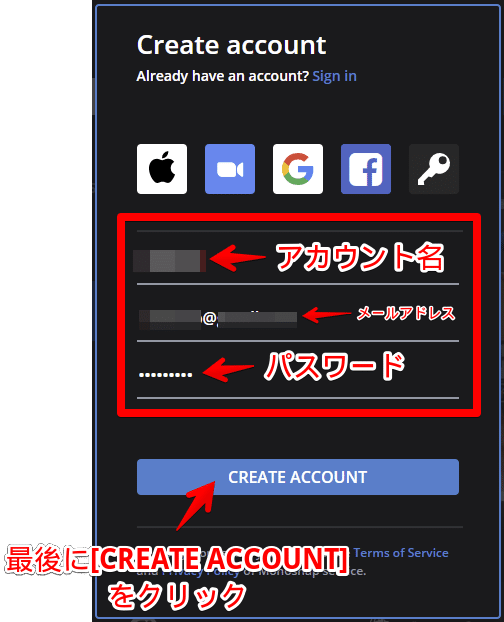
登録したメールアドレス宛に確認メールが届きます。リンクをクリックするとMonosnapにサインしますのでそこからソフトをダウンロードします。
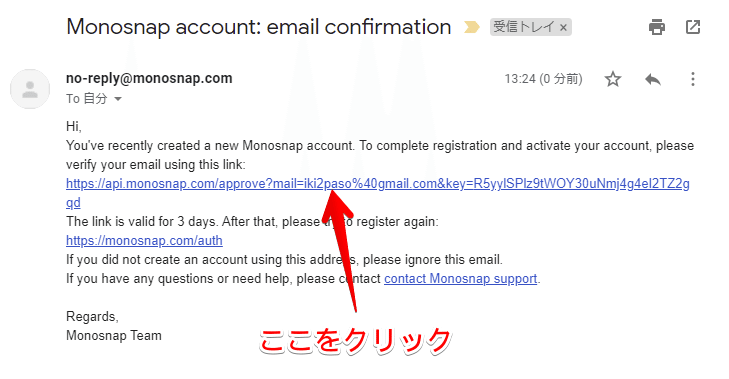
ダウンロード
Monosnapのサイトが開きますので、[SING IN]ボタンをクリックしてサインインします。

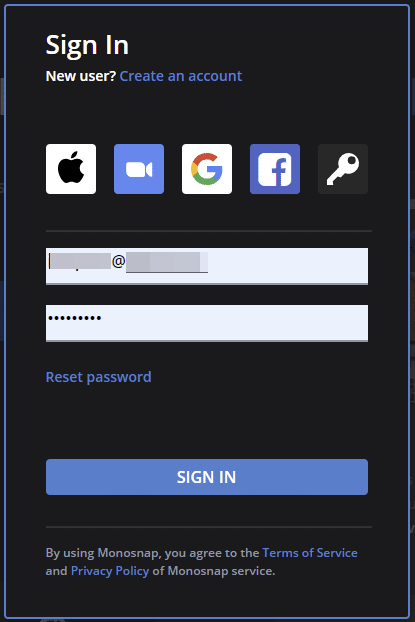
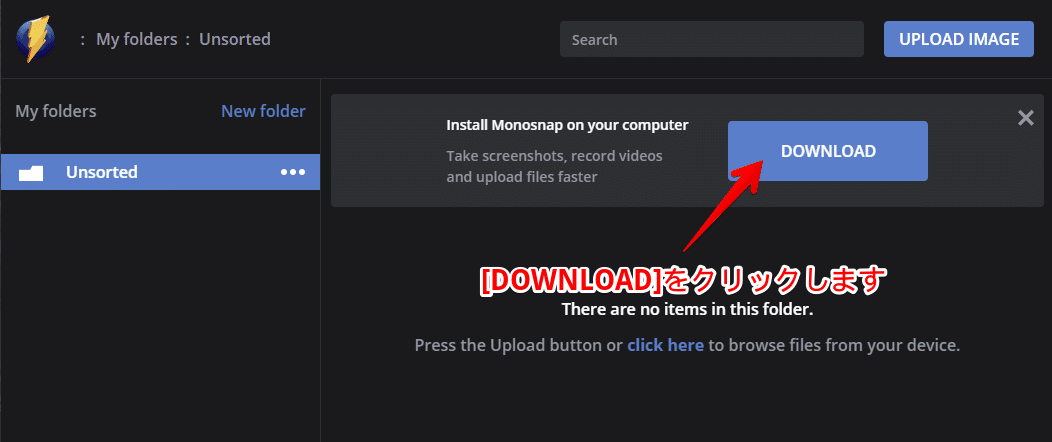
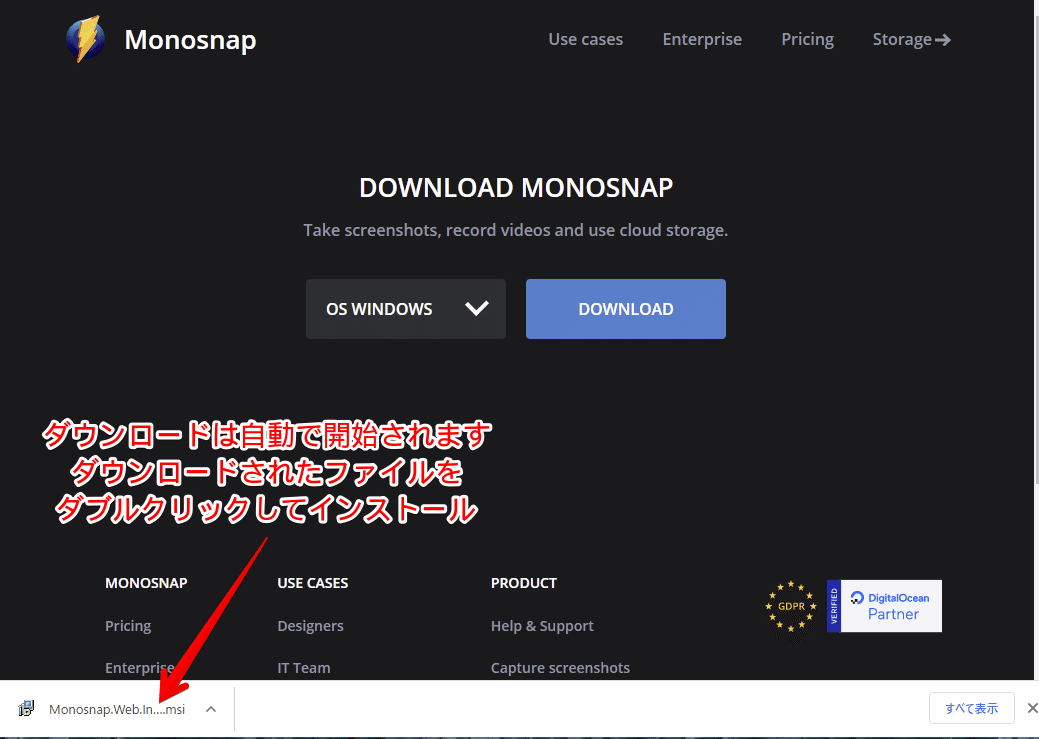
インストール
ダウンロードしたファイルをクリックすると、インストーラが実行されます。


このオプションは、好みで選択。「Lunch as Windows startup」はチェック入れておいた方が便利です。
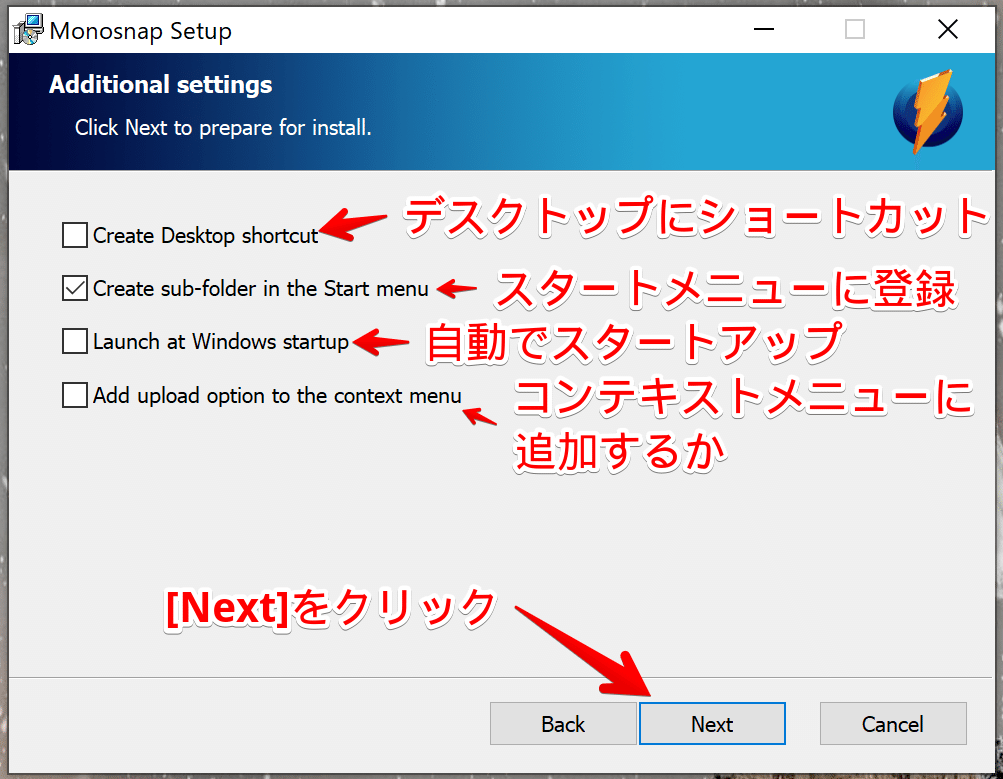
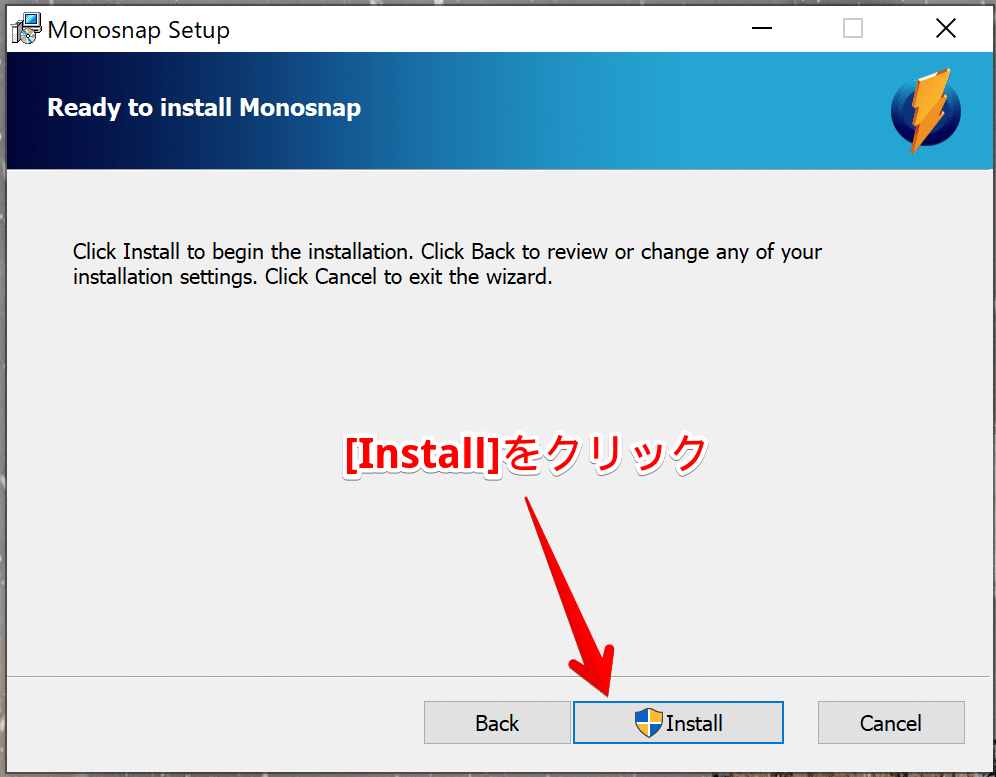

ユーザアカウント制御の画面が表示されます。インストールするか確認してくるので「はい」をクリックします。

インストールが完了すると、下記の画面が表示されます。ここでWindows起動時に実行するか聞いてきます。OKをクリックします。

画面の右下に「Moonsnap」のアイコンが表示されます。このアイコンを右クリックしてキャプチャーを行います。このアイコンはドラックして好きな場所に移動することが出来ます。

以上でインストールは完了です。次回は使い方を説明します。
この記事が気に入ったらサポートをしてみませんか?
