
zoomでのプレゼン・ウェビナーを成功させる7つのポイント
最近流行りの、zoomでのプレゼンやウェビナー。
現地で実施するセミナーと違い、オンライン上でのウェビナーはまた違ったコツが必要となります。
ここ一年ほど、ほぼ毎週ウェビナーを実施する中で心がけているポイントをまとめてみました。
実際にウェビナーを行う際の参考になれば幸いです。
「ウェビナー」とは?
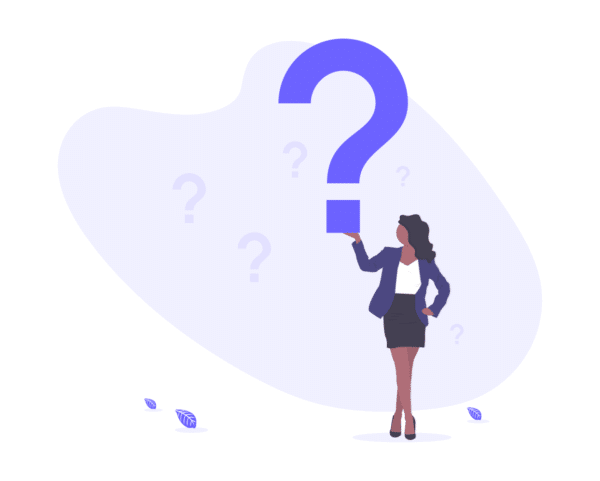
ウェビナー(Webinar)は、ウェブ(Web)とセミナー(Seminar)を組み合わせた造語であり、Webセミナーやオンラインセミナーとも呼ばれる。
インターネット上で行なわれるセミナーそのもの、もしくはインターネット上でのセミナーを実施するためのツールを指す。
出典:wikipedia
要は、webで行うセミナーです。
昨今の働き方改革の波や、新型コロナウィルス対策として在宅勤務が浸透しつつある今、webでセミナーを行うことが一般的になっています。
zoomによるウェビナーを成功させる7つのポイント
それではここから、普段私が注意している「ウェビナーを成功させる7つのポイント」を紹介します。
ポイント1:ウェビナー用の設備を準備
いきなりお金の話になります笑 が、ウェビナーを行う際は、専用の機器を準備します。
「カメラ付きPC1台で行けるんじゃない??」と考えている人はダメです!今すぐ考え方を改めましょう!!
極論、ウェビナーで伝達できる情報は「音声」「映像」この2つのみですが、この2つの品質を上げるだけで受け手の印象は全然違います。
特に私が気にしている機器は以下の通りです。
マイク(マイク付きスピーカー)
一番大事なのがこのマイク。
PCに付属のマイクは音質が良くない場合が多いので、必ず専用のマイク(マイクスピーカー)を準備しましょう。
私の愛用品はこの「eMeet officecore m2」というマイクスピーカー。
数万円しますが、値段以上の品質を持つ素晴らしいガジェットです。品質の良いマイクとヘッドフォンを別々に買うくらいならこちらをおすすめします。
詳細については以下の記事をご参照ください。
ヘッドセットスタイルが気にならない、またはより良い音質で仕事をしたい、集中したいという方はこちらの「Logicool Astro A50」というゲーミングヘッドセットをおすすめします。
ヘッドフォン・マイクいずれも、品質は最高級です。
どちらも数万円しますが、「聞き手にストレスを与えない」というプライスレスな価値があります。
スーツやネクタイ、靴への投資と比較したら安い買い物。これ以降はケチっても大丈夫なので、マイクにだけはお金をかけるようにしましょう。
カメラ
マイクに比べれば優先度は落ちますが、ノートPCに付いているカメラですとどうしても覗き込む形になってしまい、映りが悪くなります。
おすすめは専用のカメラを準備し、目線を同じ高さにすること。これだけで臨場感が全然違います。
私が使っているのはこの機器です。
「そこまでお金をかけたくない!」という人は、カメラのみスマホを利用するのも手です。要はPCとスマホでダブルログインする形。
以下のようなスマホスタンドがあると、目線を合わせられるようになります。
実は最近のスマホカメラは画素数が高く、先に紹介したカメラ専用デバイスよりも画質が良かったりします。
いずれにしても、音声に比べたらそこまでこだわらなくても大丈夫です。
カメラの背景
お互いの顔が分からない状態で行うウェビナー。
少なくとも、開催者(講演者)の顔を映すのは必須です。
が、不特定多数の方に自宅の汚い部屋を映すというのも考えもの。
そこでzoomのバーチャル背景機能を活用するわけですが、この機能、背景が同一色でないとうまく有効になりません。
例えば、同じ画面の中に白い壁・茶色いドア・ベージュのカーテンが混在しているとバーチャル背景がうまく機能しないのです。
背景が単一色となる部屋に移動するのが現実的ですが、それ以外にも対処法はあります。
zoomの設定を変える
ハイスペックPCの場合、zoomの設定を変えることで対応可能です。
設定場所は、「設定」→「バーチャル背景」→「『グリーンスクリーンがあります』のチェックを外す」です。

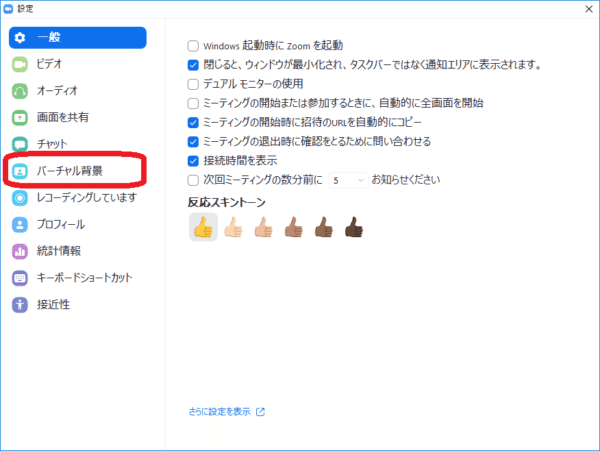

以下のような表示が出てしまった場合は、諦めて次の手段に進みましょう。
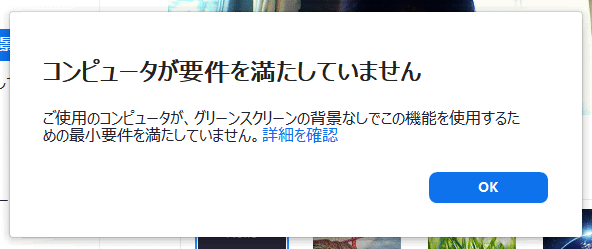
※CPUがi7 QuadCoreまたはGPUが無いと、上記チェックを外せません
「Snap Camera」アプリで背景をグリーンスクリーンにする
次の「お化粧」の章にも出てくる「Snap Camrera」。
こちらのエフェクトを使って強制的に背景をグリーンにし、zoomのバーチャル背景を適用させることができます。
まずはSnap Cameraをダウンロード&インストール。
そのまま「green screen」でエフェクトを検索。
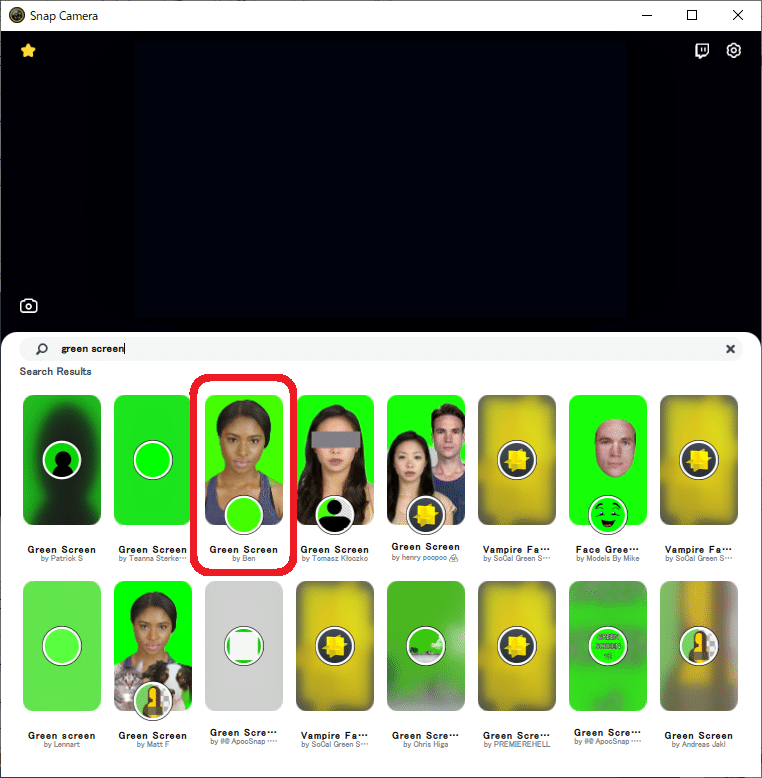
どれでも大丈夫ですが、私が使っている上記のものをおすすめします。
zoomの設定「ビデオ」から「Snap Camera」を選択して、
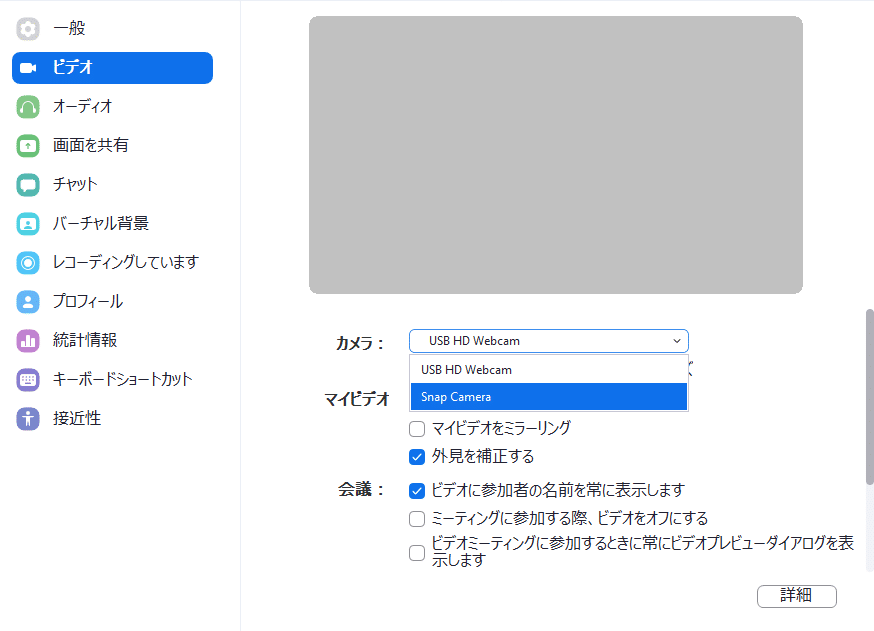
「バーチャル背景」を見てみると、ちゃんと背景がグリーンスクリーンになっていますので、そのまま背景画像を選択すればok。
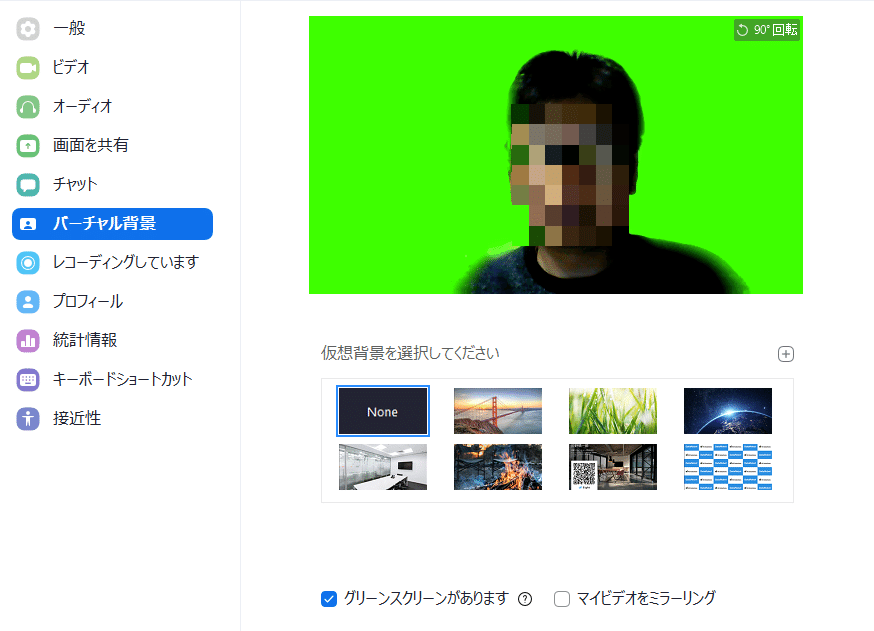

背景との際が気になる人は、次のクロマキーを試してください。
クロマキーを使う
「クロマキー」をご存知でしょうか。
よくテレビ番組で背景を合成する際に使われる、緑色の背景のことです。
どうしても仮想背景がうまく行かない時は、このクロマキーを購入するという手があります。
これさえあれば低スペックPCでもほぼ確実に仮想背景を綺麗に写すことが可能です。
ただ設置が大掛かりになってしまいますし、わざわざウェビナーのためだけにこれを準備するのは嫌だ!という人は、以下のようなロールスクリーンやカーテンを買い替えて壁の色と合わせるというのも一手。
クロマキー程ではないですが、これでもある程度はうまく行くと思います。
ただ、個人的にはやはり高スペックPCを購入することをおすすめしたいです。GPU搭載のゲーミングPCを一台買っておけば、全くストレスなくリモートワークが可能になりますし。
ポイント2:Snap Cameraで「お化粧」
不特定多数への配信時に、講演する自分の印象を残してもらうためには、ある程度の「お化粧」は必要です。
自分の肌色が綺麗に映るようなエフェクトを掛けましょう。
具体的な方法は以下の記事に記載しています。
なお服装に関しては、ストライプ柄やドット柄は避けるようにしましょう。
カメラとの相性になりますが、画像が乱れることがあります。
ここまでがウェビナーの事前準備。
次の章からは、実際の当日の運営について触れていきます。
ポイント3:1時間~1時間半に収める
既に常識となりつつありますが念のため。
ウェビナーのスケジュールは、最大でも1時間半に収めましょう。
我々日本人はまだまだweb会議に慣れていないようで、1時間もやると疲れて、集中力が切れてしまうのです。
更に、1時間以上のウェビナーとなると、参加する側も参加するのにかなりハードルを感じます(覚悟が要る)。
私が好きなアジェンダは以下のような感じ。
・初めの30分:冒頭あいさつ&第一部
・次の30分 :第二部 ※第一部とは違うトピック
・残りの15分:質疑応答
これであれば、多くのお客様は集中力を切らさずに済みます。
ポイント4:進行役を1人置く
ウェビナー開催の際は進行役を1人置くのがおすすめです。
理由は以下の通り。
合いの手を打つことでテンポが良くなる
障害時のバックアップを気にしなければ、スピーカー1人でウェビナーを実施することは可能です。
ですが、スピーカー1人だけで行うと、どうしてもワンパターンで、一方的に話すだけ、という空気になりがち。
進行役を1人つけるだけで、ウェビナー全体のテンポが良くなります。
私が好きな役割分担は以下です。
・冒頭あいさつ、会社案内:進行役
・セミナー本編:スピーカー
・Q&Aの司会:進行役
・Q&Aへの回答:スピーカーと進行役両方
・締めの挨拶:スピーカーと進行役両方
特に、あらかじめ想定されるQ&Aを事前に洗い出しておき、進行役がスピーカーに質問する形式でQ&Aを始めると、視聴者の理解が進みますので、おすすめです。
不慮の事故に対処できる
オフラインのセミナーと違い、ウェビナーは講演側の機器のいずれか一つでも障害が起きると、影響が出てしまいます。
講演者のブラウザやweb会議アプリケーション
講演者のPC、マイク、カメラ
講演者のネット回線 など
参加者が多ければ多いほど、何かしらの障害が起きるのがウェビナーの怖いところ。
そのため講演側は進行役1名、スピーカー1名の最低2名体制にし、スピーカーに問題が発生したらすぐにバトンタッチできるようにしておきましょう。
また、スピーカーの声が聞こえないなど、スピーカー自身が気づかない障害が発生した際も、同僚が視聴側にいればすぐに気づくことができます。
ポイント5:開始前はBGMを流す
ある程度余裕をもってウェビナーを開始しましょう。
開始15分前くらいからはアクセスできる状態にしておきます。
その際「〇〇〇のご紹介」といったウェビナーの表題を表示させることはもちろんのこと、併せてBGMも流しておきましょう。
BGMが無いまま「〇〇〇のご紹介」だけを画面に表示していると、殺伐とした変な空気になってしまいます。
詳細は以下の記事に記載していますので、こちらもどうぞ。
ポイント6:自己紹介は視覚に訴える
顔の見えないウェビナーだからこそ、自己紹介にはこだわりたいもの。
私は「講演資料は自己紹介が全て」というくらい、自己紹介にはこだわっています。
具体的な自己紹介スライドの作り方は以下。
普段よく講演をする方であれば、自分の名前で画像検索をした結果などを表示させるのも、視覚的インパクトばっちりです!
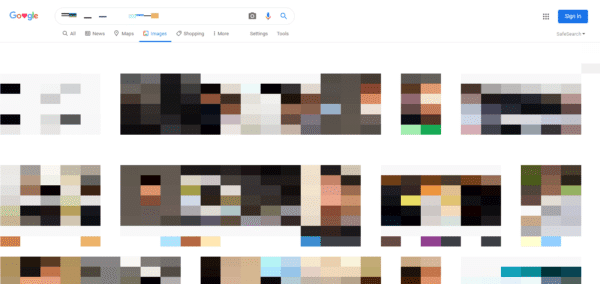
ポイント7:説明は、ゆっくり明るくはっきりと
ウェビナーでの説明は、「ゆっくり明るくはっきりと」が基本。
本編の説明自体は、大きめの会場での講演と似ています。
・相手の反応を把握しずらい
・こちらから一方的に喋るのみ
大勢に対して喋るコツは、とにかく練習して場数を積むのみ。
練習のコツは以下にまとめてあります。
もう一度ポイント4:Q&Aの際もBGMを流す
一通り説明し終わったらQ&Aタイムに移ります。
この際にも、開始前と同様にBGMを流しましょう。
場面が変わったことを印象付けられる
雰囲気を柔らかくし、質問しやすい空気を作る
寝てしまった人を起こす(笑)
というような効果があります。
こちらも、以下の記事に記載していますのでご参照下さい。
zoomによるウェビナーを成功させる7つのポイント まとめ
主催者にとって、初めてのウェビナーは勇気がいるもの。
ですが、慣れてしまえば主催者・参加者共に、場所を選ばず気軽に開催・参加できる大きなメリットがあります。
ぜひ場数を踏んで、ウェビナーマスターになってください!
この記事が気に入ったらサポートをしてみませんか?
