
どうせ動画編集するならyoutubeデビューしてみた
私の2歳の娘は動画や画像など自分が写っているものをとにかく見たがります。
最近、動画編集をもう少し凝ってみたいと思い、せっかくなら流行りのyoutubeにでも上げてみるかと軽い気持ちで始めました。
yourube初心者の私が、どんな風に動画編集をしてyoutubeチャンネルに登録をしたのかを簡単にまとめてみます。苦戦した部分なども全て書いてみます。
編集アプリ選び
YouTubeで[動画編集 スマフォ] などで検索をするとユーチューバーが色んなアプリを紹介していて正直かなり迷いました。
無料で始められて、簡単に操作ができるモノでこちらの3つを使ってみました。
・Inshot
・perfect Video
・Videoleap
無料版でロゴが入らないのがVideoleapだけなので、それをメインで編集をする事にしました。ただ、無料版だと使える加工が限られているので、そこは除いて編集をしないと作った動画をダウンロードできないので、気をつけてください。
私も、知らないうちに有料の加工を使っていたらしくダウンロードする時に有料版を勧められました。
**perfect Video **は、無料でもほとんどの加工は使えるので、買い切りで610円ポッキリなのでこちらでも良いなと思いました。
この辺りの動画を参考にさせてもらいました。
動画編集
動画編集のやり方は、YouTubeで『動画編集 使いたいアプリ名』で調べてもらえれば、色々参考になる動画が見つかるはずです。
私が動画編集を実際に行った時に気を付けた事、失敗した事がいくつかありました。
・顔出しを控える方法
奥さんから子供の顔出しは、控えて欲しいと要望があったので、具体的にはカットを使ったりモザイク機能をこまめに使いました。
こちらがモザイク機能です。モザイクをかけたい人が常に移動をするとモザイクの位置もいちいち移動させないといけないので大変でした。
ガッツリ正面を向いてしまっているのは思い切ってカットしてしまっても良いと思います。
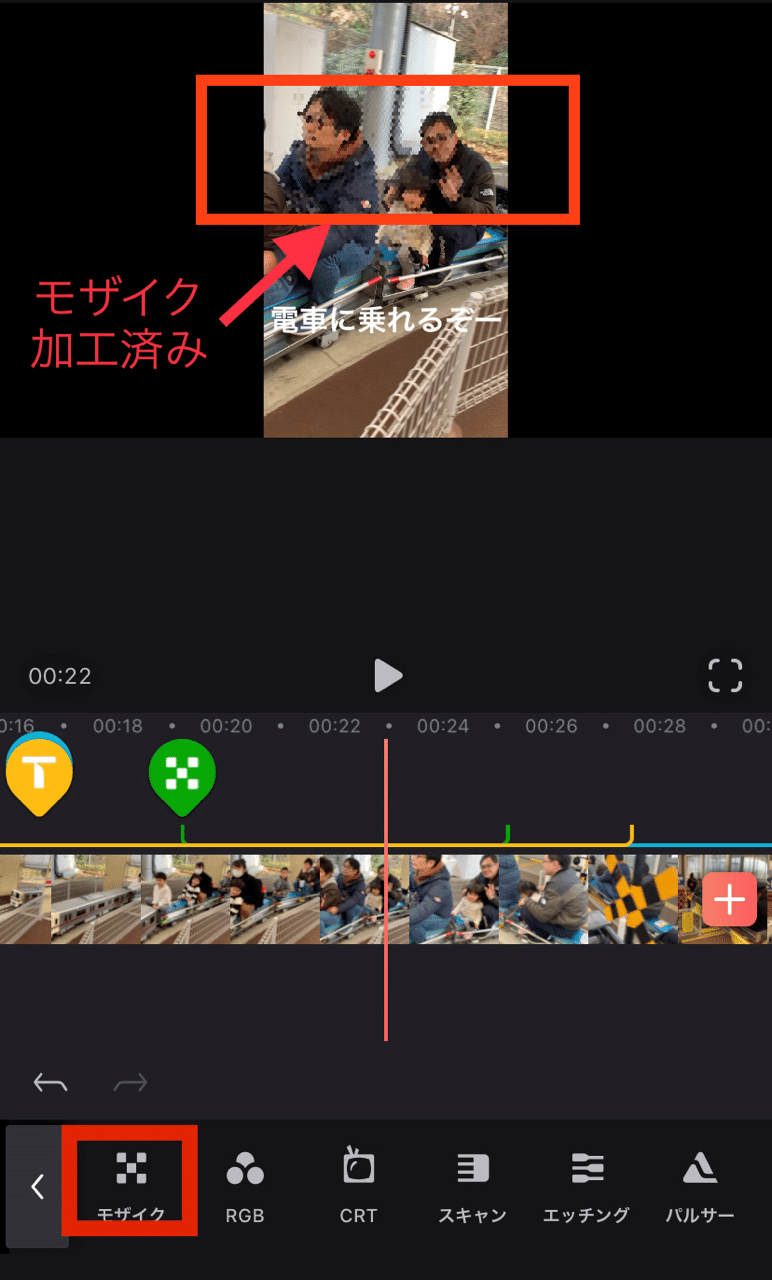
使いたい動画ほど、正面を向いているので、今後は動画撮る段階からアングルなどを研究しないとです。
・携帯を縦で動画を取るとダサくなる
これは、YouTubeにアップをしてから気付いたのですが、ほとんどの動画が全て携帯を横にして動画が撮られています。
なぜなら縦で撮ってしまうと、パソコンやテレビで動画を見る時に、中央のみに動画が表示され、全画面表示になりません。
私は基本これまで動画は縦で撮っていたので、これまでストックしていた動画を編集してみたのですが全てダサくなってしまいました涙
こちらが縦
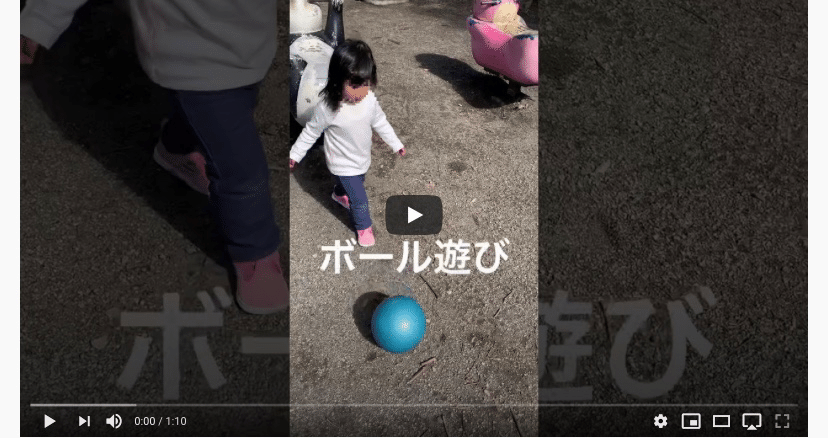
こちらが横

・機能を重ねすぎるのは危険
動画編集をしていると面白い動画加工機能があり色々と試したくなると思います。私も初めの時に、つい複数の機能を重ねてしまっていました。
その動画をスマフォからYouTubeにアップをしたのですが、再生をすると動画の途中でいきなり止まったり正常に再生ができませんでした。何度か動画を消しては、アップロードをし直して見ましたが解決されませんでした。
こちらの動画です。1:50位からおかしくなります。
https://youtu.be/l_m_Ty5igKA
結局、加工の機能を最低限に絞り編集をし直してからアップロードをしたら正常に再生ができるようになりました。
私の場合は、音楽、テロップ、再生速度の変更位に留めています。
Youtubeチャンネルの設定
始めは有名ユーチューバーのyoutube 初心者向け動画を何本か見てみました。
イケハヤ大学
https://youtu.be/YEw-a8qlADM
マナブさん
https://youtu.be/rrlWjNvrGo0
ただ、本当に初歩の初歩の方向けに設定などを手取り足取りという感じではないので適当に設定をしていました。
たまたまTwitter経由で初心者向けにアドバイスコンテンツを配信してくれてる方を見つけました。
この方の動画を見ながら少しずつ設定を進めています。

2020年4月29日まで無料で動画教材をプレゼントしてくれています。
学べた事としてはこんな所です。
◼︎競合リサーチ方法
◼︎サムネイルの入れ方
◼︎タグ付け
◼︎ハッシュタグの付け方
◼︎プロフィール設定
◼︎iPhoneカメラでの撮影の仕方
youtubeへ動画アップロード
動画も完成しいよいよアップロードです。スマフォからの場合は、自分のチャンネルページの右上のボタンをクリックし、動画を選択すれば簡単にアップロードできます。

アップロードする際には、タイトルや動画説明を書く必要がありますが、私もまだよく分からないので適当に書いています。
タグ付けやハッシュタグをつけた方が検索され易くはなるようなので、類似の動画を見つけてそこが使っているモノを真似て設定しています。
サムネイル設定
実はサムネイルの設定は、パソコンからでないとできない事が分かりました涙
渋々アプリ作ったサムネイルをパソコンから設定しました。
サムネイルは作成は『Inshot』を使っています。
私が作ったサムネイルです。


以上で簡単ではありますが、超初心者の私が初めて動画を編集してYouTubeにアップするまでを書いてみました。
追加で書いて欲しい事などあれば随時追記させていただきます。
まずは、週に一度はアップをしていきながらチャンネル登録も少しづつ増やしていければ良いなと思います^_^
この記事が気に入ったらサポートをしてみませんか?
