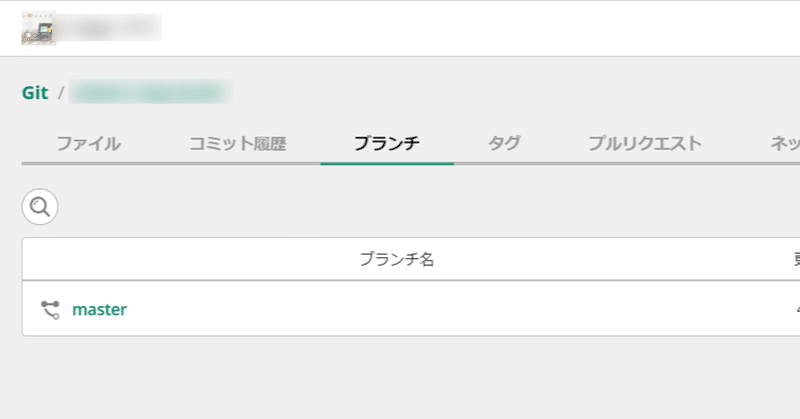
CentOSのリポジトリをBacklogへ…!
前回に引き続きBacklogでWebサイトの変更履歴の管理を構築していきます。
4月1日リリースのシステムがあり、ほぼ記事を書く時間を充てられていませんでした…3月25日にうまく行っているので情報を整理していきます。
BacklogでGit管理うまくいった!
— 岩澤 樹/NPOの情シス・会計 (@itsuki_02) March 25, 2020
何となく課題も見えてきたし良い感じ。
・ステージングをどう作るか
・サーバー側に反映させる作業を誰がするか
・ブランチの命名規則や管理をどうするか pic.twitter.com/muqUvyvtYp
CentOSにGitをインストール
#yum install git
…
# git --version
git version 1.8.3.1
でインストールしたのですが、バージョンが最新ではなかったようです。今回はそのまま進めましたが、以下の記事の手順を踏めば最新バージョンをインストールできます。
本番で使うなら最新版を…
ここからは実際にリポジトリを作って、Backlogに上げていくのですが、Backlog上に丁寧に手順が書かれているのでほぼその通りに進めます。
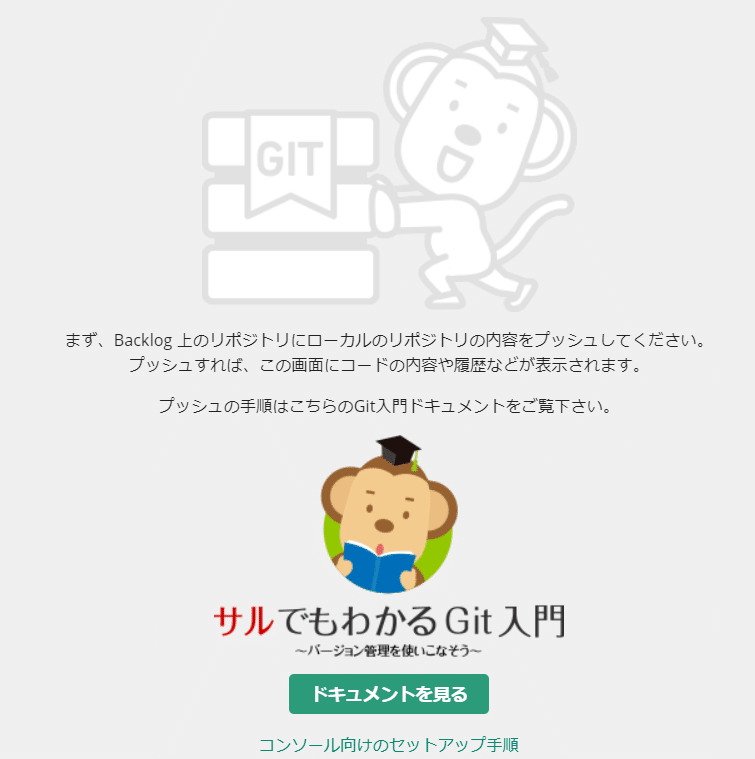
Gitメニューを開くと出てくる画面の「コンソール向けのセットアップ手順」をクリックすると手順が出てきます。
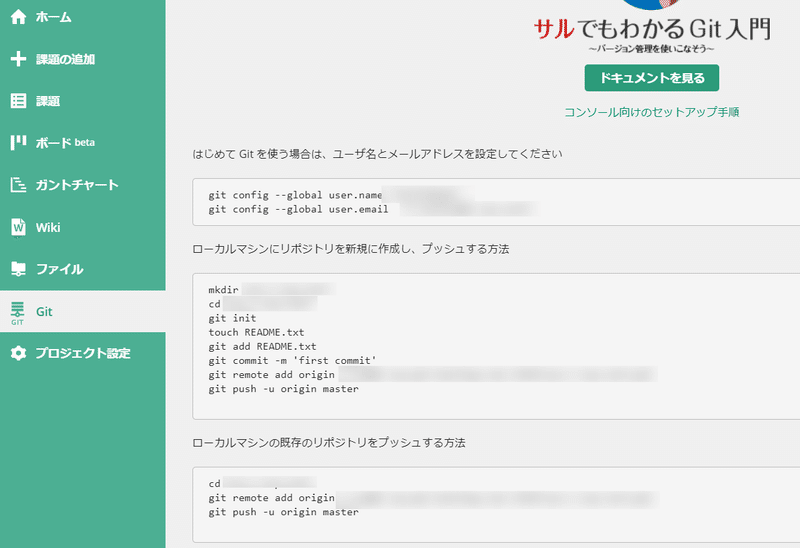
CentOSでリポジトリを作成
履歴管理をしたいフォルダにリポジトリを作成します。
履歴管理をしたいフォルダに移動して以下のコマンドを実行するだけです。
#git init
以下一連の流れ例
# cd ./test
# ls -la
total 8
****** .
****** ..
# git init
Initialized empty Git repository in *****/test/.git/
# ls -la
total 12
****** .
****** ..
****** .git
フォルダ「.git」が出来ていることを確認してください。
CentOSでリモートリポジトリにプッシュ
#git remote add origin **** #git push -u origin masterってやったら失敗しました。秘密鍵を登録していないので当然のように失敗します…誰でもプッシュ出来たらヤバいですからね。
秘密鍵を使えるように設定
PuttyGenで鍵を作成して、鍵をBacklog側に登録します。
鍵の作り方は結構Webに載っているので検索ください。
Backlogの個人設定を開いて、SSH公開鍵にPuttyGenで作成した鍵を登録します。
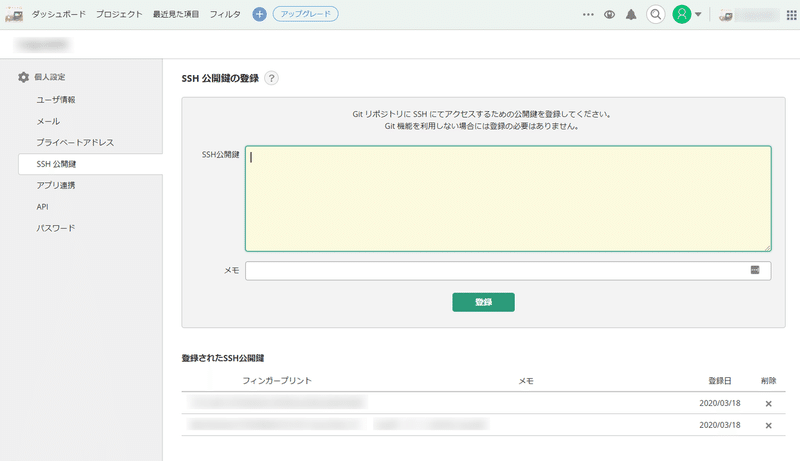
CentOSでリモートリポジトリにプッシュ(リトライ)
それでも失敗…以下のエラーが出力されました。
nothing added to commit but untracked files present (use "git add" to track)
調べてみたら、「add」しないとダメみたいでした。これはサルではわからないぞ、Backlogさん…(人のせいにしたい←)
その後再度プッシュ…!いった!!!
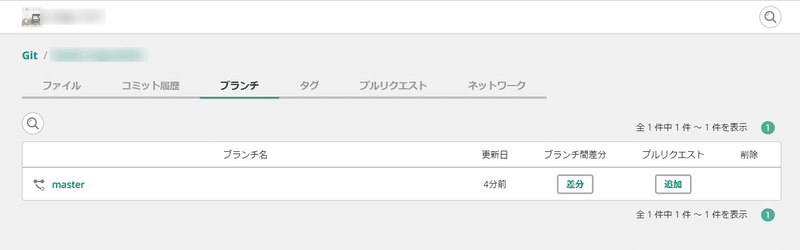
Backlog上でファイルの中身などすべて見れるようになりました。
次回はWindows PCにクローンして、Backlog上のリモートリポジトリの情報を取得し、Windows PCで開発用のリポジトリを作成していきたいと思います。
この記事が気に入ったらサポートをしてみませんか?
