
チャンネル登録が1000人いなくてもモバイルでYouTubeライブ配信する方法
モバイルでYouTubeライブ配信するのにチャンネル登録1000人が必要と思っている人が多いですが、それはあくまでYouTubeアプリから配信するときの話です。他の方法をつかえばチャンネル登録数は関係ありません。
StreamYard というサイトを使ってモバイルでYouTubeライブ配信する方法を説明します。
iPhone の Safari の画面で説明をしますがAndroid でも同様にできます。
StreamYard のサイトに登録する
https://streamyard.com を開いてください。

[Get Started] をクリックします。
(全部、英語ですが、中学レベルの英語で大丈夫です!)

メールアドレスを入力して [Get Login Code] をクリックします。

メールが届きますので、6桁の数字をコピーします。
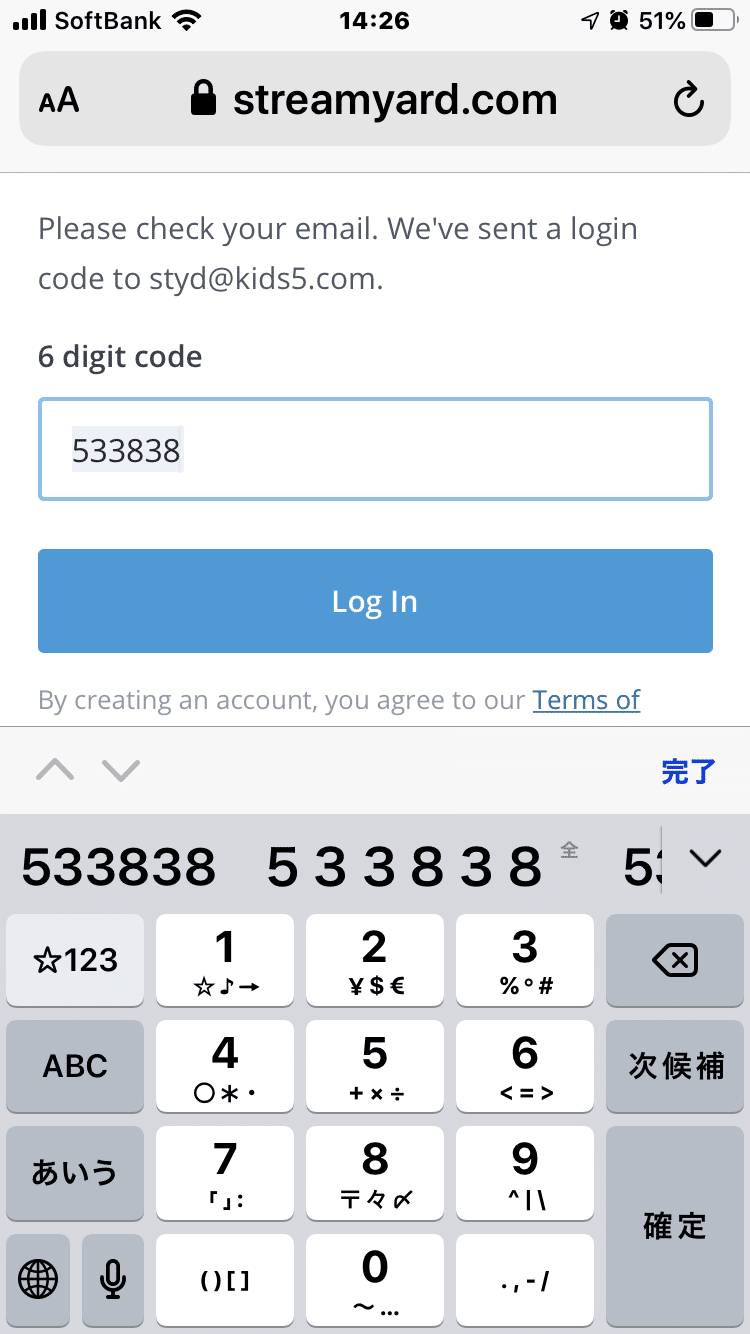
その数字を入力して[Log In]します。

Welcome メッセージが出ますので、[Onward!]をクリック。
配信先にYouTubeチャンネルを登録する
StreamYardではFacebook個人ページ、Facebookページ、グループ、ツイッター、YouTube、LinkedIn などいろいろなところへの配信ができます。
まずは配信先にYouTubeチャンネルを登録しましょう。

YouTubeチャンネルをタップしてください。
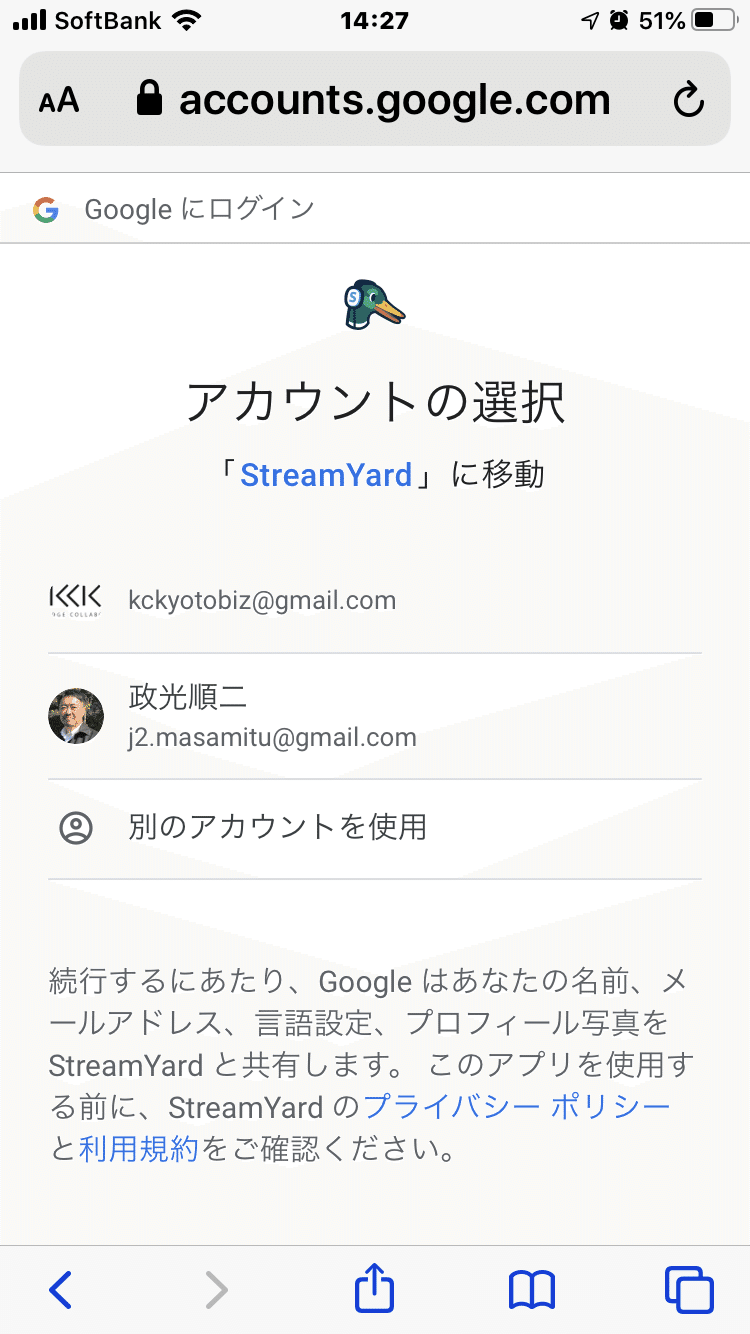
YouTubeチャンネルの元のGoogleアカウントを選択します。
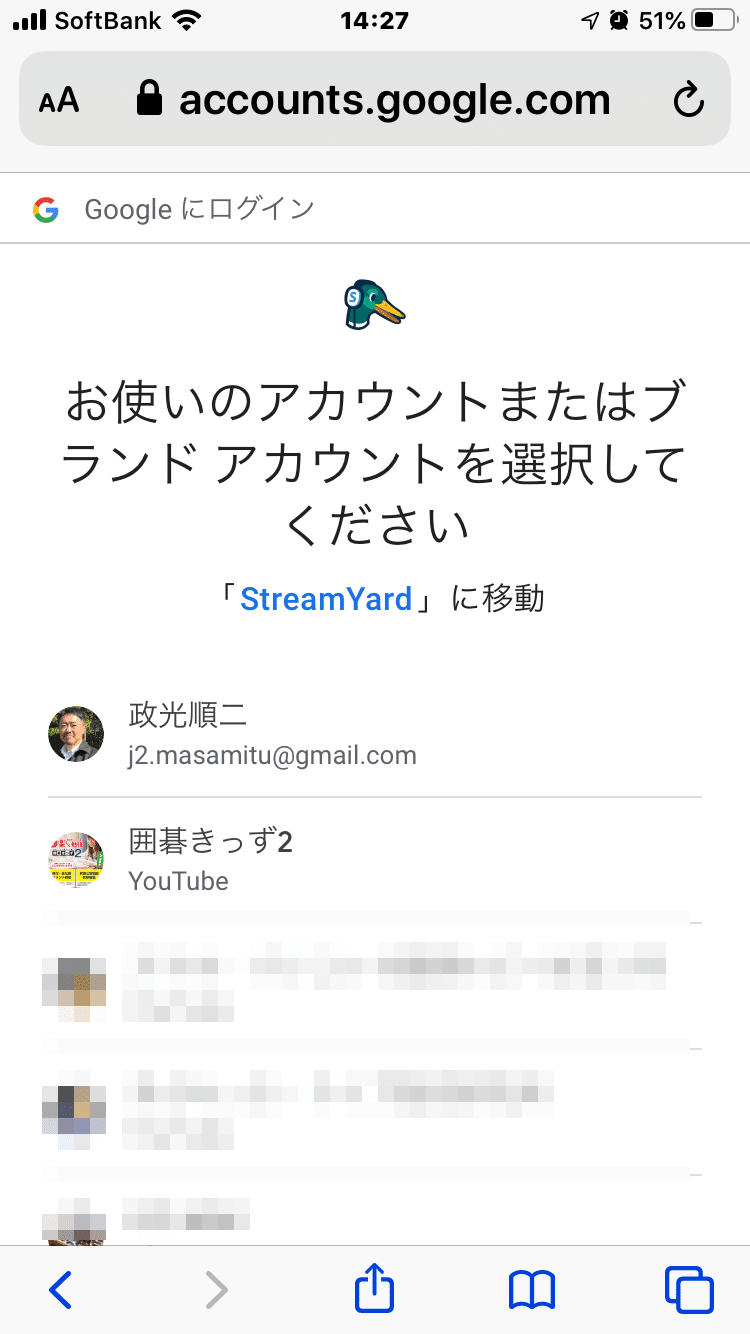
複数のYouTubeチャンネルを運用している場合はここで配信先のチャンネルを選びます。

許可をしてください
配信準備をする

[Create a Brodcast]をタップします。

ここで登録済の配信先を選びます。
まだ1つしかないですが、先程登録したYouTubeチャンネルを選んでください。
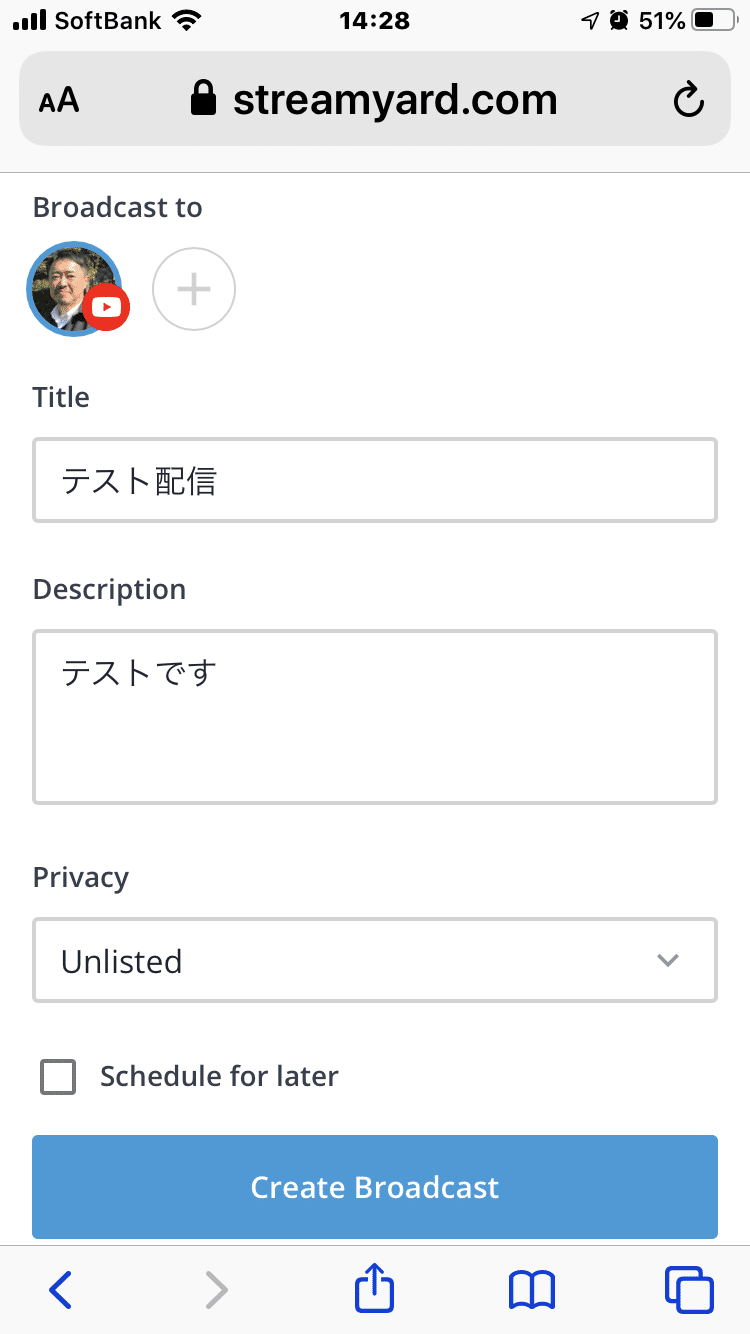
タイトル、説明文、公開設定をします。
(Unlisted は日本語では限定公開です。)
Schedule for later を選ぶと、予めにサムネイル画像と、配信ページのURLをゲットすることもできます。(各自、研究してみてください)
[Create Broadcast]を選びます。
まだ配信はスタートしないのでご安心ください。
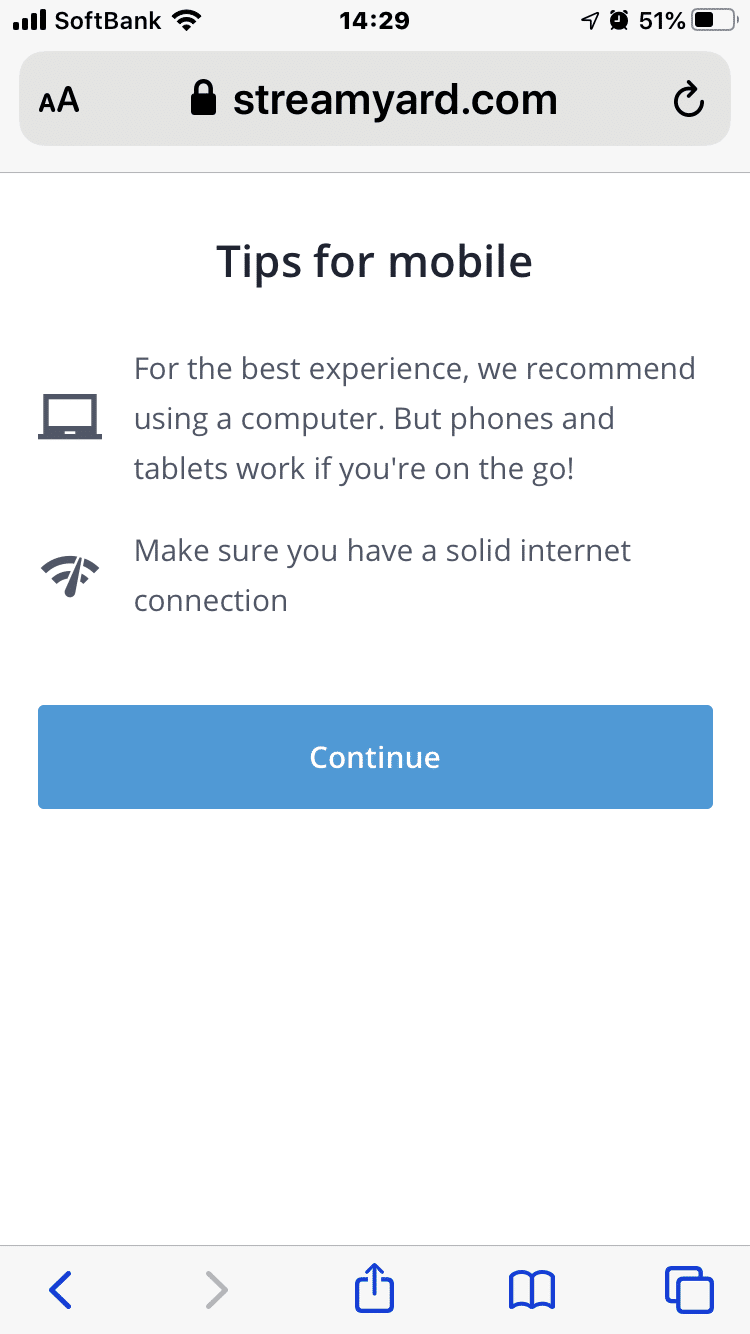
Tips が出てきます。[Continue]してください。

マイクとカメラのアクセスを許可してください。

名前を設定して、[Enter Broadcast Studio]してください。
(まだ配信はスタートしません)
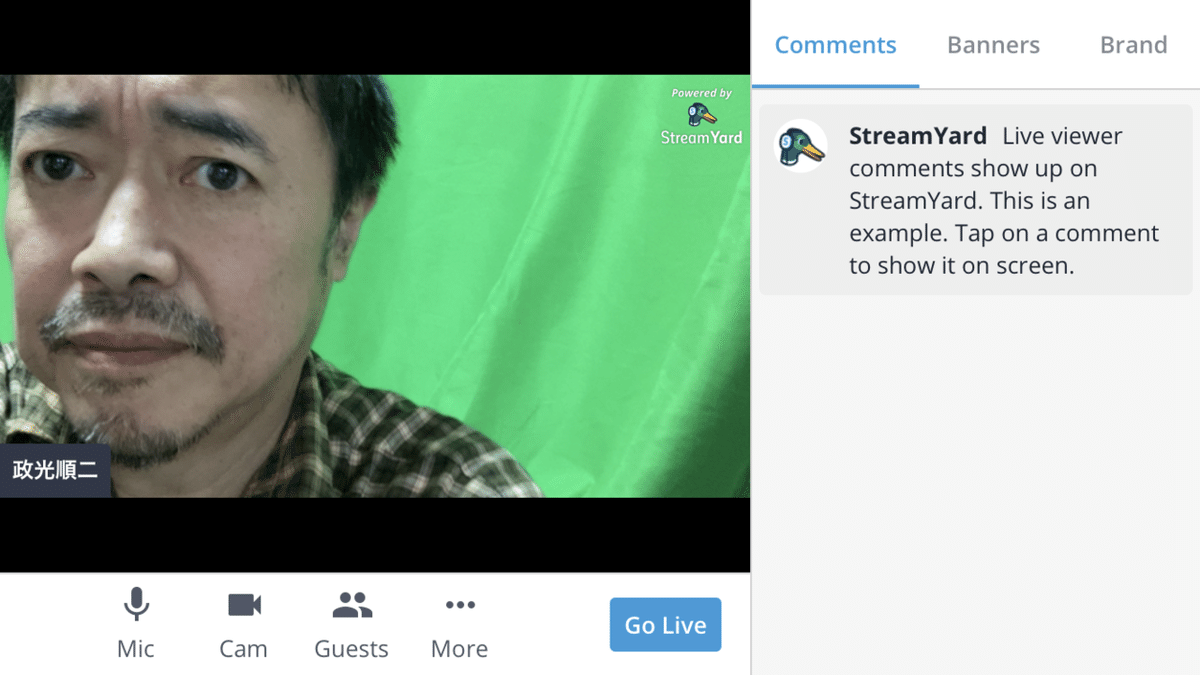
(画面を横にしてます)
[Go Live]で配信スタートしますが、その前にBanners、Brandのタグでいろいろ画面に追加できます。

Banners のところでテロップつけられます。
配信スタート!

[Go Live]で配信スタートします。

Brand のところで Theme を Minimal にするとテロップが小さくなります。

このように配信ができています。

配信中、YouTubeのチャットを、Commentsタブのところで拾ってこのように画面に表示させることもできます。ライブを双方向に盛り上げることができますね。
StreamYard はゲストスピーカーを呼んだり、有料プランにすると右上のロゴを外したり自由に画面装飾したりできるようになります。ご要望があれば応用編を書くかもしれません。
この記事が気に入ったらサポートをしてみませんか?
