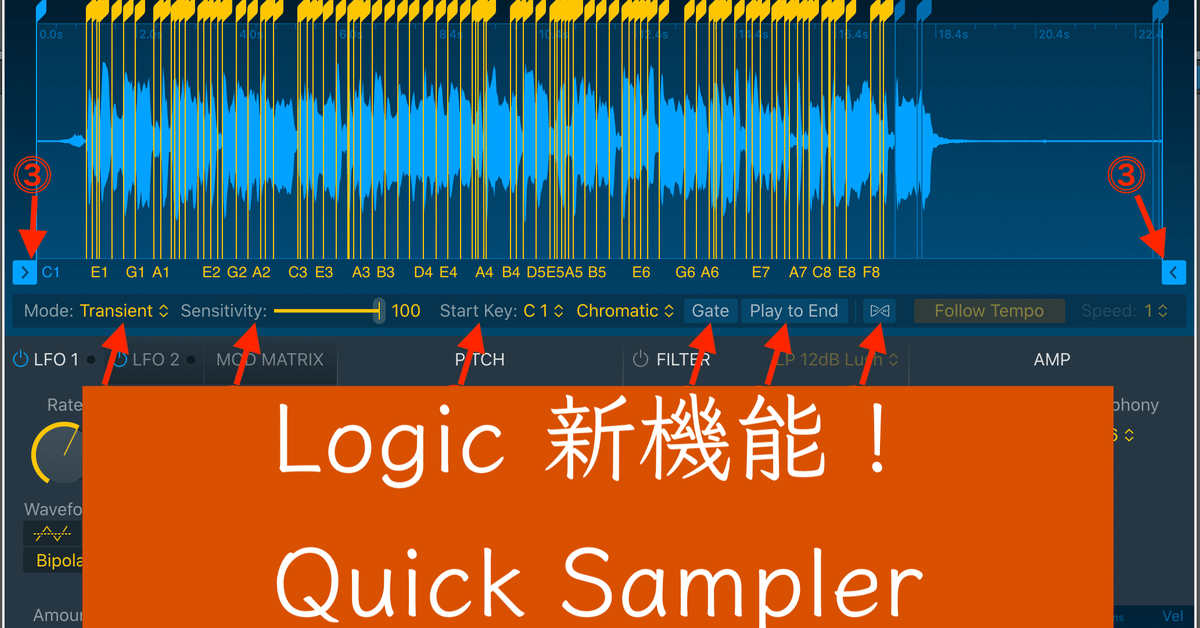
カットアップが簡単にできる!logicの新機能Quick Samplerで遊んでみよう
概要
先日logicでデカいアップデートがあったらしいですね。自分はそんなことはあるとは知らずに不具合の修正とかかな、くらいの気持ちでアップデートしたんですが中身を見てみると色々新しい機能があって「へー、わからん」となりました。
そんなこんなで何か情報がないかTwitterを漁っているとQuick Samplerという新機能を使えばカットアップが簡単にできるらしいとの情報が。まずカットアップとはなんぞやという話になると思うので(そういう方を対象に書いてるので)説明しておくとボーカルやら楽器やらを細切りにしていい感じに並び替えるアレです。ラジオのつなぎとかで流れてたりするかな、あんまラジオ聞かないので自信ないですが。まあ言葉じゃ難しいと思うので下の動画の17秒あたりからを聞いていただくのが手っ取り早いかと思う。このカットアップなのだが普通にやろうと思うと結構めんどくさい。今までlogicでカットアップをやろうと思ったら使いたいオーディオをハサミツールでいい感じ(ココが難しい!)にカットして、EXS24を立ち上げてeditボタン(小さい!!)を開き、そこにカットしたファイルをドロップして鍵盤上にマッピングしないといけませんでした。それが今回紹介するQuick Samplerを使うといい感じにハサミでカットする作業が不要になります。以下では「これさえ知っておけばQuick Samplerでカットアップを遊べる」くらいを目指して使い方の説明をしていきます。
Quick Samplerの使い方
カットアップをやるという点に絞ってやり方の説明をした後、後半で実際にやってみたものを紹介しています。説明の中で何か間違いや疑問がありましたらTwitterにDMしていただけると嬉しいです。
1. 使うオーディオファイルを用意しよう
これは自分で既に録音したものを使用してもいいですし、ループ音源から持ってくるのでも大丈夫です。また、Quick Samplerでファイルを録音することも可能です。いい感じのカットアップを作るための勝負は7割くらい音源で決まるので自分の納得できるものを用意しましょう。
2. Quick Samplerの起動
音源を用意したらいよいよQuick Samplerさんの出番です。まずソフトウェア音源のトラックを一つ用意し、エフェクトやらがいっぱい出てくる画面を開いて使用するトラックのInputのところをクリックすると色んな楽器やら何やらが出てくるのでその中から「Quick Sampler(Single Sample)」というのを選ぶ。

開くとこんな感じの画面が出てくるかと思います。

3. オーディオファイルを読み込もう
カットアップの素材の準備に入りましょう。やることは簡単、「Load, record, or drag an audio file here」と書いてあるところをクリックしてファイルを読み込むか、ドラッグするだけです。ドラッグするとOriginalとOptimizedという2つから選ぶ画面が出てきます。違いはよくわからないですがOptimizedの方が音量やらチューニングやらを勝手にいい感じにしてくれるっぽいのでそっちを選ぶことにしましょう。読み込んだファイルを削除するときはRECORDERの右にあるファイル名が書いてあるところから「Remove Current file」を選べばOKです。
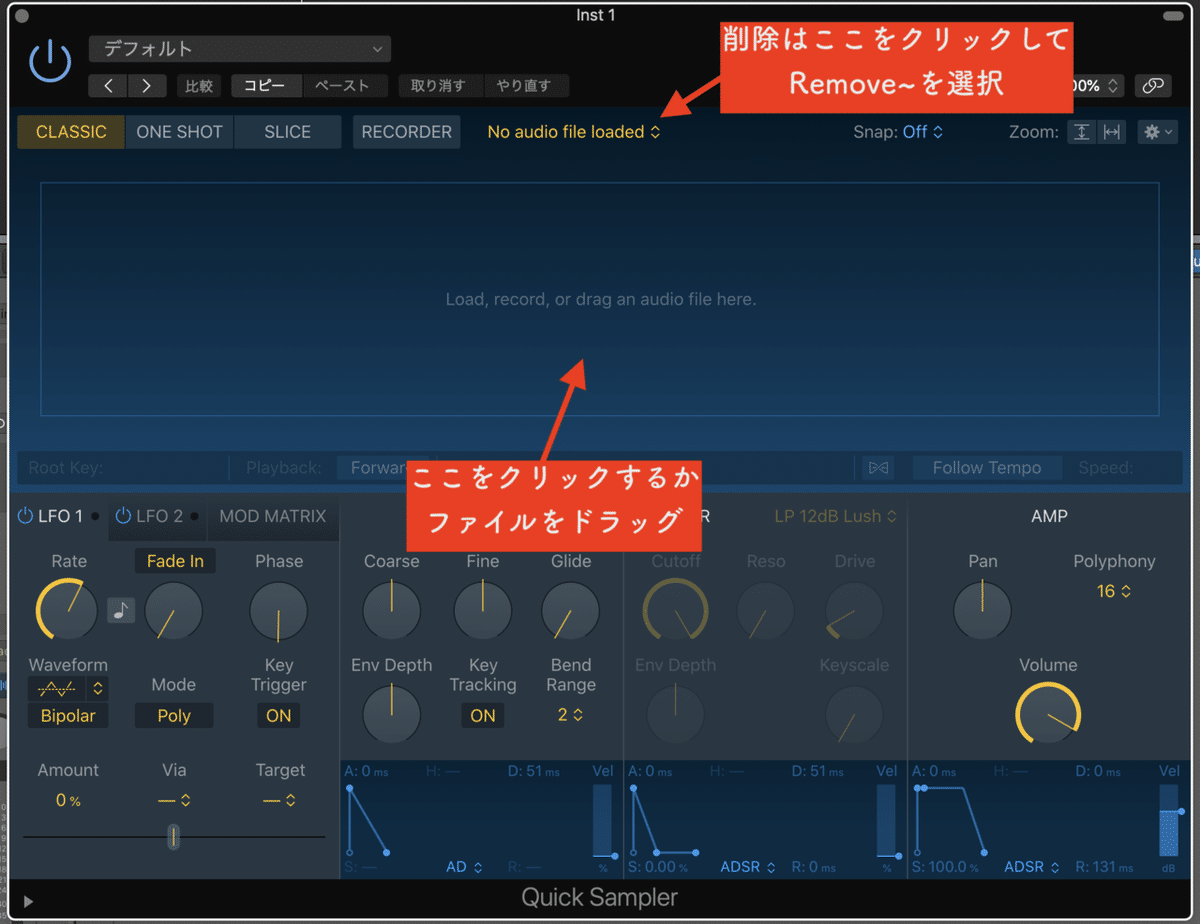
4. いい感じにカットしてもらおう
そうしてオーディオを読み込んだ後の画面がこんな感じ。

触ったらよくわからないことになりそうなつまみが下の方に色々ありますがそれらは一旦置いといて上の「CLASSIC」「ONE SHOT」「SLICE」「RECORDER」だけ見ることにしましょう。今回はカットアップの素材を作りたいので「SLICE」をクリックする。すると下の画像のようにたくさん旗みたいなのが立ってると思いますがそれぞれがカットされたサンプルの開始点となっています。ピアノロールを開いて適当なとこをクリックしてみると波形内の対応部分がわかります。ちなみに真ん中あたりの「A1」とか「C3」みたいなのをクリックしても再生できます。

5. 微調整しよう
細かいところは自分もあまりわかってないので理解してるとこだけ説明していきます。

⓵RECORDER
素材として使用するオーディオファイルをここで録音することができます。
⓶波形の名前のところ
オーディオファイルをFinder上で参照したり名前を変えたり削除したりできます。複数のファイルを読み込むとここでファイルを切り替えられますが、複数のファイルをカットしたものを一つのピアノロールにマッピングするのは無理っぽいですね。
⓷波形の下の方にある「<」とか「>」みたいなやつ
どこからどこまでをカットアップで使いますよーというのを決める。範囲外のところについてはカットはしますがピアノロール上にはマッピングされません。
⓸Mode:
分割の方法を指定します。「Transient」「Beat Division」「Equal Division」「Manual」という4つのモードがあるのでそれぞれ簡単に説明します。
・Trasient:波形のいい感じのところで勝手にカットしてくれる。Sensitivityで分割の細かさを調整できる。
・Beat Division:楽曲のBPMに合わせてビート単位で分割する。Divisionで何分単位(4分, 8分など)で分割するか決定できる。
・Equal Division:Beat DivisionがBPMに合わせて分割していたのに対し、Equal DivisionではオーディオファイルをSlicesで指定された数に等分する。
・Manual:自分でカットする。波形をクリックすると旗が追加され旗をドラッグするとサンプリング開始点を調整できる。
⓹Modeごとのパラメータ
ModeごとにSensitivityだったりBeat Divisionだったりしますが、分割の細かさを調節すると考えていいと思います。
⓺Start Key
カットされたそれぞれの波形はピアノロール上にマッピングされますが、その際にどの音階からマッピングを開始するかを指定します。デフォルトは「C1」と「Choromatic」だと思います。「C1」を変えるとピアノロール上の開始地点が変わり、「Chromatic」を変えるとマッピングする際に使う鍵が変わります。
⓻Gate
よくわからん、わかる方教えてください。
⓼Play to End
これをオンにすると各サンプルがオーディオファイルの最後まで流れるようになります。普通はOffにしとくのがいいと思います。
⓽Flexボタン
オーディオのテンポの調整ができるみたいですがそれ以外にも色々できるのかもしれないです。いまいちわかってなくてすいません。。
下のつまみ系のことはよくわからないのでわかる方いたら教えてください。。まあいじらなくてもいい感じにはなると思います。
6.やってみた
では以上のことを踏まえて早速やってみましょう。今回使用した波形は自信満々で投稿したものの全然伸びなかった下の歌ってみた動画のサビから拝借してきました。
サビだけの波形がこちら
かっこいいですね。これをQuick Samplerに読み込んで、下の画像のようにmidiファイルを作成しました。いい感じに聞こえるようになんとなくで打っていきます。また、この他にピッチだけ変えた同じトラックを二つほど用意して打ち込んでます。
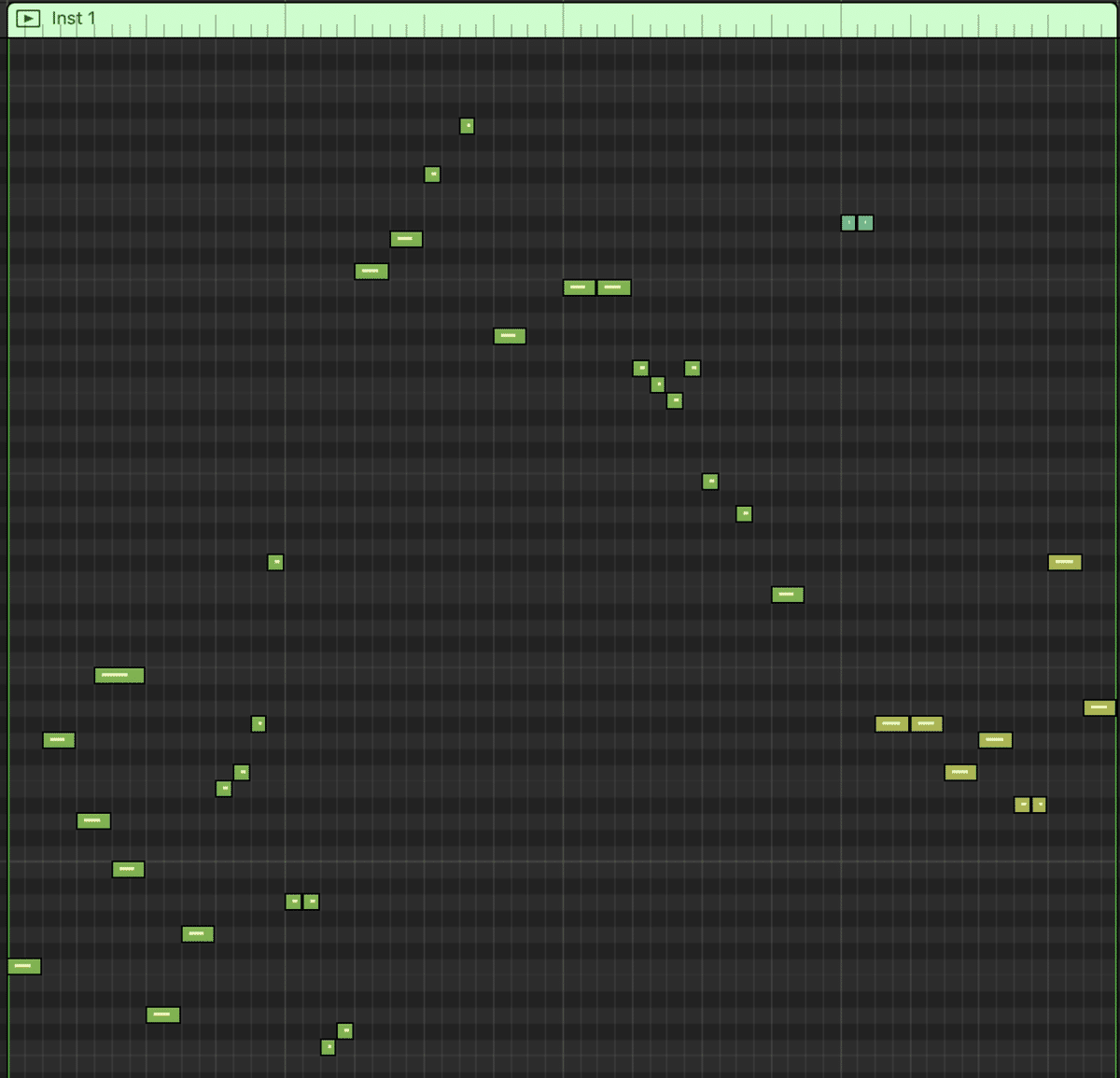
そうして出来上がったカットアップがこちらです。
ModeはTrasientを使用しSensitivityは74に設定しました。カットアップ単体で聞くとなんだこれってなりがちですがいい感じの音楽に乗せるとカッコよくなります。多分。
まとめ
logicの新機能であるQuick Samplerを使って簡単にカットアップを作る方法を紹介しました。とはいえ、Quick Samplerは紹介した以外にもたくさんの使い方があるっぽいので勉強したいと思います。。
宣伝
YouTubeとニコニコ動画でボカロ曲や歌ってみたを投稿しているので聞いていただけると嬉しいです!
YouTube, ニコニコ動画, Twitter
