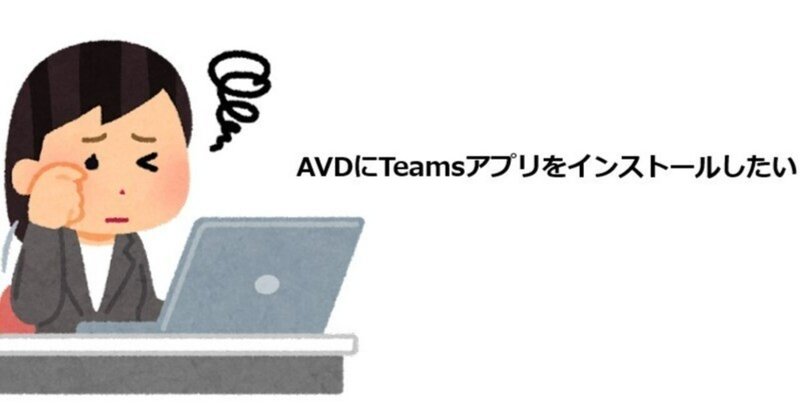
VDI用TeamsアプリをIntuneからAVDに配布する方法
こんにちは!アイシーティーリンクの増子です。
最近ダイエットを頑張っているつもりですが、見た目は一向に変わりません。なぜでしょう・・・
さて、今回のブログはIntuneに登録しているAVDに対してVDI用のTeamsアプリを配布する方法についてです。
参考にしたサイトはこちら▼
仮想化デスクトップ インフラストラクチャ用クラシック Teams - Microsoft Teams | Microsoft Learn
大まかな手順は以下の通りです。
①配布するアプリ(ファイル)の準備
②Intune管理センターでアプリの追加設定
詳細な手順は以下の通りです。
①配布するアプリやパッケージ等の準備
■レジストリ設定用ファイルの準備
1.下記を記載したbatファイルを作成します。
[reg.exe add "HKEY_LOCAL_MACHINE\Software\Microsoft\Teams" /v IsWVDEnvironment /t REG_DWORD /d 1 /f /reg:64]
2.作成したbatファイルをintunewinに変換します。
(intunewinへの変換の仕方は割愛します)
■Microsoft Visual C++ 再頒布可能パッケージのインストーラーの準備
(参考サイト:サポートされている最新の Visual C++ 再頒布可能パッケージのダウンロード |Microsoft Learn)
1.下記リンクよりインストーラーをダウンロードします。
https://aka.ms/vs/17/release/vc_redist.x64.exe
2.ダウンロードしたインストーラーをintunewinに変換します。
(intunewinへの変換の仕方は割愛します)
■Remote Desktop WebRTC Redirector Serviceのインストーラーの準備
1.下記リンクよりインストーラーをダウンロードします。
https://aka.ms/msrdcwebrtcsvc/msi
・2.ダウンロードしたインストーラーをintunewinに変換します。(intunewinへの変換の仕方は割愛します)
■Teams on Azure Virtual Desktopのインストーラーの準備
1.下記サイトよりインストーラーをダウンロードします。
仮想化デスクトップ インフラストラクチャ用クラシック Teams - Microsoft Teams | Microsoft Learn
・2.ダウンロードしたインストーラーをintunewinに変換します。(intunewinへの変換の仕方は割愛します)
②Intune管理センターでアプリの追加設定
①で準備したインストーラーを配布する設定を行います。
■レジストリ設定用ファイルの配布設定
1.Intune管理センターを開き、アプリ>Windowsを開きます。
2.[追加]をクリックします。
3.[アプリの種類]は「Windows アプリ (Win32)」を選択します。
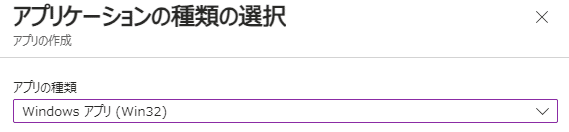
4.[アプリ情報]タブでは、最低限、下記項目を設定してください。
・ファイルの選択
→①の手順でintunewinに変換したレジストリ設定用ファイルを選択してください。
・名前
→任意の名前を入力してください。
・説明
→任意の説明を入力してください。
・発行元
→任意の名前を入力してください。
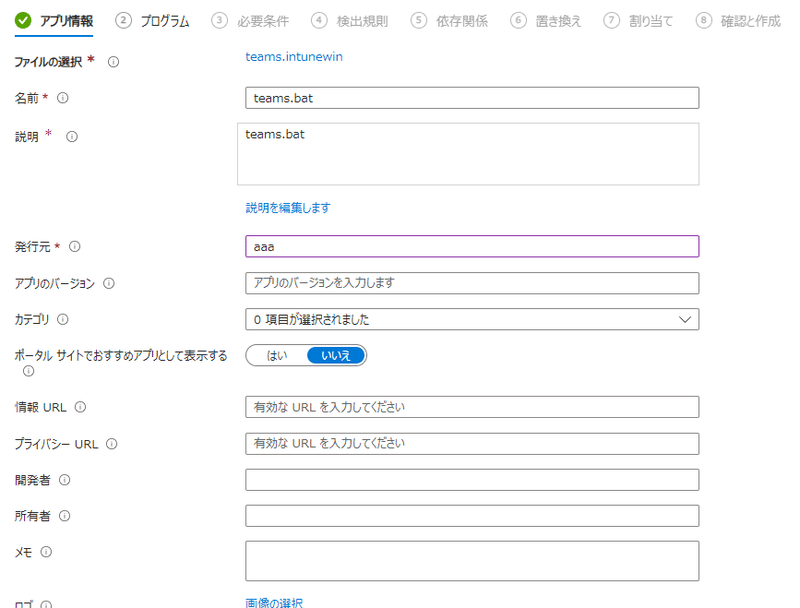
5.[プログラム]タブでは、最低限、下記項目を設定してください。
・インストールコマンド
→batファイル名を入力してください。
・アンインストールコマンド
→アンインストールする予定がある場合は、適宜コマンドを入力してください。
(私はアンインストール予定がなかったため、インストールコマンドと一緒のコマンドを入力しました)
・デバイスの再起動
→レジストリ設定完了後に再起動の必要がないようでしたら、「何もしない」に変更していいかと思います。

6.[必要条件]タブでは、最低限、下記項目を設定してください。
・オペレーティングシステムのアーキテクチャ
→AVDのOSのアーキテクチャを選択してください。
・最低限のオペレーティングシステム
→AVDのOSを選択してください。
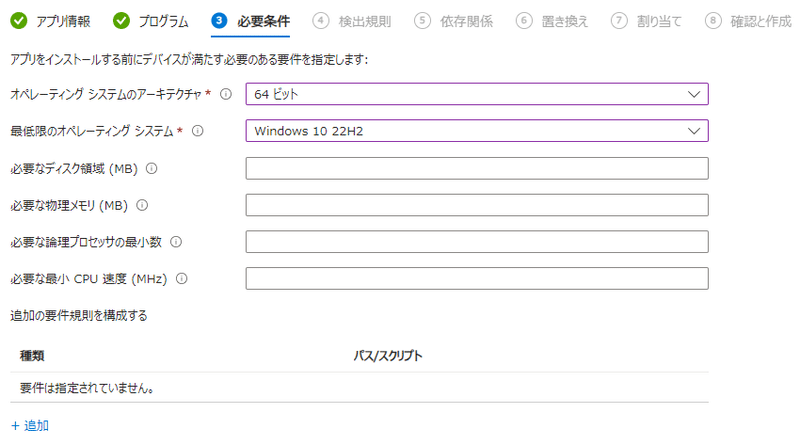
7.[検出規則]タブでは、最低限、下記項目を設定してください。
・規則の形式
→[検出規則を手動で構成する]を選択してください。
※以下は[+追加]をクリックのうえ設定をしてください。
・種類(規則の種類)
→「レジストリ」を選択してください。
・キーパス
→「HKEY_LOCAL_MACHINE\Software\Microsoft\Teams」を入力してください。
・検出方法
→「キーが存在します」を選択してください。
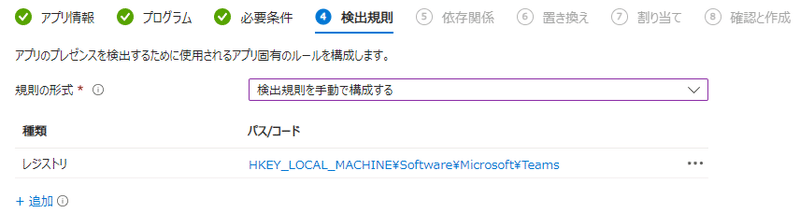
8.[依存関係][置き換え]タブはスキップしてOKです。
9.[割り当て]タブでは、最低限、下記項目を設定してください。
・必須
→Intune登録されているAVD、もしくはIntune登録されているAVDが属するグループを選択してください。
Intune登録されている端末のうち、WindowsがAVDのみの場合は「すべてのデバイス」でも問題ございません。
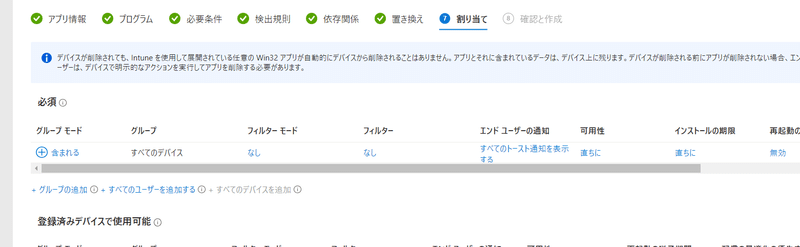
10.[確認と作成]タブで最終確認をして、作成をしてください。
■Microsoft Visual C++ 再頒布可能パッケージのインストーラー配布設定
※レジストリ設定用ファイルの配布設定と違う点のみ記載します。
・[アプリ情報]タブの「ファイルの選択」で選択するファイル
→intunewinに変換したMicrosoft Visual C++ 再頒布可能パッケージのインストーラー
・[プログラム]タブのインストールコマンドとアンインストールコマンド
→インストールコマンド
→VC_redist.x64.exe /quiet /norestart
→アンインストールコマンド
→VC_redist.x64.exe
・[検出規則]タブのキーパス
→「HKEY_LOCAL_MACHINE\SOFTWARE\Wow6432Node\Microsoft\VisualStudio」を入力してください。
・[依存関係]タブ
→名前
→レジストリ設定用ファイルの配布設定で作成したアプリを選択
→自動インストール
→「はい」を選択
■Remote Desktop WebRTC Redirector Serviceのインストーラー配布設定
※レジストリ設定用ファイルの配布設定と違う点のみ記載します。
・[アプリ情報]タブの「ファイルの選択」で選択するファイル
→intunewinに変換したRemote Desktop WebRTC Redirector Serviceのインストーラー
・[プログラム]タブのインストールコマンドとアンインストールコマンド
→インストールコマンド
→msiexec /i "MsRdcWebRTCSvc_HostSetup_1.43.2306.30001_x64.msi" /qn
→アンインストールコマンド
→msiexec /x "{FD4B51B4-F818-432D-9A4F-175600603F56}" /qn
・[検出規則]タブ
→種類(規則の種類)
→「ファイル」を選択してください。
→パス
→「C:\Program Files」を入力してください。
→ファイルまたはフォルダー
→「Remote Desktop WebRTC Redirector」を入力してください。
→検出方法
→「ファイルまたはフォルダーが存在する」を選択してください。
・[依存関係]タブ
→名前
→Microsoft Visual C++ 再頒布可能パッケージのインストーラーの配布設定で作成したアプリを選択
→自動インストール
→「はい」を選択
■Teams on Azure Virtual Desktopのインストーラー配布設定
※レジストリ設定用ファイルの配布設定と違う点のみ記載します。
・[アプリ情報]タブの「ファイルの選択」で選択するファイル
→intunewinに変換したTeams on Azure Virtual Desktopのインストーラー
・[プログラム]タブのインストールコマンドとアンインストールコマンド
→インストールコマンド
→msiexec /i "Teams_windows_x64.msi" ALLUSER=1 ALLUSERS=1 /qn
→アンインストールコマンド
→msiexec /x "{731F6BAA-A986-45A4-8936-7C3AAAAA760B}" /qn
・[検出規則]タブ
→種類(規則の種類)
→「ファイル」を選択してください。
→パス
→「C:\Program Files (x86)\Microsoft」を入力してください。
→ファイルまたはフォルダー
→「Teams」を入力してください。
→検出方法
→「ファイルまたはフォルダーが存在する」を選択してください。
・[依存関係]タブ
→名前
→Remote Desktop WebRTC Redirector Serviceのインストーラーの配布設定で作成したアプリを選択
→自動インストール
→「はい」を選択
以上で配布設定は完了です。
実際にAVDにサインインしてインストールが始まることを確認してください。
長くなってしまいましたが、参考になるといいなと思います!
この記事が気に入ったらサポートをしてみませんか?
