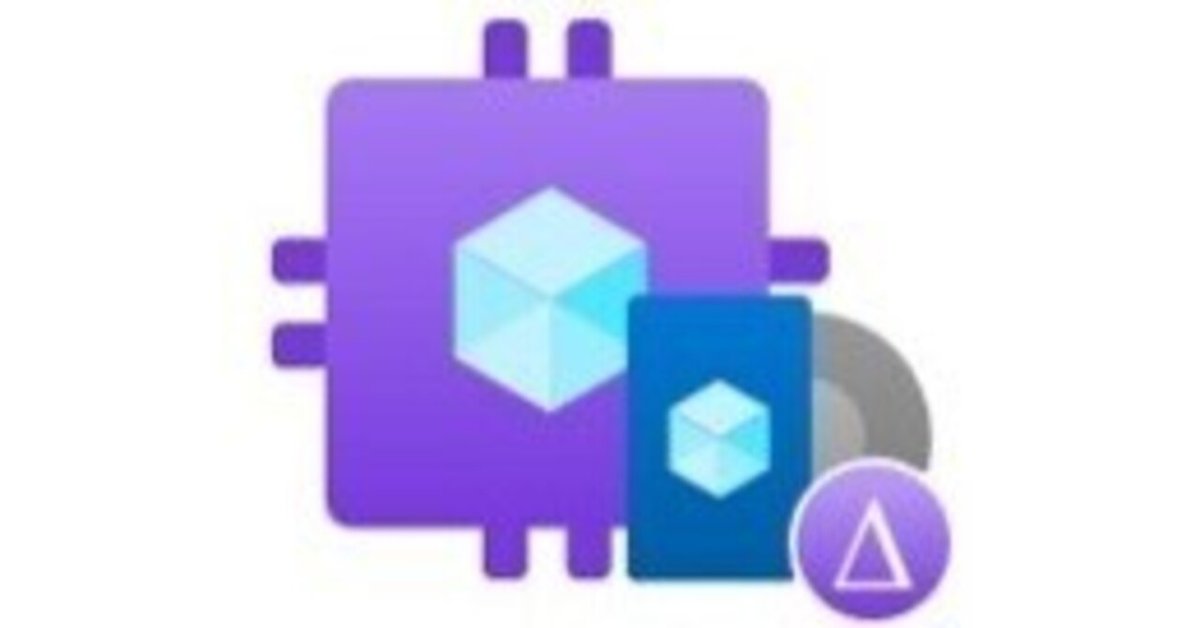
Azure コンピューティングギャラリーの使い方
こんにちは、アイシーティーリンクの国分です。
今日はAzureコンピューティングギャラリーの使い方について簡単にご紹介させていただきます。
Azure コンピューティングギャラリーとは
簡単にいうと、仮想マシンのバージョン管理ができるものです。
Azureで新規仮想マシンを作成した際には、日本語化やソフトのインストールなど意外と手間が多いです。
そこで、Azureコンピューティングギャラリーを使用し日本語化などの最低限の設定した仮想マシンを保持して、展開時の作業負荷軽減をすることができます。
Azure コンピューティングギャラリーの作成
AzureポータルよりAzureコンピューティングギャラリーを選択する。
検索バーに「Azureコンピューティングギャラリー」を入力し、該当するものを選択する。
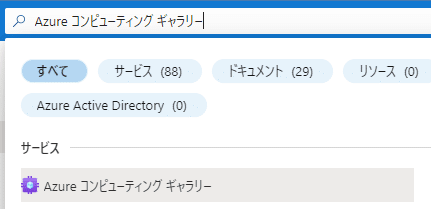
Azure コンピューティングギャラリーの画面より「+作成」をクリックする。
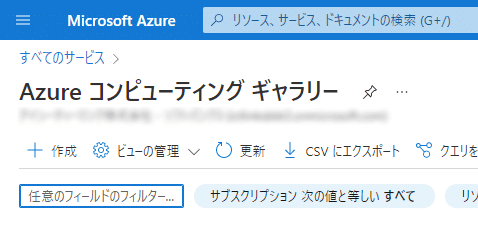
必要な項目を入力しAzureコンピューティングギャラリーを作成します。

Azureコンピューティングギャラリーが作成できたら、ギャラリー作成する仮想マシンを準備します。Azureコンピューティングギャラリーに登録するためには、一般化されている必要があります。一般化とはマシン固有の情報を削除することです。Linux の場合は、waagent-deprovision または -deprovision+user パラメーターを使用できます。 Windows の場合、Sysprep ツールが使用できます。以下はWindowsのSysprepの実行例です。

仮想マシンの一般化終了後、Azureポータルより、仮想マシンをAzureコンピューティングギャラリーへの登録作業を行います。仮想マシンの概要画面より「キャプチャ」をクリックします。

イメージの作成画面に遷移します。下記の項目を設定します。
リソースグループ:任意のリソースグループ
Azure コンピューティング ギャラリーにイメージを共有する:はい、ギャラリーにVMイメージバージョンとして共有します。
イメージの作成後、この仮想マシンを自動的に削除します:チェックON
ターゲットAzureコンピュートギャラリー:上記で作成したAzureコンピューティングギャラリー
オペレーティングシステムの状態:汎用化
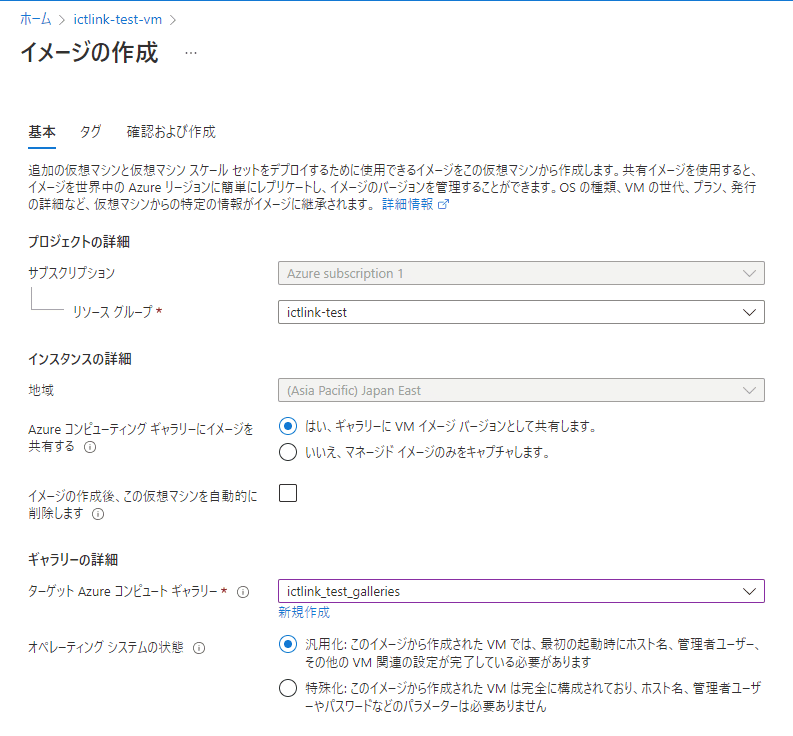
ターゲットVMイメージ定義:新規作成
VMイメージ定義名:任意の名称
発行元:Microsoft WindowsDesktop(自動入力)
オファー:Windows-10(自動入力)
SKU:win10-21h2-pro-g2
win10-21h2-pro-g2
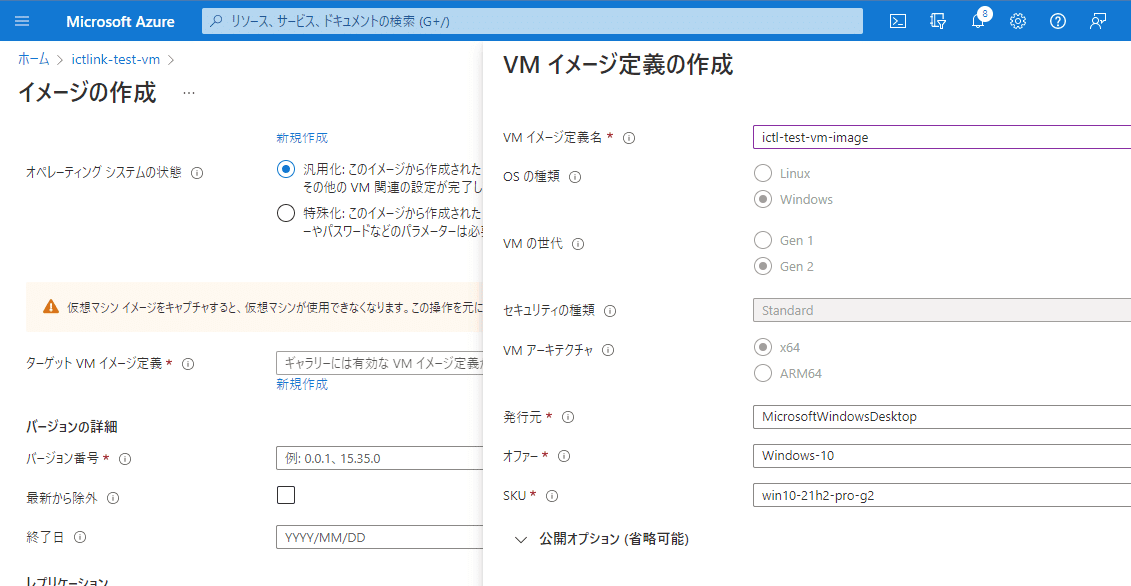
バージョン番号:任意の番号
最新から除外:チェックOFF
終了日:未入力
既定のレプリカ数:1(自動入力)
ターゲットリージョンのレプリカ数:1(自動入力)
ストレージアカウントの種類:Standard HDD LRS

VMイメージの作成が完了すると、作成したAzure コンピューティングギャラリーの定義にイメージが追加されます。
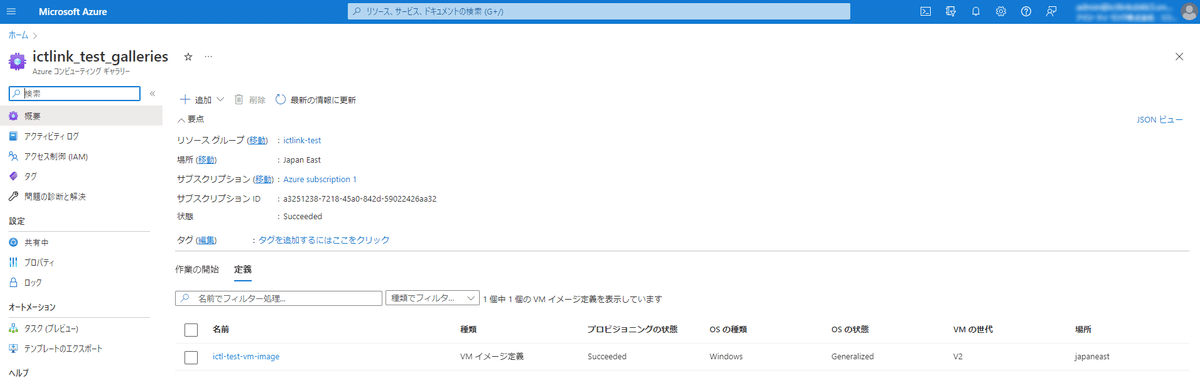
作成したVMイメージは仮想マシンの作成に選択することができます。仮想マシンの作成画面>イメージの項目の「すべてのイメージを表示」を選択してください。

イメージの選択画面の左メニューより「共有イメージ」を選択してください。その後、作成した仮想マシンのイメージをクリックしてください。
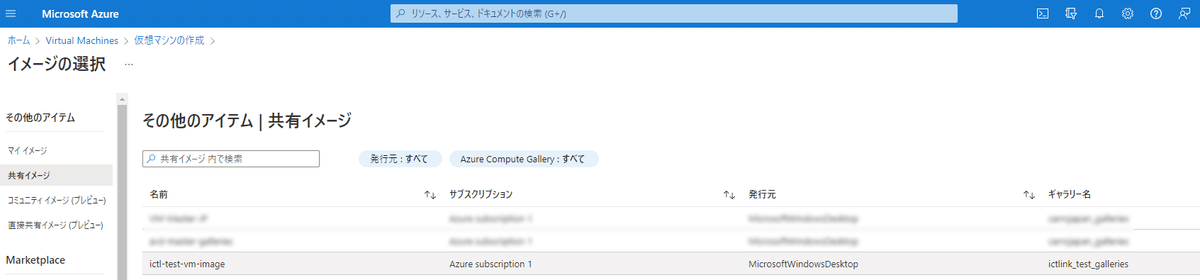
仮想マシンの作成画面に自動的に戻り、イメージに選択した仮想マシンのイメージが表示されます。以降の手順は通常の仮想マシンの作成手順と変わりません。

さいごに
簡単ではありますが、Azure コンピューティングギャラリーの作成とイメージの展開についてご説明させていただきました。
お読みいただきありがとうございました。
この記事が気に入ったらサポートをしてみませんか?
