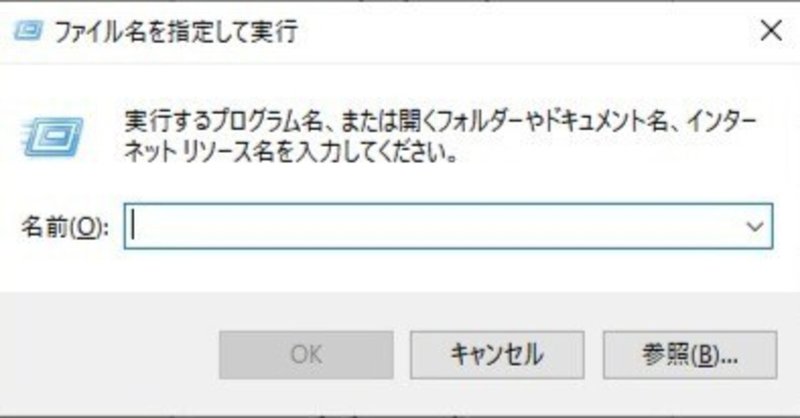
「ファイル名を指定して実行」の活用術!
こんにちは。アイシーティーリンクの吉成です。
入社してまだ2ヶ月ということで、技術的な内容を書けるほどスキルが。。。
ということで今回は「ファイル名を指定して実行」について、私なりの活用術をご紹介したいと思います。
実際に起動してみる
起動方法について、2種類ほどご紹介します。
①「Windowsキー + Rキー」を同時に押して起動
②画面左下のWindowsマークを右クリックして「ファイル名を指定して実行」を選択して起動

無事に皆さんも「ファイル名を指定して実行」の画面を表示することができたかと思います。そして利用する人の中には、「管理者としてソフトを実行したい!」と思う人もいると思います。
コマンドを入力してアプリを起動する
私がよく使うコマンドは以下になります。
他にもコマンドはありますので、調べていろいろと実行してみてください。
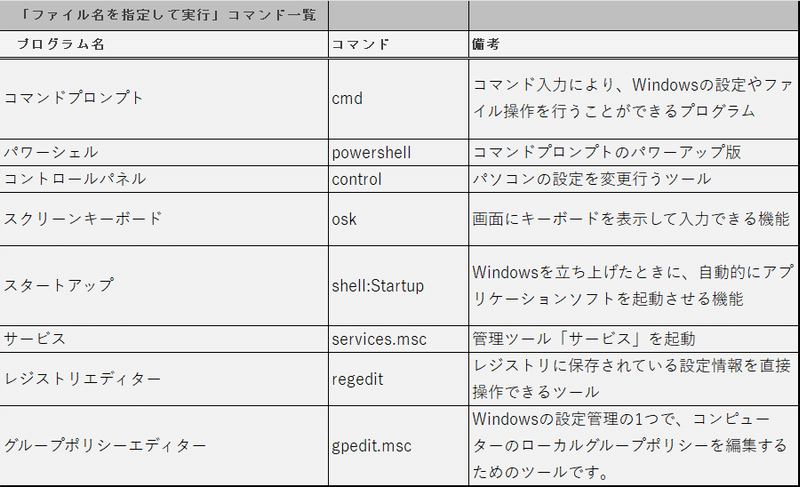
管理者としてアプリを起動するには
実行したいコマンドを入力してから、
「Ctrlキー + Shiftキー + Enterキー」を同時に押すことで管理者としてアプリを実行することができます。
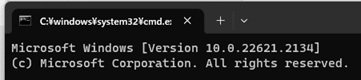

「ファイル名を指定して実行」をランチャーとして活用!
設定を少し加えることでショートカットを実行することもできます。
任意の場所に作成したフォルダにショートカットを保存して、「ファイル名を指定して実行」を行ってみます。

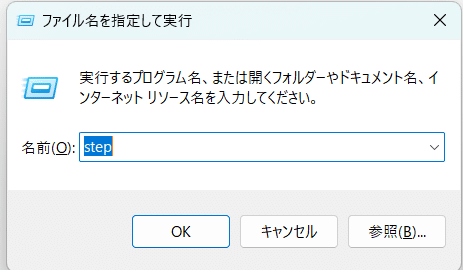

設定方法について
①フォルダの作成
ランチャーとして使用するフォルダを作成します。
作成場所はどこでもOKです。
②PATHに作成したフォルダを追加する
2‐1,「ファイル名を指定して実行」で、「sysdm.cpl」と入力し実行します。
2‐2, 起動してきた「システムのプロパティ」から「詳細設定」>「環境変数(N)」をクリックします。

2‐3 , ユーザー環境変数内の Path の行を選択して「編集(E)」をクリックします。
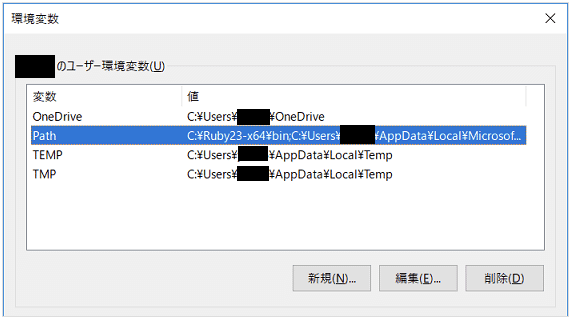
2‐4, 新規(N) をクリックし、作成したフォルダを登録します。


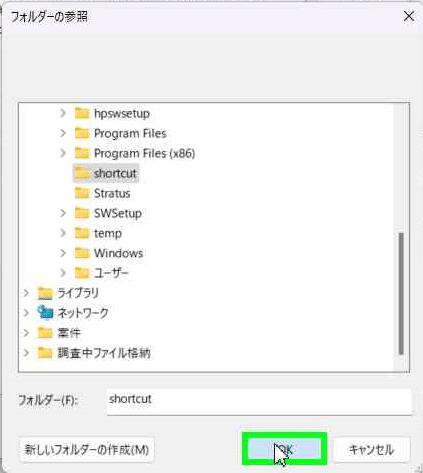

以上で設定は完了です。
是非皆さんもお試しください!
ありがとうございました。
この記事が気に入ったらサポートをしてみませんか?
