
CiscoAironet350でWi-Fi設定した時の話(15年くらい前の昔話)
こんにちは。アイシーティーリンク株式会社の三好でございます。
公開ブログ 社内当番制になってからとうとう2巡目を迎え、そろそろネタがなくなりそうになっており、引き出しが少ないIT初心者の私には悩ましい状況になってきました。
ヤバイぞ( ̄△ ̄;)!!!本当にネタがない・・・どうしよう!
ということで、今回は今から15年くらいまえに、Cisco製Wi-Fiアクセスポイント「Aironet350」を設定した話をしようと思います。無線通信がコンシューマーにも手が届きそうな値段になってきたWi-Fi黎明期に憧れのCisco製品を触る機会があり、素人だった私が奮闘した時の記録です。
今回のブログは「Wi-Fi6」や「5G」といった高速大容量通信の現在において、まったく価値のないブログですが、こんな時代あったよね~・・・という懐かしい昔話を箸休め的にご覧いただければと思いますが、とは言ってもそれだけだとつまらないので、Wi-Fiについて少しだけ調べてみました。ネットでいろいろと調べてみて自分なりにまとめてみましたので、そちらも合わせてご覧ください(*Θ_Θ*)/
今回も新人の戯言なのでプロフェッショナルの方は暖かい目でおなしゃす!
<Index>
1.Wi-Fiの規格について
2.[2.4GHz]と[5GHz]の違いについて
3.Wi-Fiのセキュリティについて
4.Aironet 350 のセットアップ(昔話)
1. Wi-Fiの規格はいくつあるの?
そもそも、骨董品"Aironet 350"てどんなスペックなの?今の通信規格と何が違うの?という疑問もある人がいるかもしれない…ということで、ネットで調べたWi-Fiの色々な規格についてまとめてみます。
Cisco Aironet 350 は2005年5月19日リリースとなっています。製品としては今から16年前にリリースされたものですね。Wi-Fi規格は IEEE802.11a/b/g となっていますので第1世代~第3世代といったところでしょうか。今、こんなもん使ってたら侵入されまくりでしょう・・・
一言にWi-Fiと言っても誕生から現在に至るまでいくつかの規格があります。
一番気になるのはやはり通信するスピードでしょう。
※[IEEE]とは通信技術の国際標準規格を作る米国電気電子学会の事でWi-Fi以外にもIEEE1394(Firewire/iLink)など通信の規格としても使用されています。
Wi-Fi規格 策定時期 最大通信速度 周波数帯
IEEE 802.11a 1999年10月 54Mbps 5GHz
IEEE 802.11b 1999年10月 11Mbps 2.4GHz
IEEE 802.11g 2003年6月 54Mbps 2.4GHz
IEEE 802.11n (Wi-Fi4) 2009年9月 600Mbps 2.4GHz/5GHz
IEEE 802.11ac (Wi-Fi5) 2013年12月 6.9Gbps 5GHz
IEEE 802.11ax (Wi-Fi6) 2021年2月 9.6Gbps 2.4GHz/5GHz
最大通信速度が、年を追うごとに速くなってきているのが解ります。
気になるのは周波数帯ですよね。
この周波数帯、2.4GHzと5GHzがあります。
初期のころは、周波数帯の違いで規格を分けていましたが、現在では同じ規格の中で2.4GHzと5GHzが選択できるようになっています。
2. そもそも、2.4GHzと5GHzって何が違うの?
2.4GHz帯は電波が遠くまで届く特徴があります。しかし同周波数でマウスやキーボードなどの無線通信で使用される事が多く電波の干渉を受けやすいというデメリットもあります。
5GHz帯は安定していて高速通信という特徴があります。しかし、壁などの障害物に弱いといったデメリットがあります。
最新のWi-Fi6(IEEE 802.11ax)は、その両方の帯域に対応していて、さらに”1024QAM”という技術との組み合わせで、2.4GHz帯の速度もかなり上がっているそうです。
3. Wi-Fi通信のセキュリティはどんな種類がある?
Wi-Fi通信は電波を使用して通信をするため、不特定多数の人から侵入される恐れがあります。そのためネットワークに侵入されないように通信を暗号化する必要があります。
今回、Wi-Fiネタをするので自分の勉強のためにも色々と調べてみましたが
このセキュリティがとても難しくイマイチうまくまとめきれませんでしたが・・・とりあえずマトリックスにしてみました。
規格(暗号化方式/アルゴリズム) 鍵長 年月
WEP (WEP /RC4) 40bit/104bit 1997年
WPS -PSK(TKIP/RC4) 104bit 2002年10月
WPS -PSK(CCMP/AES) 104bit 2002年10月
WPA2-PSK(TKIP/RC4) 128bit 2004年9月
WPA2-PSK(CCMP/AES) 128bit 2004年9月
WPA3-SAE(CCMP/AES) 128bit/192bit 2018年6月
当初主流だった「WEP」はともて脆弱で簡単に解読されてしまう暗号方式として有名です。出た段階ですでにその脆弱性は指摘されていたのだとか・・・( ̄△ ̄;)マジすか‼??
ないよりマシ的な感覚だったのでしょう(-"-;)
802.11gの規格あたりから「WPS-PSK」という暗号規格が登場し、更に暗号化方式が「TKIP」と「AES」を選択できるようになりました。
当時はよくわからんけど、AESの方が安全だよ!という神の声(ネットでそう書いてあった)に従い理由も解らずAES方式を選択していました。
今回よく調べてみたところ、「TKIP」というのは暗号化方式の事で、暗号化アルゴリズムは「RC4」だということ。
そして、「AES」というのは暗号化アルゴリズムの事で、暗号化方式は「CCMP」だということが判りました。そもそも項目が違ったとは・・・
暗号化方式やアルゴリズムが変化していく背景には、常に暗号化方式の脆弱性を改善するために新たな暗号化方式が出来るという流れにあるようです。
そのため、Wi-Fiで暗号化方式を選択する場合は、受信側が対応しているのであれば可能な限り新しい方式を選択することをオススメします!
4. Cisco Aironet 350のセットアップ(昔話)
ここからは趣味レベルの話で何かの役には立たないと思われるので、昔懐かしいと思う方だけどうぞ!!
実用的なブログはこちらの[Ciscoルーターを設定しよう]をご覧ください!

Cisco Aironet AP-350 はこんなやつです。

背面はこんな感じです。とてもシンプル!
向かって左にあるのはRS232C(9pin)シリアルケーブルです。
パソコンのシリアルポートに直接つないで使用しますが
今のラップトップにはそもそもシリアルポートがないですよね。
右側はおなじみRJ45 LANコネクタです。
もうお気づきかと思いますが、このモデルはPoE給電です!
こんな昔からPoEってあったんですね~!
当時は機器が増えるとアダプタだらけになってとても邪魔だったので
このPoE給電というのはとても便利だな~と関心したものです。

裏っ側はこんな感じ

設定に使用した機器一式。
○IBM Thinkpad X40
○RS232C(90pin) シリアルケーブル(メス⇔オス)
○LANケーブル×2本
○AP350本体+インジェクター

インジェクターはAP350への電源供給用に使用しました。

RS232C(9pin)シリアルケーブル。今は使うことあるのかな・・・

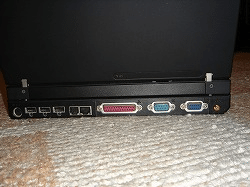

使用したラップトップは懐かしのIBM Thinkpad X40です。
※豆知識 TP-X40のHDDは2.5インチではなく1.8インチという変な規格のHDDでした。しかもIDE接続!



全部つなぐとこんな感じです。いかにも昔って感じしますね~!
ちなみにOSはWindowsXP SP3でハイパーターミナルを使用して設定します。
スタート→すべてのプログラム→アクセサリ→通信→ハイパーターミナル※AP350のブートブロックver1.09

名前は"cisco_aironet_350"と入力。
アイコンは任意で好きなものを選んで[OK]


RS232C(9pin)シリアルポートがCOM1なので接続方法をCOM1にして[OK]
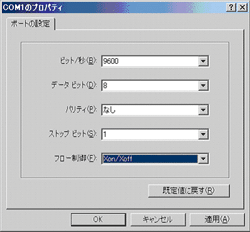
"COM1"ポートへのアクセス方法を選択します。
Cisco SystemsのHPで設定を確認し設定します。
ビット/秒 9600
データビット 8
パリティ なし
ストップビット 1
フロー制御 Xon/Xoff
[OK]をクリック
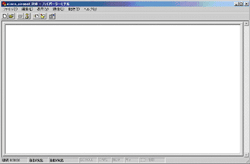
これで"COM1"ポートは開かれた状態になっています。
あとは"AP350"をリブートすれば"AP350"内のDRAMデータが走ります。
※リブートは"AP350"に接続されているLANを"抜き挿し"すればOK!

"AP350"が正常に起動すると画面上に反応が現れます。
そのままDRAMデータが走るのを待ちます…
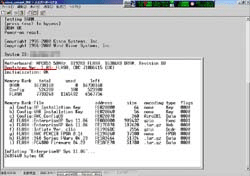
しばらくすると"DRAM OK"と表示されたあと
流れるように画面がスクロールしていきます。
こうなってから5秒以内に"Ctrl+W"キーを押します。
タイミングを逃してしまった場合は、もう一度リブートすれば出来ます!
慌てずにタイプしましょう。
※この時点でブートブロックバージョンが赤線部分に表示されています。
表記上ではBootstrap Ver.*** となっています。
ここでブートブロックバージョンの確認に手間取ってしまい
"Ctrl+W"キーが間に合わなかった場合は"Ctrl+X"キーでリブートします。
簡単にもう一度やり直せますので慌てずに確認しましょう!

今回はブートブロックバージョンが1.02以降のバージョン用です。

下のような別メニューがでてきます。
Type '=' for main menu.
c -- Copy file
f -- File dir
l -- downLoad file into DRAM
u -- Upload file
p -- xfer Protocol
n -- coNsole
r -- Run
s -- System info.
今回は一度初期化をしてから進めていきます。
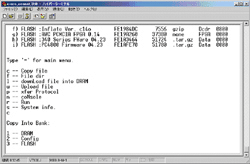
初期化するにはまず…
工場出荷時の状態(デフォルト)にするためには内蔵されているDRAMメモリ内のデフォルトデータをコピーして設定保存用のメモリに上書きをすればデフォルトに戻ります。
よって、今回はこのメニュー内の"c -- Copy file"を選択したいので
[C]キーを押します。
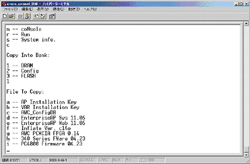
下のようなメニューが展開します。
Copy Into Bank:
1 -- DRAM
2 -- Config
3 -- FLASH
"DRAM"を選択したいので
[1]キーを押します。
すると下のメニューが展開します。
File To Copy:
a -- AP Installation Key
b -- VAR Installation Key
c -- AWC_ConfigDB
d -- EnterpriseAP Sys 11.06
e -- EnterpriseAP Web 11.06
f -- Inflate Ver. c14o
g -- AWC PCMCIA FPGA 0.14
h -- 340 Series FWare 04.23
i -- PC4800 Firmware 04.23
"AP Installation Key"を選択したいので
[a]キーを押します。
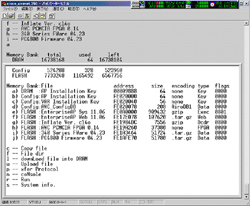
この時点で"Ctrl+Z"キーを押して、非表示になっている再フォーマットメニューを表示しAP350内のメモリ設定を再フォーマットします。
再フォーマットメニュー
U -- Upgrade bootstrap from file
! -- FORMAT memory bank
"FORMAT memory bank"を選択したいので
[ ! ](Shift+1)キーを押します。
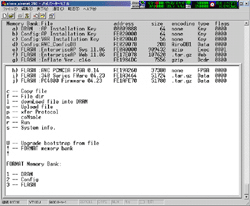
次のメニューが出ます。
1 -- DRAM
2 -- Config
3 -- FLASH
"Config"を選択したいので
[2]キーを押します。
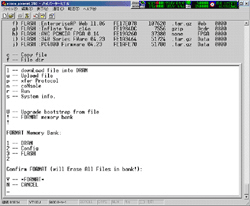
すると "Confirm FORMAT (will Erase All Files in bank!)
Y -- *FORMAT*
N -- CANCEL
とすべて消えてしまうが本当にフォーマットしていいか?と聞いてきます。フォーマットしたいので
[Y](Shift+Y)キーを押します。
間違ってフォーマットしないように大文字の"Y"でないと認識しないようになっていますので必ず[Shift]キーを押しながら[Y]キーを入力する。
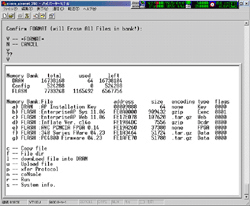
次はインストレーションキーをコンフィギュレーションメモリにコピーしなおし直します。
下のメニューが表示されます。
c -- Copy file
f -- File dir
l -- downLoad file into DRAM
u -- Upload file
p -- xfer Protocol
n -- coNsole
r -- Run
s -- System info.
"Copy file"を選択したいので
[c]を押します。
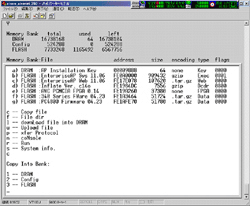
次のメニューが出ます。
Copy Into Bank:
1 -- DRAM
2 -- Config
3 -- FLASH
"Config"を選択したいので
[2]キーを押します。
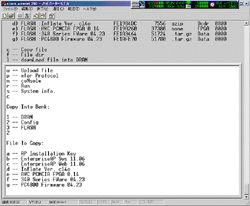
次のメニューが出ます。
File To Copy:
a -- AP Installation Key
b -- EnterpriseAP Sys 11.06
c -- EnterpriseAP Web 11.06
d -- Inflate Ver. c14o
e -- AWC PCMCIA FPGA 0.14
f -- 340 Series FWare 04.23
g -- PC4800 Firmware 04.23
"AP Installation Key"を選択したいので
[a]を押します。
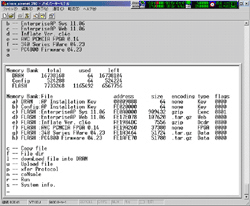
次のメニューが出ます。
c -- Copy file
f -- File dir
l -- downLoad file into DRAM
u -- Upload file
p -- xfer Protocol
n -- coNsole
r -- Run
s -- System info.
"Run"を選択したいので
[r]を押します。

もう一度確認のためメッセージが出ます。
c -- EnterpriseAP Sys 11.06
これを選択したいので
[c]を押します。
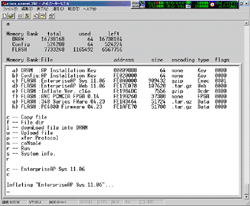
すると"Inflating "EnterpriseAP Sys 11.06".....
というメッセージがでてコピーが実行されます。

しばらくするとコピーが完了します。
"EnterpriseAP Sys 11.06".....
2489440 bytes OK
というメッセージが出た後
スクロールして初期状態の情報がロードされます。
TCP-IPが初期値の[10.0.0.1]になっていますね。

後はパソコンのIPを10.0.0.10など同じセグメントに設定し、ブラウザで10.0.0.1を入力すれば"AP350"の管理画面、IOS(Summary Status)を開くことができるのでそこで設定をするだけです。
CiscoのIOSはGUI, CLIともにデフォルトユーザー名とパスワードは"Cisco"です。※大文字と小文字を判断します。
いや~長かったです。ここまで読む人は恐らくいないでしょうね…次回のネタの事を考えると今から気が重いですが、またなんかしら変なネタ考えておきます。それでは See ya (*Θ_Θ*)/
この記事が気に入ったらサポートをしてみませんか?
