
Canvaで動画編集!
クロームブックにはカメラ機能で動画は撮れますが、それを編集するソフトは標準ではないです。アプリとしては色々ありますが、自治体によってはそのアプリを許可していないところが多く、撮りっぱなしの状態が普通でした。
しかし、救世主が見つかり、今では子どもたちがそれを利用して動画編集ができるようになりました。
その救世主とはそうcanvaです。
去年度もcanvaの動画編集取り扱いましたが、さらに強力になったcanvaをお伝えします。
とりあえずcanva動画編集の基本から。
①デザイン選択
デザインの作成から教育用動画または動画を選択します。どちらもそう違いはないと思います。テンプレートの違いだけだと思います。
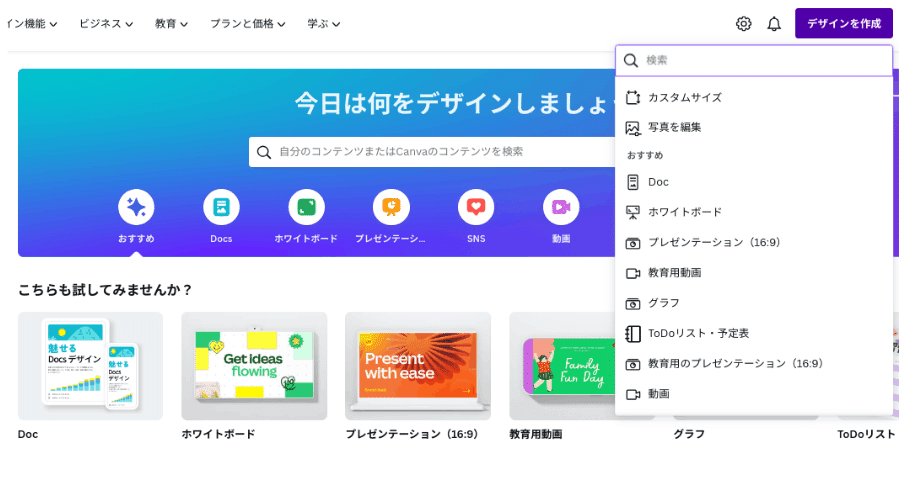
②動画の配置
まず動画を配置します。とりあえず今回は素材集から。実際はカメラで撮った動画ファイルをアップロードすると思いますが。
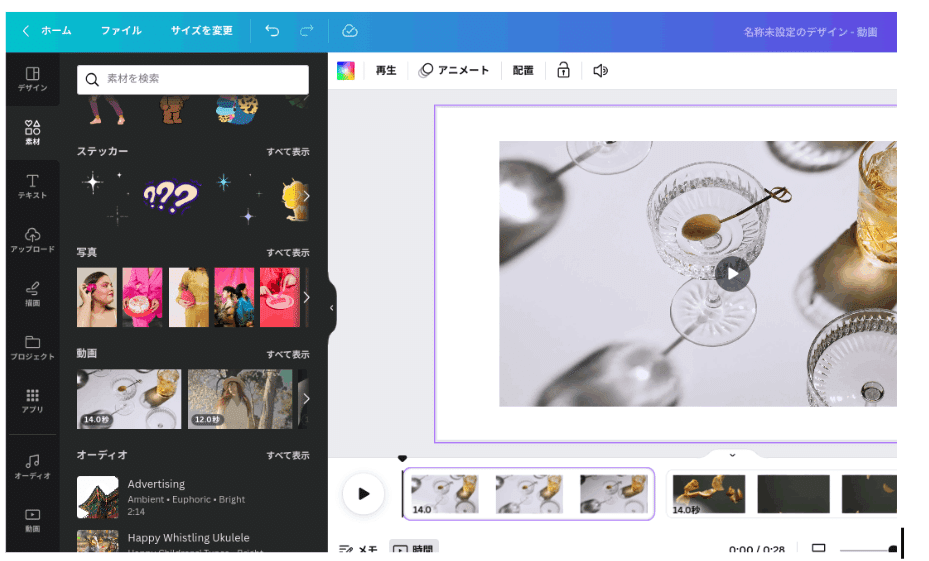
③動画のトリミング
まず動画のトリミングを行います。トリミングは、動画のはじめの部分からするか終わりからするかです。動画途中のトリミングはできないので、途中を続けて編集する場合は、同じ動画を配置してトリミングしながら結合する必要があります。
ここでは14秒あった動画を12秒にトリミングしています。
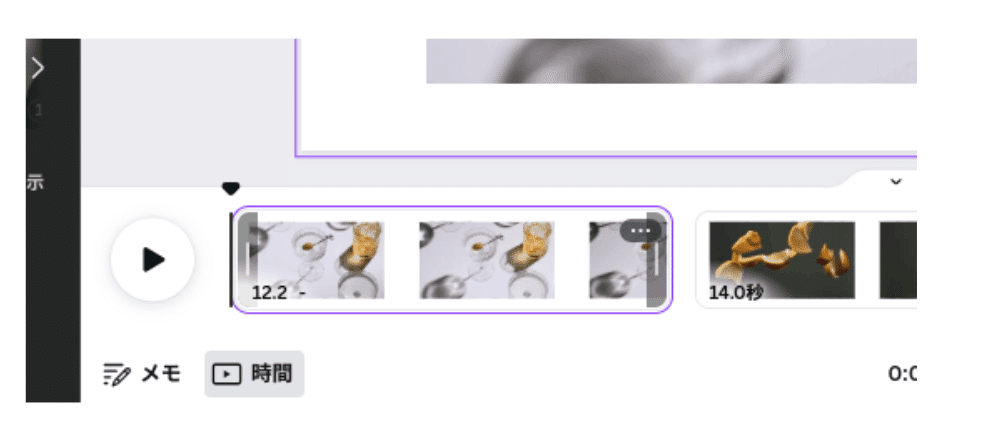
④タイトルの配置
トリミングができたら次にタイトルを作成します。タイトル文字はcanvaの豊富な文字を利用して作成できます。
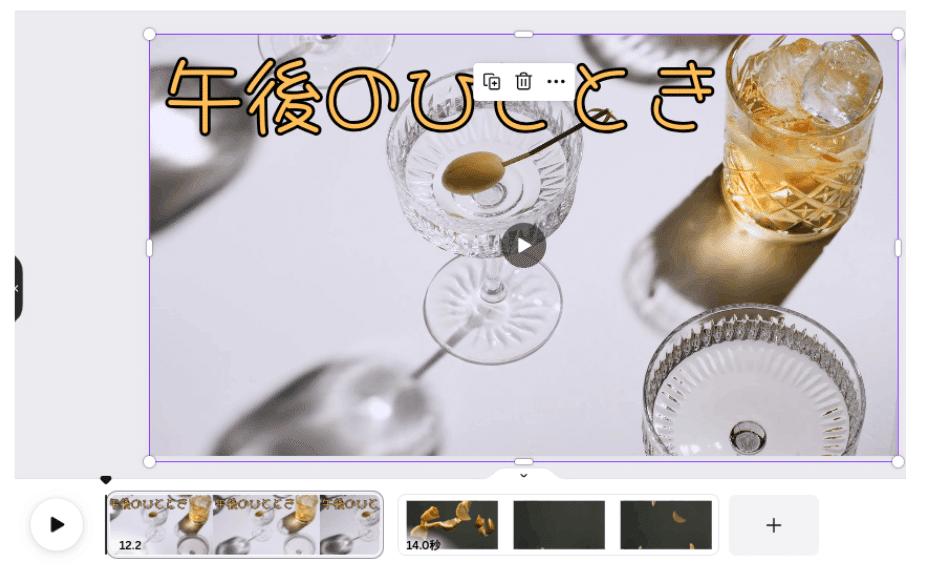
⑤タイトル文字の時間設定
タイトル文字を配置した状態では、動画全体にタイトル文字が表示されます。そこで、タイトル文字を最初の数秒だけ表示するように調整します。
調整の仕方はタイトル文字をクリックして、…を押すとこのような画面になるので、「タイミングを表示」をクリックします

そうするとこのような画面になるので、この画面で時間を調整します。ここでは最初の数秒だけ表示させています。
タイトル文字にはエフェクトもかけれるので、そこは工夫してみてください。
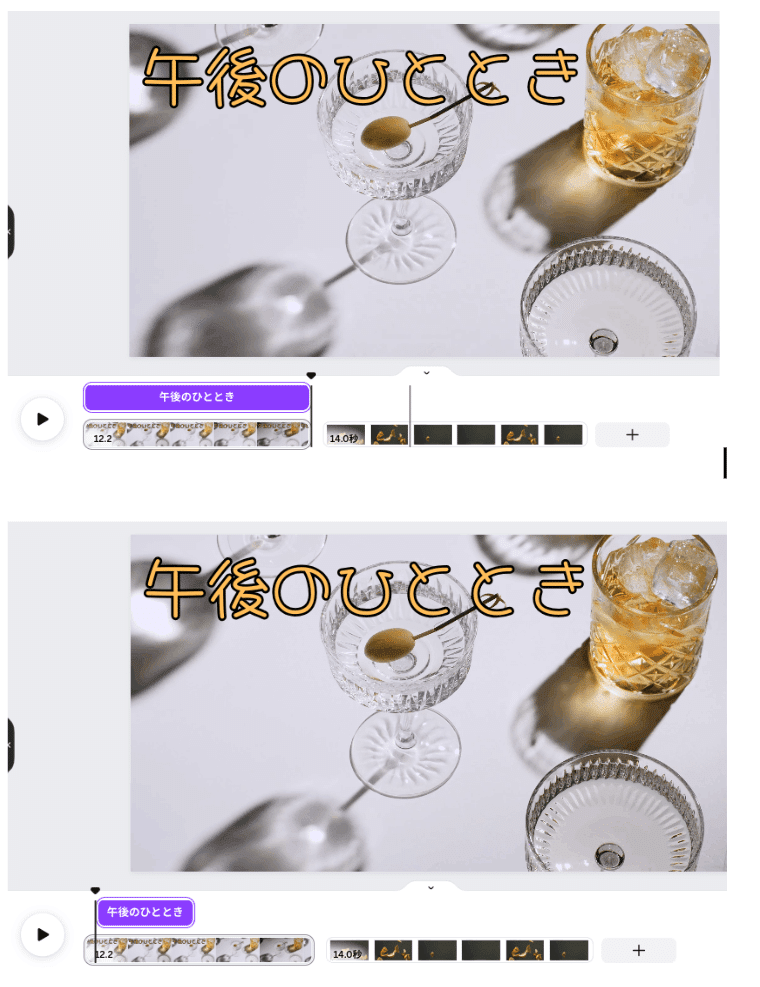
⑥イラストの挿入(背景リムーバを利用)
canvaでも市販の動画編集ソフトのように、様々な画像を配置できます。さらに、canvaの新機能、背景リムーバを使っておしゃれに配置することもできます。

⑦動画の挿入(背景リムーバを利用)
canvaではイラストや写真だけでrなく、動画も挿入できます。さらに背景リムーバを利用すれば、クロマキー合成のような動画も作成できます。
教育プロ版になればこんなすごいこともできるんですね。本当にcanvaに感謝です。皆さん、無料ですよ、この機能が。
こうした動画作成に子供の頃から興味を持って接していけば、今後いろんな世界が広がって行くように思いますね。

⑧字幕等の作成
タイトル文字だけでなく、当然途中に説明文章や字幕などが欲しいときがありますよね。そうした場面でもcanvaは自由に文章を配置することができます。

⑨動画のトランジョン
動画と動画を切り替える時、canvaも当然トランジョンが利用できます。流石に動画専門ソフトほどの種類はありませんが、学校で利用するには十分だと思います。
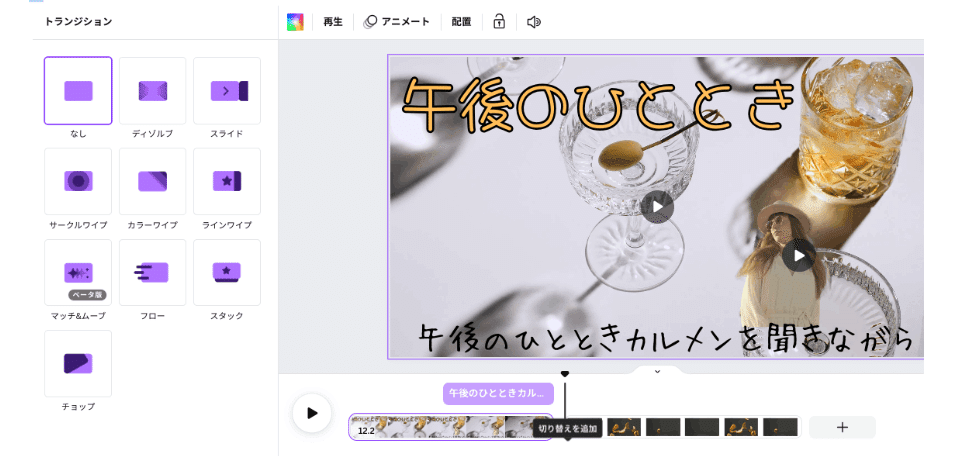
⑩動画の書き出し
動画が完成したら、mp4形式で保存する事ができます。以上で動画の作成完了です。
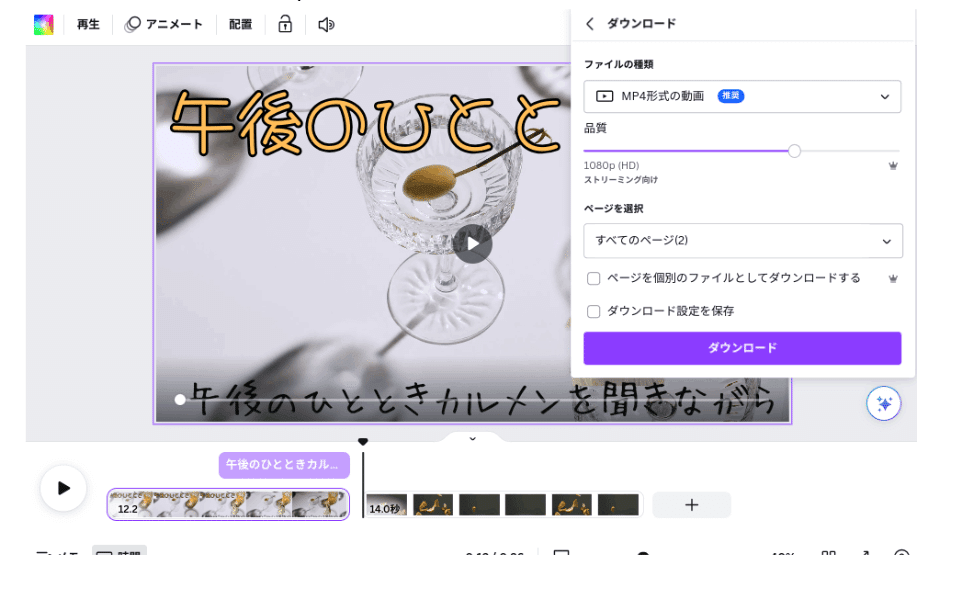
いかがでしたか。これから体育祭や文化祭、合唱コンクール、その他様々な行事の動画も作成できますね。最後には卒業アルバムならず動く卒業アルバムも当然作成できます。
また、総合の時間に映画製作という新たな学びもcanvaを使えば可能になっちゃいます。可能性は無限大です。
これが、いつも言うように学校では登録すれば無料で使えるんですから。オーストラリア、どれだけ日本に協力的なのって思ってしまいます。ぜひ、オーストラリアの子どもたちともcanvaを通じて交流できたらいいですね。
以上canvaで動画編集お送りしました。see you next time.
この記事が気に入ったらサポートをしてみませんか?
