
これから始める「カラコレ」&「カラグレ」Davinci Resolve 編(Vol 6 フィルムルックの作り方)
どーも
夢中になれることを人生 "LIFE" と仕事 "WORK" にマッチさせて
今日もワクワク楽しみましょー♬
「動画クリエイターを楽しむ生き方」を日々綴っている
"いちゃユン" です。
さて
今日でこちらの教材も最終回です。
◆ 初心者のためのDaVinci Resolveカラーグレーディング講座 ◆
前回までのおさらいとして
◆まず「カラーコレクション」のやり方を学び
◆次に「ノード」の種類とそれぞれの特徴を知り
◆Davinci Resolveの最強の武器である「スコープ」について理解を深め
◆「リファレンスポイント」を取っての
本気の「カラーコレクション」を行い
◆「カラーコレクション」から一歩進んだ
「スキントーンインジケーター」を使ったスキントーンの補正
をこれまでに学んできました。
そしてこの教材の最終回である今日は
トーンカーブを使ってよりクリエイティブなコントラストを作っていく
行程を学びます。
知っておくべきことは
フィルムは現実世界とは違う色をしているということ。
つまりフィルムの中の世界は現実世界とは違う色相だったり
違うコントラスト、(S字)カーブを描いている。
まず現状の絵を確認。
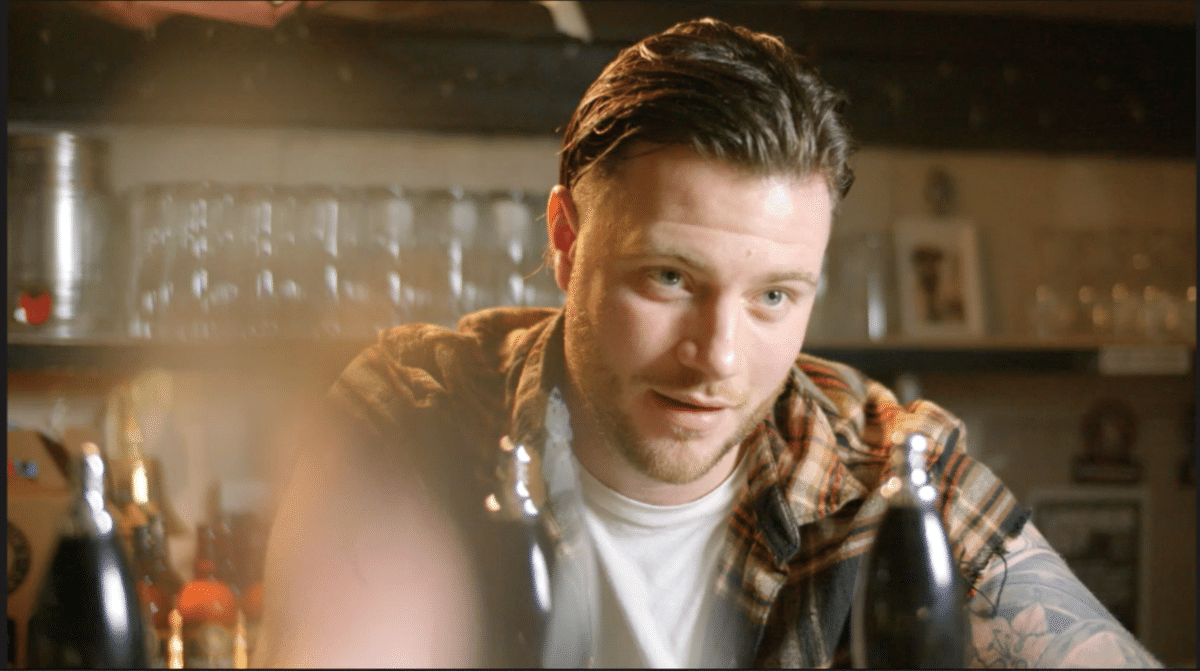
「カーブ」はまっすぐ

「パレード」のRGB はこんな感じ。

ここからフィルムルックを作っていく。
まずフィルムルックのコントラストを作るのに新しい「ノード」を作り
「カーブ」を使ってトーンカーブを描き
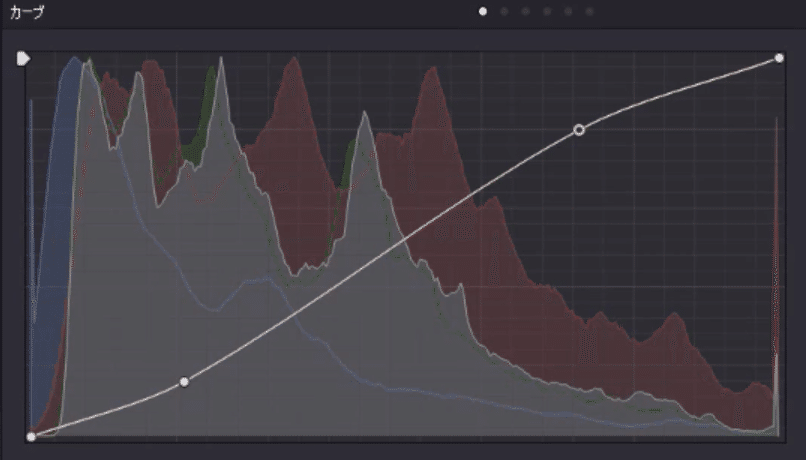
RGBそれぞれの中間部から明部にかけての値を引き上げ
中間部から暗部にかけての値が引き下げたので
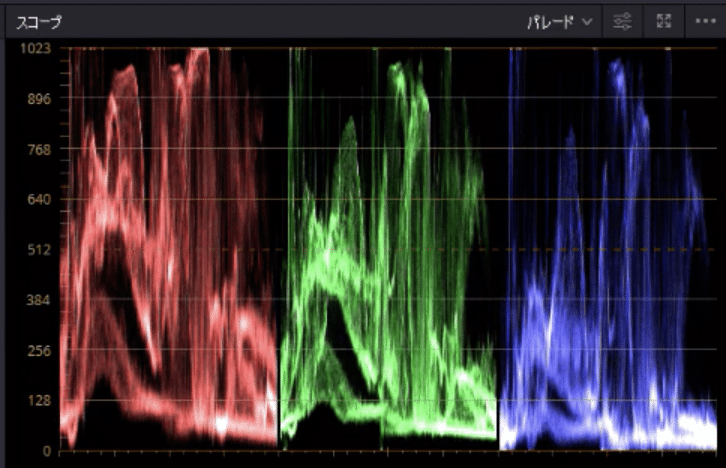
実際の絵にはよりフィルムルックなコントラストがついた。
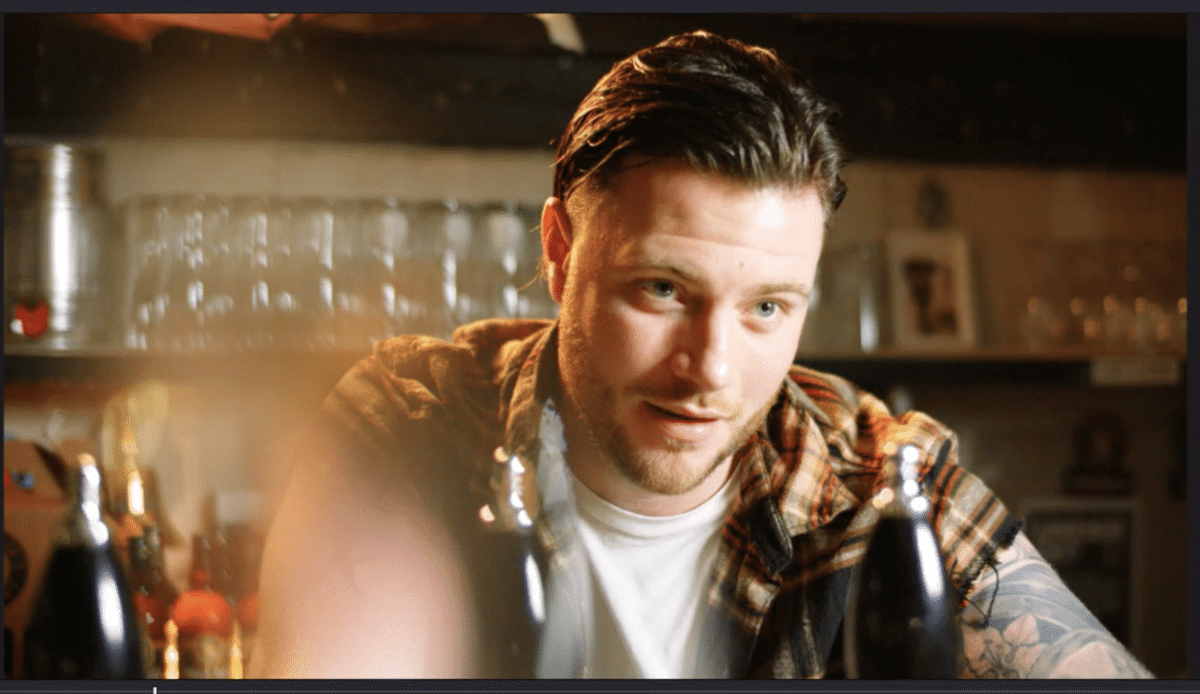
次に「色相」を変えるためにまた新しい「ノード」を作り
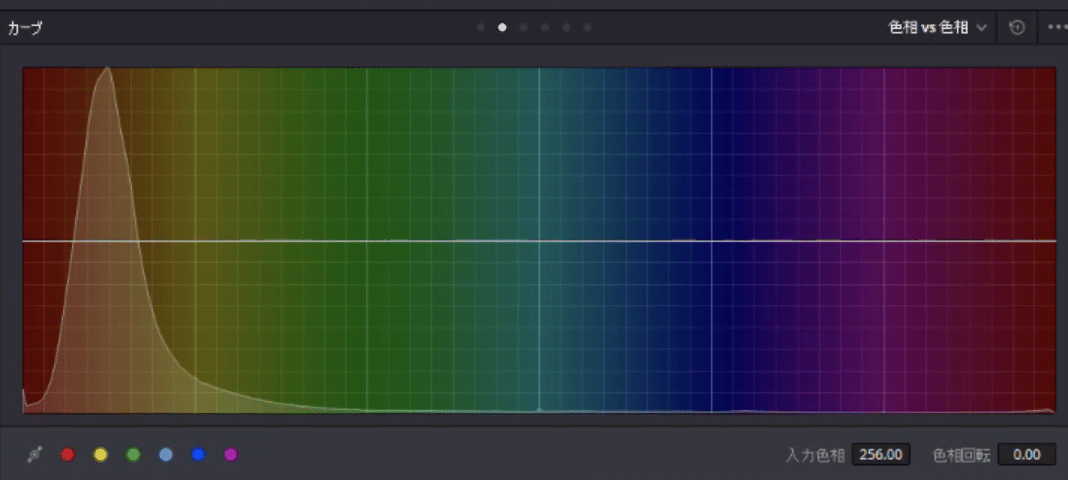
「色相 vs 色相」を使って色相(色あい)を変えていく。
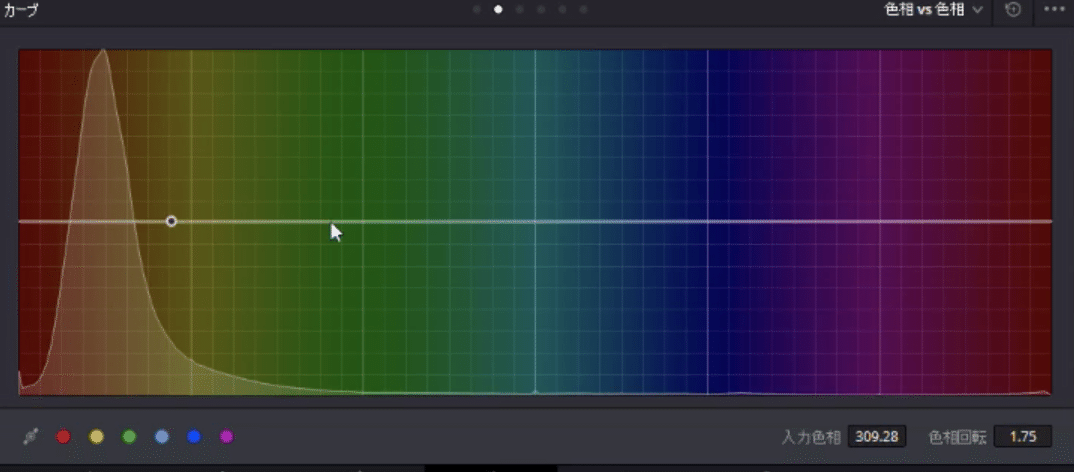
例えば緑の「色相」を掴んで

下に引っ張ると
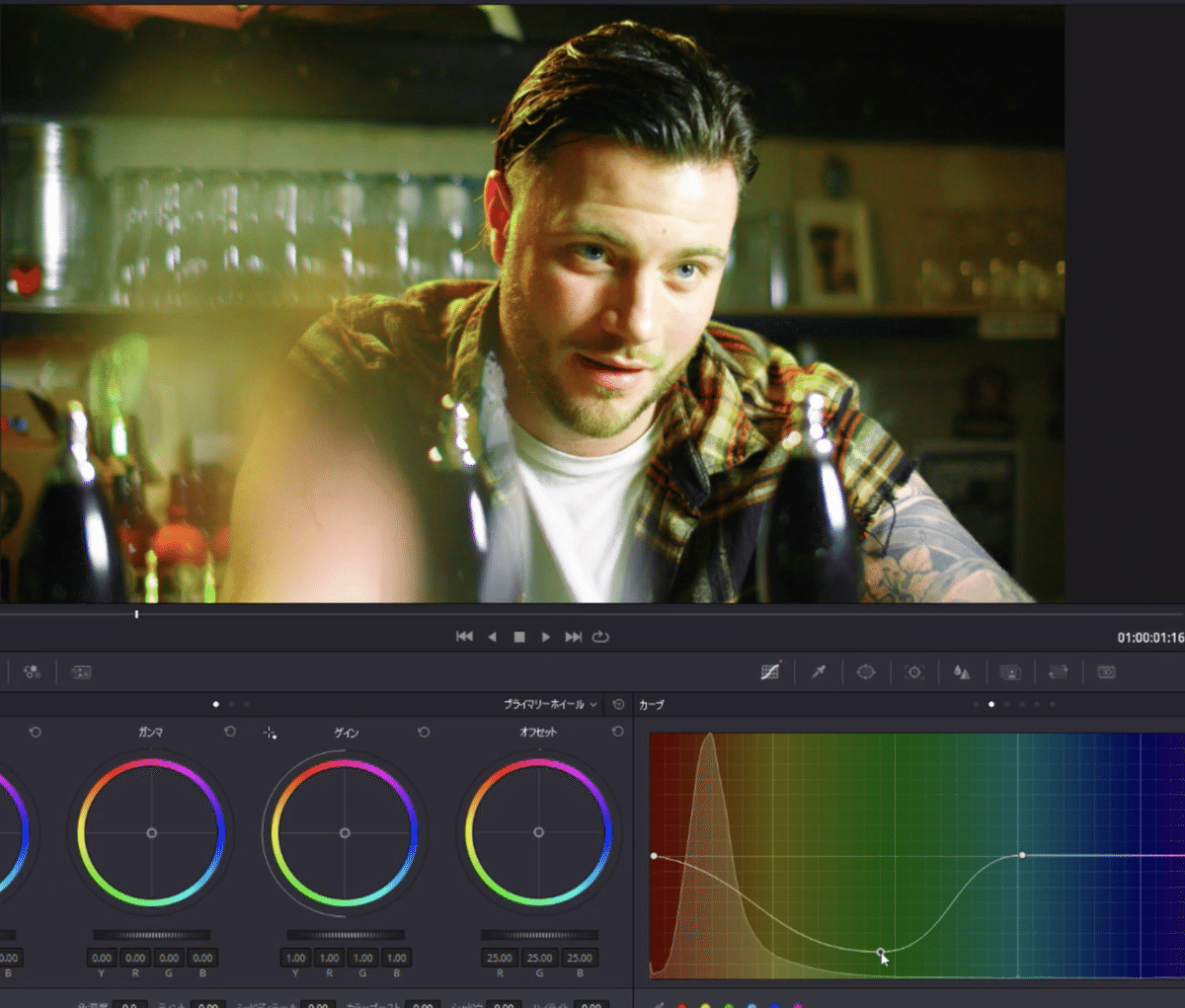
緑色に振った絵を作ることができる。
この緑の色相部分をより緑に振った「部分的」な補正に対し
オフセットを使って緑の方に動かしてやれば
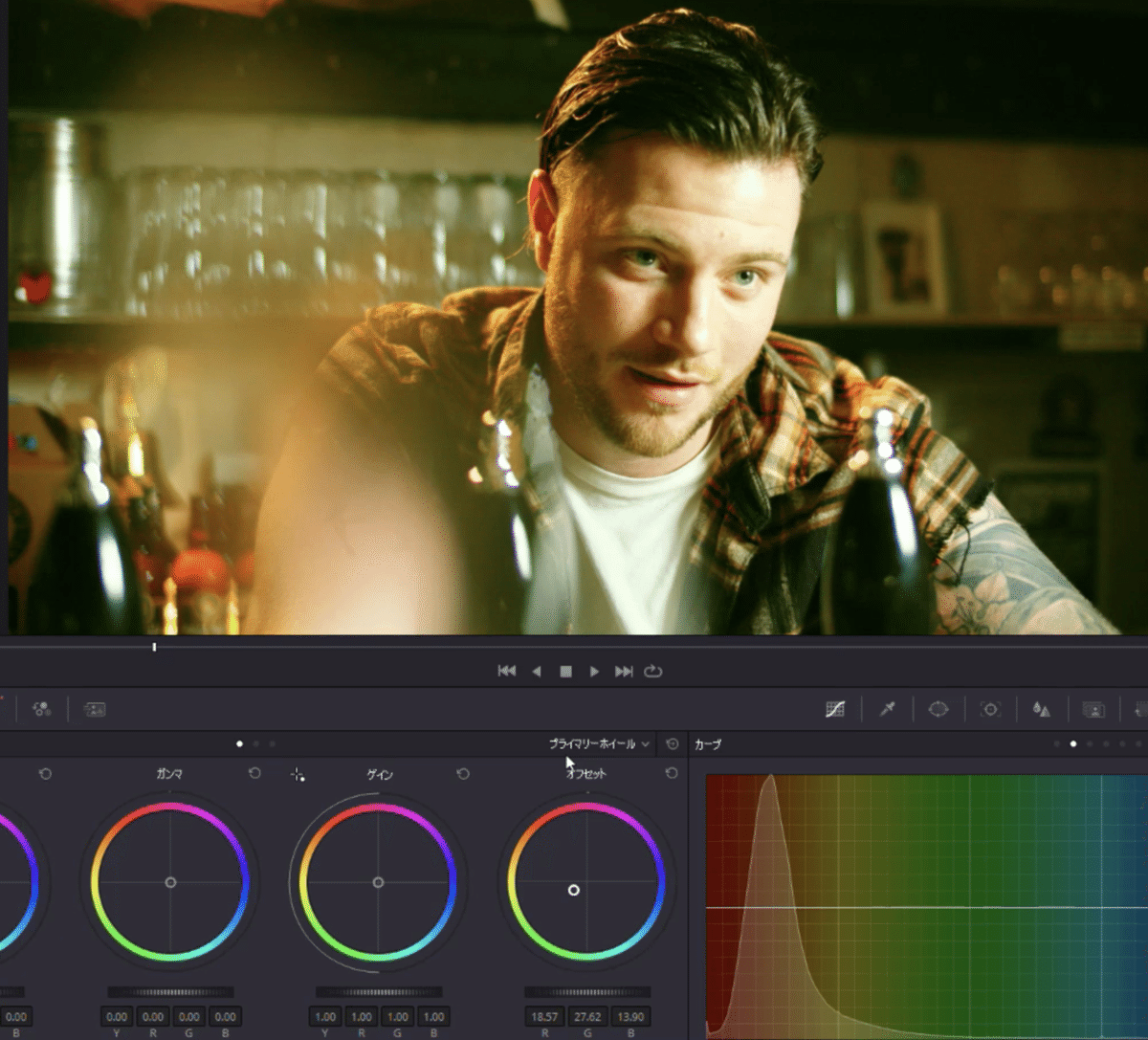
一見同じようなルックを作ることもできるが
こちらは一部ではなく「画面全体」に緑かぶりを起こさせた
ルックの作り方になっている。
どういうやり方でやるかよりも
ゴールに対してどういう意図でそのやり方を選んだのかが重要。
例えば「リフト」を青緑の方に振って
「ゲイン」をオレンジの方に振ってあげると
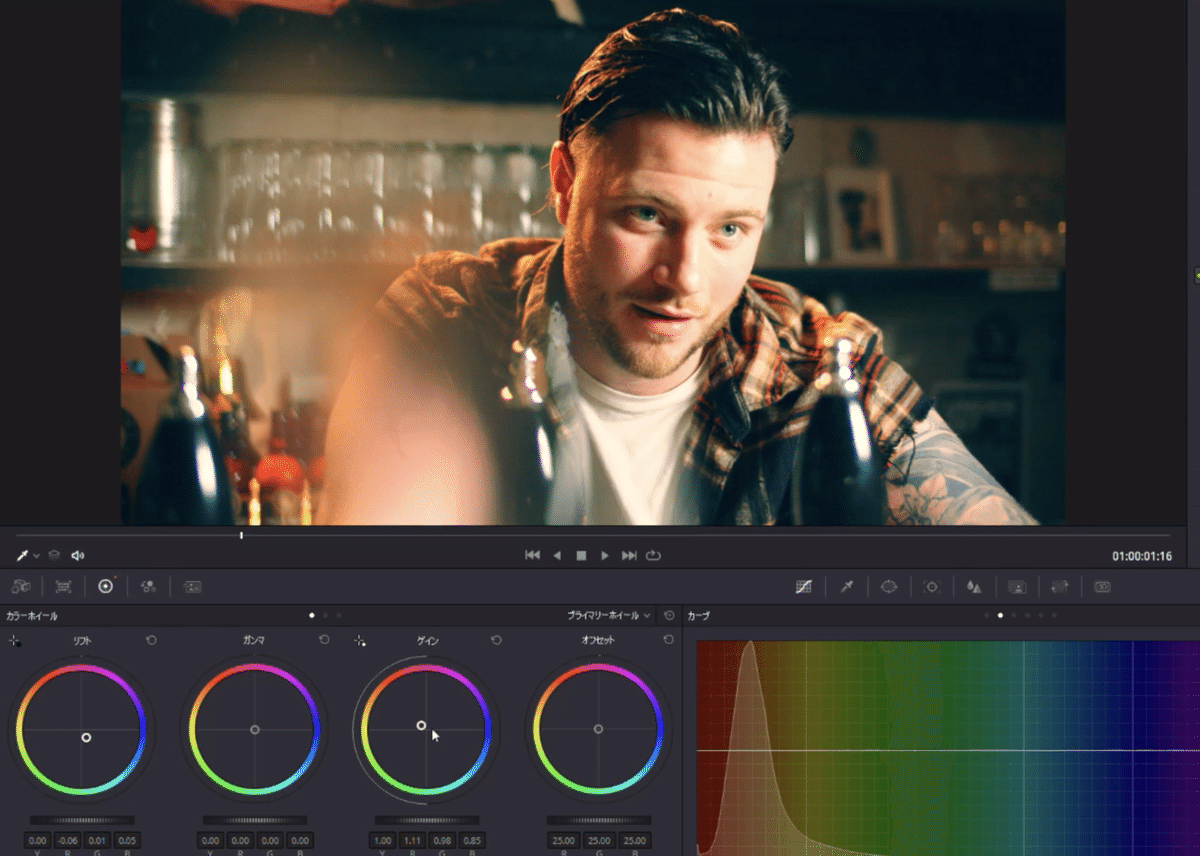
有名な「ティール&オレンジ」を作ることも可能。
また別の方法として
「スキントーン」のノードにアウトサイドノードを作り

スキントーンの補正時に選んだ「顔」以外の部分を選択したノードを作る。
アウトサイドノードで作ったノードのカラーを
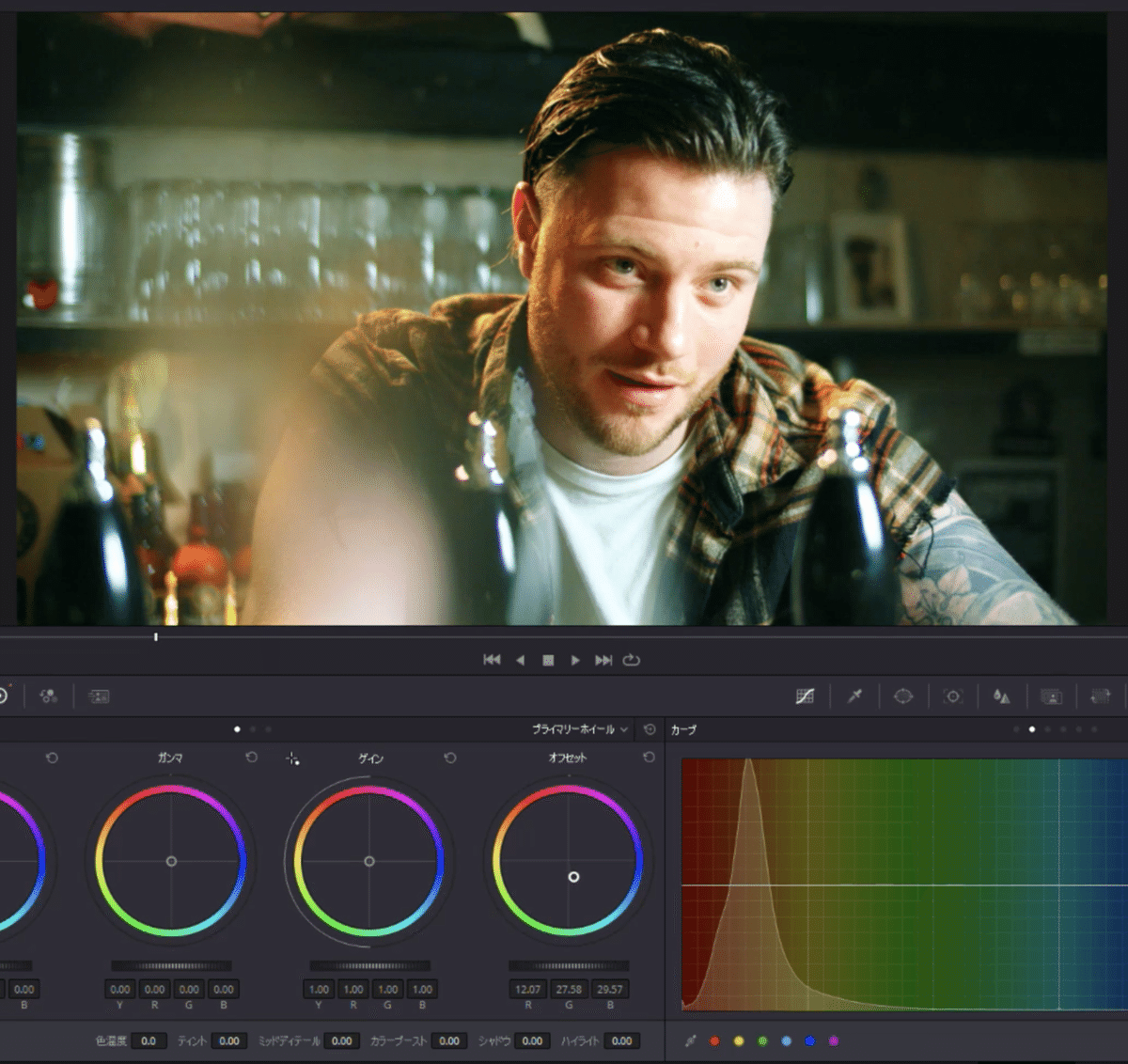
オフセットをティール(青緑)側に動かし

スキントーンの調整をしたノードをオレンジ側に動かすと
「スキントーン」を維持しながらその外の色を変えて
「ティール&オレンジ」を作ることもできる。
最終的なアウトプットをイメージできるからこそ
それまでのプロセスを逆算して作りこむことができる。
逆にアウトプットが同じならプロセスは問わない。
以上、今日はカラーグレーディングを行い
自分好みのフィルムルックを作る行程を
いろいろと学びました。
最後まで読んでいただいてありがとうございました。
いちゃユンでした。
この記事が気に入ったらサポートをしてみませんか?
