
特典(トレード環境設定) マルチチャートを入れよう
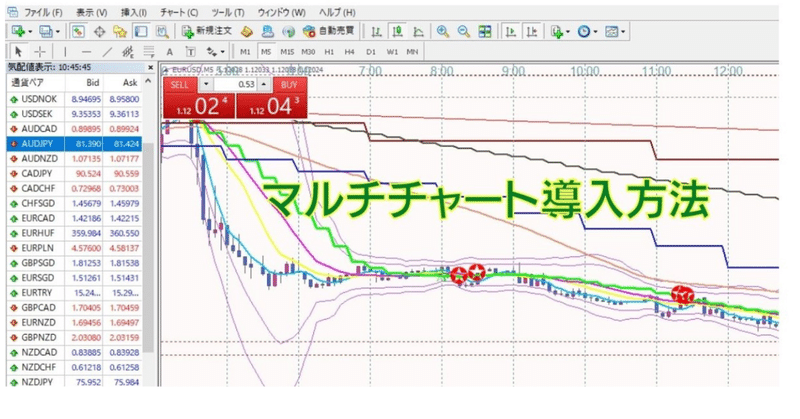
まずはコマセのチャートデータを
ダウンロードしてください👇
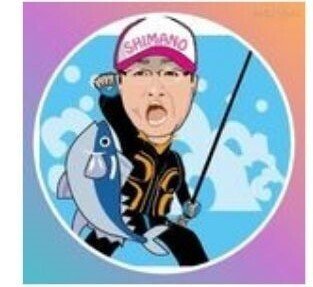
インジケータファイルをダウンロードして PC に保存します。
保存先をデスクトップなどに指定しない場合、「ダウンロード」フォルダに保存 される
ことが多いです。
圧縮(ZIP 形式)フォルダでダウンロードされます
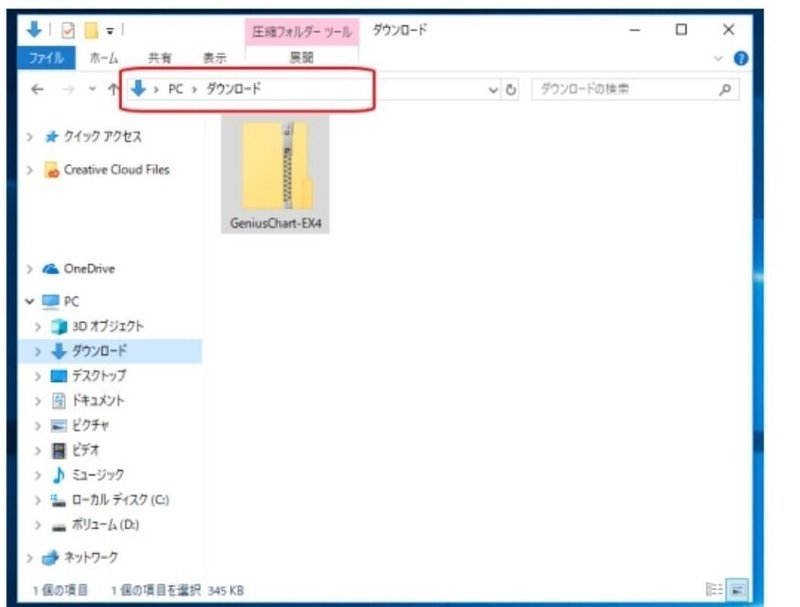
圧縮(ZIP 形式)フォルダの展開(解凍ソフトが PC にない場合)
保存したフォルダを右クリックして「すべて展開」を選択します。
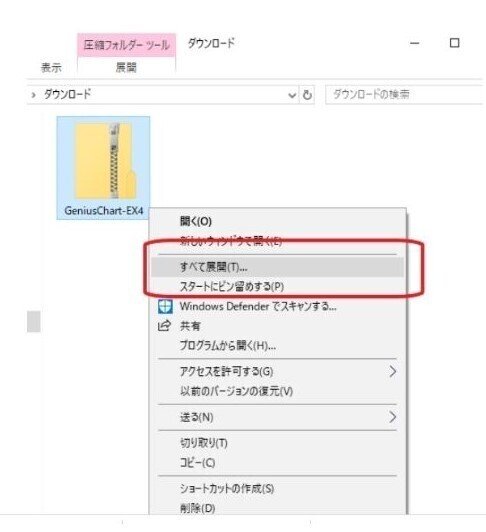
圧縮(ZIP 形式)フォルダの展開ウィンドウが表示されます。
展開先を確認します。
「参照」ボタンをクリックして、「デスクトップ」を選択します。
「フォルダの選択」ボタンをクリックします。
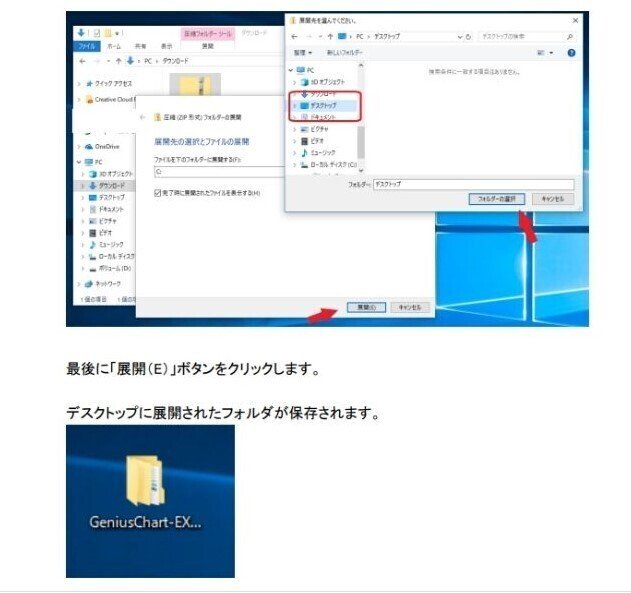
チャートを MT4 フォルダに導入する
チャートを利用する MT4(メタトレーダー)を起動します。
上部メニューの『ファイル』をクリックし『データフォルダを開く』という項目 をクリックします。
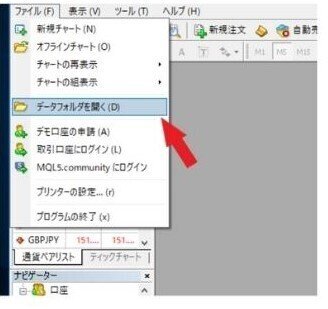
画像の左が MT4 のデータフォルダ、
右がダウンロードしたフォルダ(GeniusChart)を開いたものです。
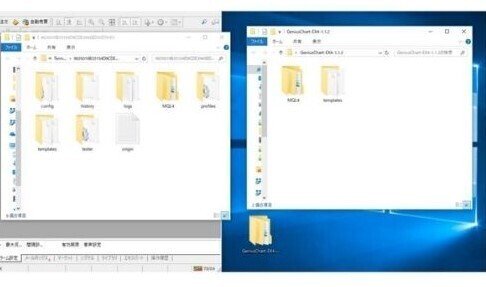
ダウンロードしたフォルダ(画像右)の「MQL4」「tenplates」をコピーします。
選択して右クリックメニューの「コピー(C)」を左クリックします。
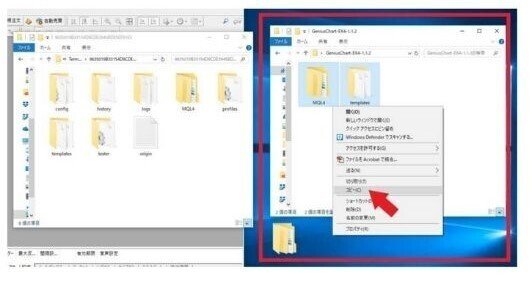
次に、MT4 のデータフォルダ(画像左)の空白の部分で右クリックし 「貼り付け(P)」を選択します。
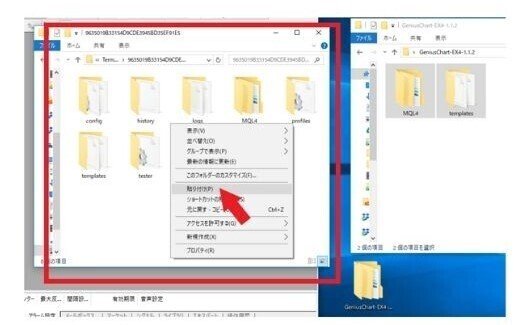
ファイルの置き換えメニューが表示された場合は、「ファイルを置き換える」を 選択して進みます。
以上で、ダウンロードしたファイルが MT4 の所定のフォルダにコピーされまし たので、開いていたフォルダを閉じます。
チャートを MT4 で表示する
まずは、MT4 に通常のチャートを表示します。
(既に表示しているチャートとは別に表示させます)
画面左の通貨ペア気配値の中から、表示させたい通貨ペアを選び、
右クリック ⇒ 『チャート表示』をクリックします。
(ここでは EURUSD を選択しています)
チャート表示場所へのドラッグ&ドロップでも表示可能です。
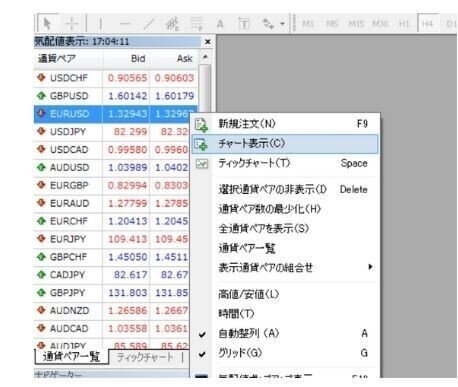
チャート表示された後、FX 天才チャートを表示させます。
赤矢印のボタンが、定形チャートのボタンです。

上記ボタンが見つからない場合、
メニューバー「チャート」→「定形チャート」(もしくはチャート上の適当な場 所で右クリックして「定形チャート」)にマウスを合わせます。
『GeniusChart_Black』から『GeniusChart_White』までの中から 1 つチャート デザインを選択してクリックします。
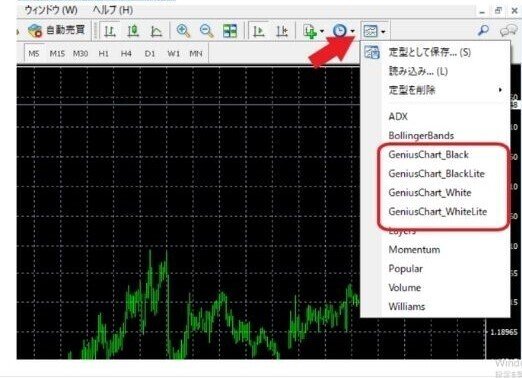
チャートの時間足は M5(5分足)を選択します
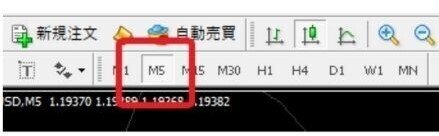
下記は、FX チャート(Black)を MT4 表示した画像です。
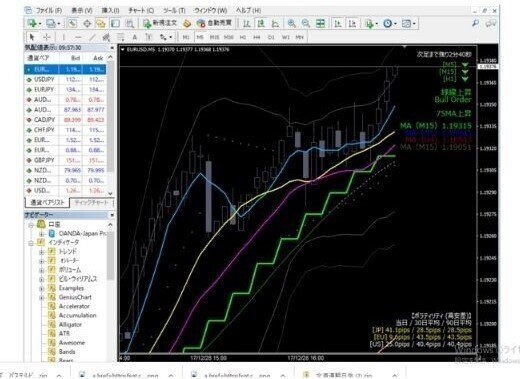
インストール手順の解説は以上となります。
設定お疲れ様でした。
MT4の使い方に関しては次の動画を参考にしてください
この記事が気に入ったらサポートをしてみませんか?
