初心者のためのインスタグラム講座1(まずはアカウントを開設しよう!)
iphoneだけで完結
まずは、インスタグラムを始める方法について紹介します。
見る専門の方は、インスタグラムのアカウントをもたなくてもインスタグラムの投稿を見ることはできます。
同じインスタグラムを楽しむのであれば、アカウントを新規作成して投稿して楽しむことをお勧めします。
iphone一つで全てが完結できるところが便利です。
インフルエンサーの多くは、カメラで撮影して加工されていますが、私はiPhoneだけです。
iPhoneだけで楽しめる手軽さがインスタグラムの良い点だと思います。
まずは、App Storeからアプリをダウンロード
ここでは、iPhone前提で話しを進めます。
(スマホの方は、Google Playに置き換えて対応して下さい。
1)App Storeのアプリを立ち上げます
2)右下の一番右側にある検索をタップします(虫眼鏡マーク)
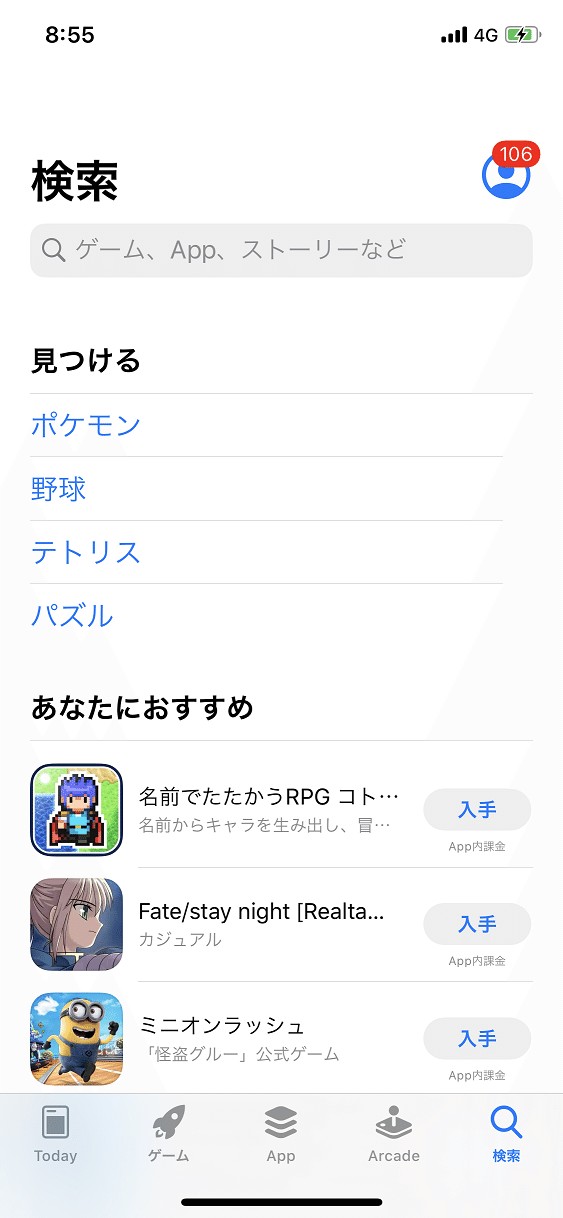
3)検索する窓に「インスタグラム」と入力して下さい
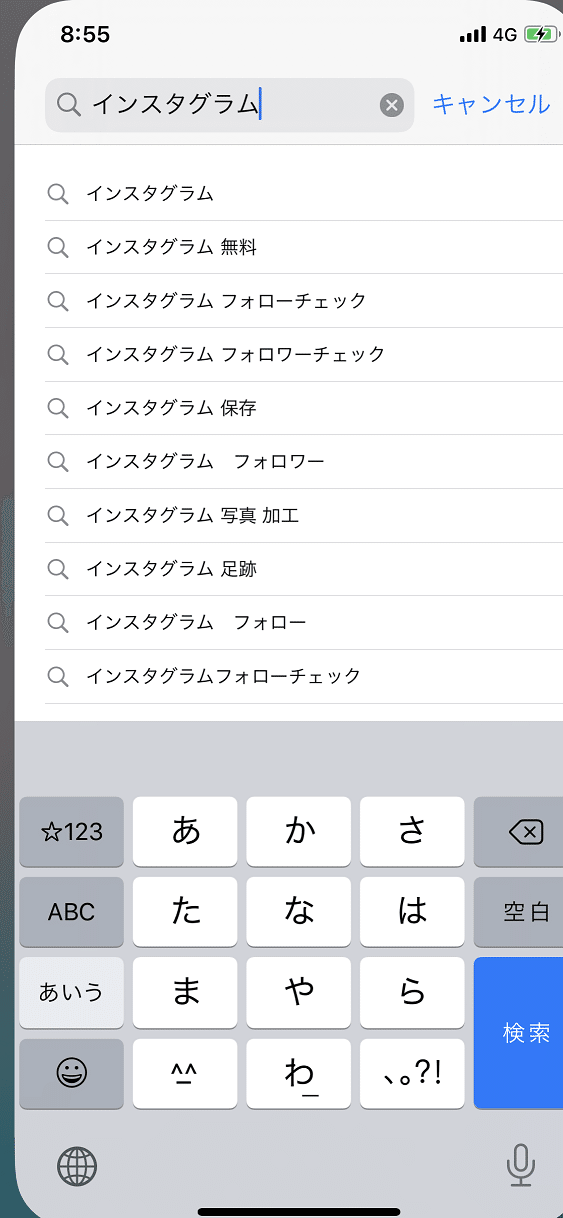
4)検索窓の下に検索結果候補がでますので、一番上に表示されている「インスタグラム」をタップして下さい
5)表示されるアプリの中で、Instagram 写真/ビデオと表示されているアプリ表示の右側にあるダウンロードのマークをタップして下さい
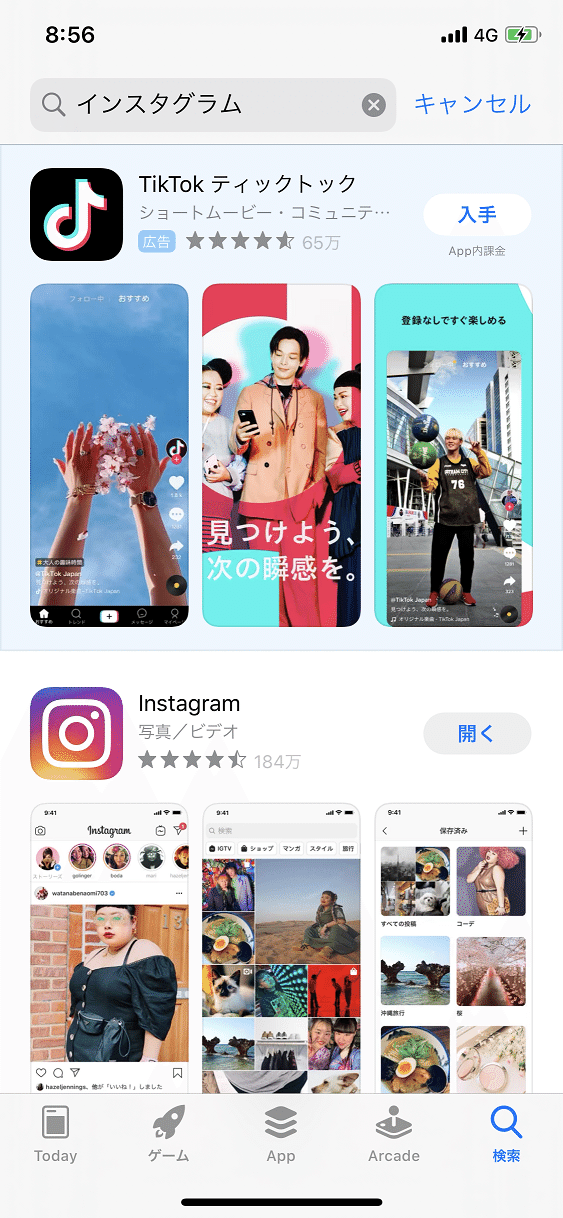
6)ダウンロードが始まり、iPhoneの画面上にインスタグラムのアイコンが表示されます
アプリのダウンロードが完了しました。
新しいアカウントを作成しよう
新規アカウント開設作業も随分わかりやすくなりました。
非常に簡単です。
1)インスタグラムアプリをタップします
2)ログイン画面が開きますが、まだ登録前なので「新しいアカウントを作成」をタップします
3)新しいアカウントを作成するには、メールアドレスOR電話番号ORフェイスブックアカウントなどが必要です
どれがいいかは自分の都合でいいと思います。
フェイスブックをやられている方には、フェイスブックの方が手軽です。
それは、インスタグラムとフェイスブックが連携されているためです。
携帯電話番号登録すると二段階認証になります。
安全面を考えると確かな方法とも言えます。
ここでは、携帯電話番号とメールアドレスでの登録方法を書きます。
(携帯電話番号)
1)新しいアカウントを作成をタップする
2)ユーザーネームを作成が表示されるので、入力します
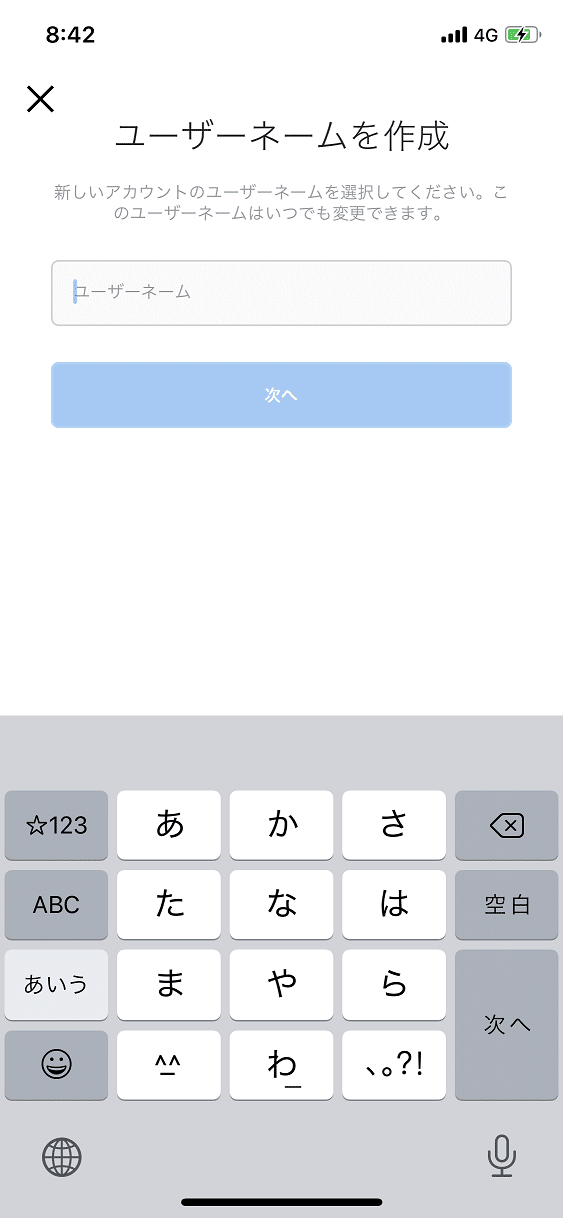
2)電話番号のタグを選択する
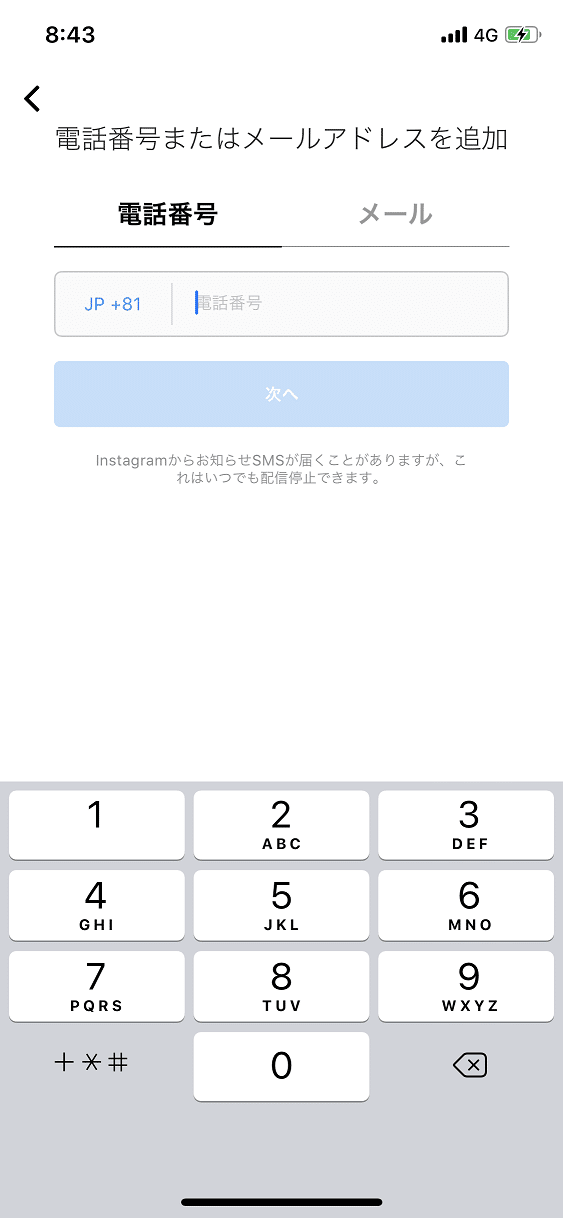
3)携帯電話番号を入力し、次へをタップする
4)メッセージに認証番号が届きます。(6桁)
5)認証番号を先程のインスタグラム登録「次へ」の画面に表示された欄に認証番号(6桁)を入力します
6)次へをタップします
7)パスワードを設定します
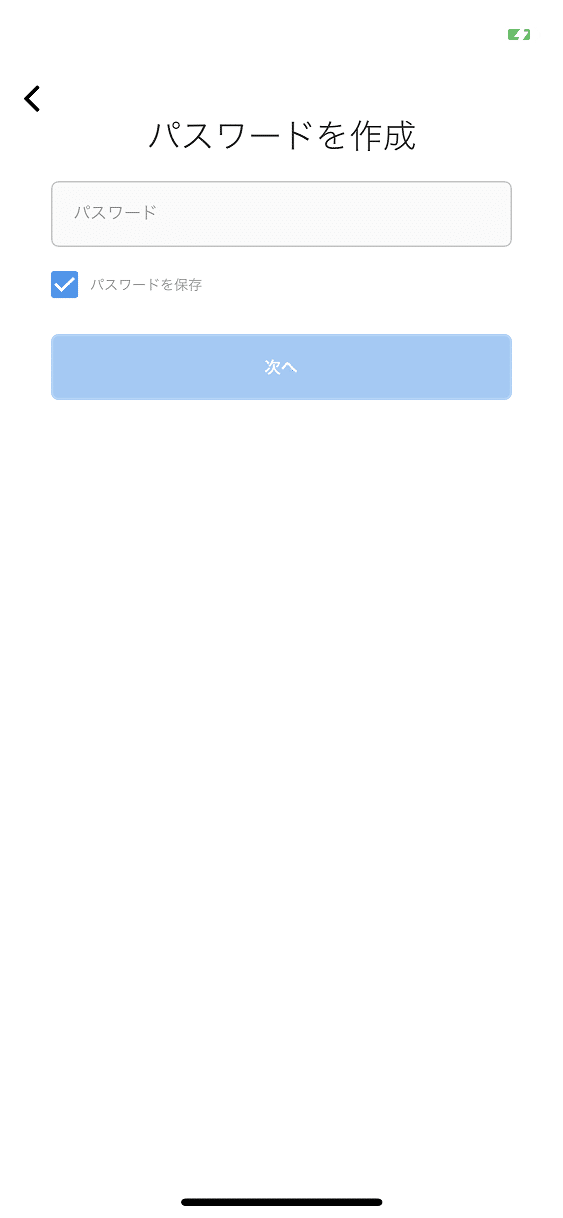
(メールアドレス)
1)新しいアカウントを作成をタップする
2)ユーザーネームを作成が表示されるので、入力します
3)メールのタグをタップします
4)メールアドレスを入力します
(gmail可能です)
5)認証手順を実行します
3)パスワードを設定します
※ユーザーネームフルネームを入れる必要はありません。
アカウントにも相当しますので、最初から考えてから登録した方がいいですね。
後から変更も可能です。
日本語は駄目で、アルファベット・数字・一部記号になります。
私のユーザーネーム(アカウント)は、iccyan777です。
名前はイッチャンです。
一応紐付けしています。
ユーザーネームは非常に重要で、投稿やコメント・いいねのときなどに表示されるものです。
フェイスブックをやられている方は、連携もしておきましょう。
連絡先を検索は、友達関係など電話番号を登録している人たちとつながる場合は設定しましょう。
プロフィール写真に個性がでます
プロフィール写真をアップロードして登録します。
どういう写真を登録するかは自由です。
ペットの写真も多いですね。
似顔絵なんかもいいと思います。
Twitterなどによくある著作権や意匠権に触れるものは使用しないで下さいね。トラブルの要因になります
私は、自分の顔写真を登録しています。
ただ、ピンクのガネーシャを強調したかったので、顔は虫眼鏡で見えないとわかりません。
(笑)
後で変更も可能です。
プロフィールが一番大事
プロフィール写真と同様にプロフィールはあなたの顔の部分になるので、情報を適切に載せておくことがポイントです。
個人用とビジネス用がありますが、最初は個人用での設定になります。
ちなみに、私は今、ビジネス用になりますので個人用の設定画面とは違うと思います
(ビジネス用はある程度の実績がでてくれば、インスタグラム側から推奨されてきます)
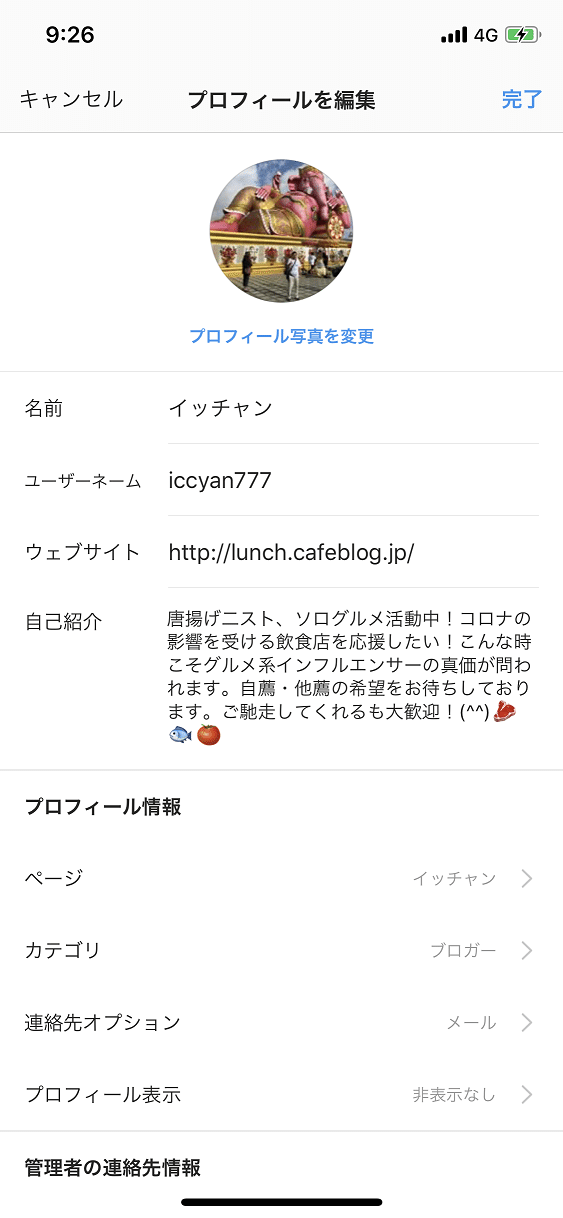
プロフィール欄は、いつでも変更できます。
文字数は制限されています。
入力するときに、残り文字数が表示されますのでわかりやすいです。
1字でもオーバーすれば、保存完了できません。
手順です。
1)あなたのトップページ表示の中で、プロフィール編集をタップする
2)「自己紹介」欄に自己紹介を入力します
文字のベタうちだけだとみにくくなるので、適度に段落をいれましょう
3)「ウェブサイト」欄に、あなたのサイトを入力します
4)「ページ」フェイスブックページを開設されていれば、連携できます
スマホやiPhoneで見ると、画面の表示の関係で、最初のトップページだけでプロフィール全文が表示されない場合はあります。
(入力の文字数によります)
その場合は、「続きを読む」が表示され、そこをタップすると全文表示になります。
そのため、大事なポイントが「続きを読む」に隠れないようにしましょうね。
プロフィール欄には絵文字なども入れられます。
私も文章だらけでしたが、今は絵文字を一部使用しています。
女性なら絵文字を適度に入れた方がかわいく見栄えがしますね。
それと、URLは1つだけ掲載することができます。
先程の自己紹介・名前・ユーザーネーム以外にウェブサイトの項目がありますので、あなたにとってアクセスにつなげたいURLを入れましょう。
ホームページ、ブログがない方は、ツイッターのアドレスや違うインスタグラムのアドレスをいれてもいいです。
もちろんフェイスブックのアドレスでも構いません。
フェイスブックページを複数開設していれば、連携するページを選ぶことができます。
今日も記事を読んでくれてありがとうございます。いろんなテーマで書いています。あなたの心に届いた記事は、ありましたか?自営業として苦戦の毎日ですが、明るい心を忘れずに日々取り組んでいます。あなたの応援が、私の明日の糧になります。ご支援に大変感謝です。
