
Excelで文字列のスペースだけを削除する方法の最適解とは
こんにちは、株式会社アイビーネットのIR担当の齋藤です。
普段は、主に大学IRの情報公開のサポートなどを行なっています。
弊社では、統計分析やデータ可視化のために、データ整理をよく行うのですがExcel上では見やすくても、データで取り込むと
…あれ!?
「株式会社アイビーネット」というデータと
「株式会社 アイビーネット」というデータが別データとしてカウントされている!?
特にこのような事態は、部署管理のデータを一箇所に集めたりするときによく起きるかと思います。
データクリーニングソフトの使用が一番早いですが、今回は汎用性の高いExcelを使い、2つの方法で解決していきたいと思います。
手段1 : 「検索と置換」機能を使用して、処理する方法
この機能は、特に傾向がしっかりしているデータに最適な方法です。
画面上部のウィンドウから、「編集」「検索」の中にある「検索」を選択してください。
Windowsの方は、「Ctrl」キーを押しながら「H」キーを、
Macの方は、「command」キーを押しながら「H」キーを押すと開きます。
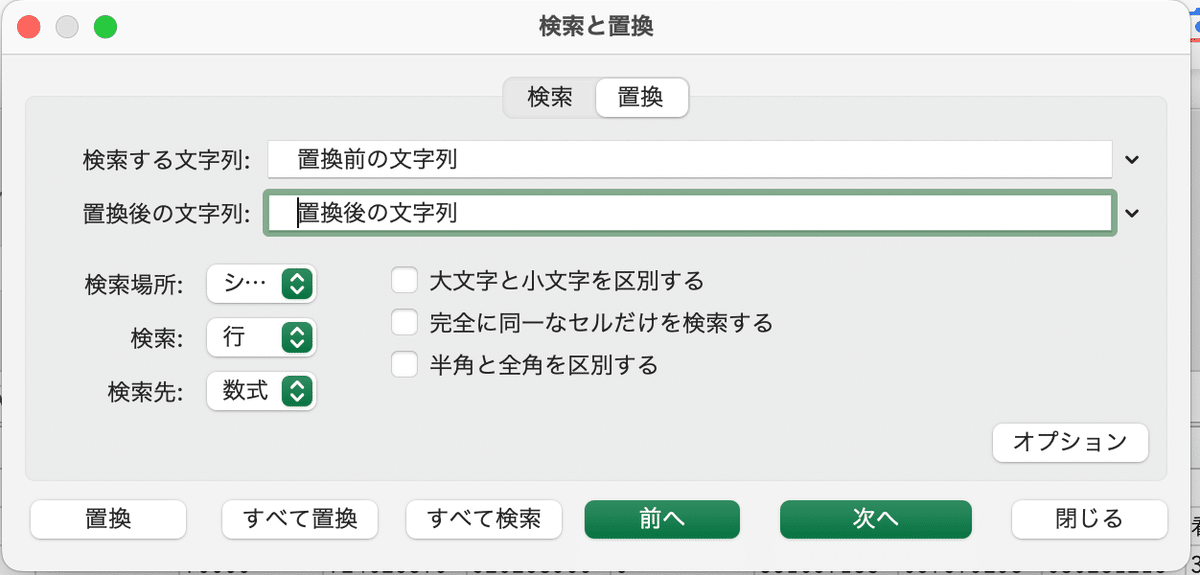
「置換」タブの上段「検索する文字列」に置換前の文字列を
下段に置換後の文字列を入力して「すべて置換」を押すと処理が完了します。
空白を削除したい場合は、
上段に「 」全角スペースまたは半角スペースを
下段に入力なしで、OKです。
(全角半角を区別するにチェックを入れないとどちらも変換されてしまうのでご注意ください。)
手っ取り早くやりたい場合や、単純な変換作業であればこの方法がおすすめです。この方法はかなり楽ですし、簡単です!
しかし、以下のようなデメリットも存在します。
どのデータをどのように変更したのか履歴を残すことができない
シート単位、ブック単位での変換作業しか早くできない
もし、この方法が合わない場合は、2の方法をおすすめします。
手段2 : Excelの関数を使用して、処理する方法
この方法であれば、変換履歴が残るので別の方に作業を頼みたい時にも活用できると思います。
SUBSTITUTE関数
今回使用する関数は、SUBSTITUTE関数です。
SUBSTITUTE関数は文字の修正をするための関数で、以下の関数を入力することで使用できます。
SUBSTITUTE (文字列, 検索文字列, 置換文字列)
使用は、「検索と置換」機能とほぼ同じで、置換した文字を入れてその後に変換した後の文字を入力するだけです。
空白を処理したいときは、以下のように使用しましょう。
SUBSTITUTE (範囲, " ", "")
TRIM関数
他にもTRIM関数を使用する方法もあります。
TRIM関数は、セルの中の空白を取る専用の関数です。
TRIM (文字列)
引数も少なく、楽に使用できる関数なのですが、以下のような作用があるのでがあるので、注意しましょう。
文字列の先頭や末尾にある空白はすべて削除
文字列の間にある空白は、1つだけを残してすべて削除
なので、例に挙げた「□株式会社□□アイビーネット□」であれば
「株式会社□アイビーネット」に変換されることになるので、
「株式会社アイビーネット」には変換できないということです。
文字間の空白を取り除きたくない場合は、TRIM関数はとてもおすすめです。
・・・・・
実際に使用してみる!
実際に使用した結果、このような結果になります。
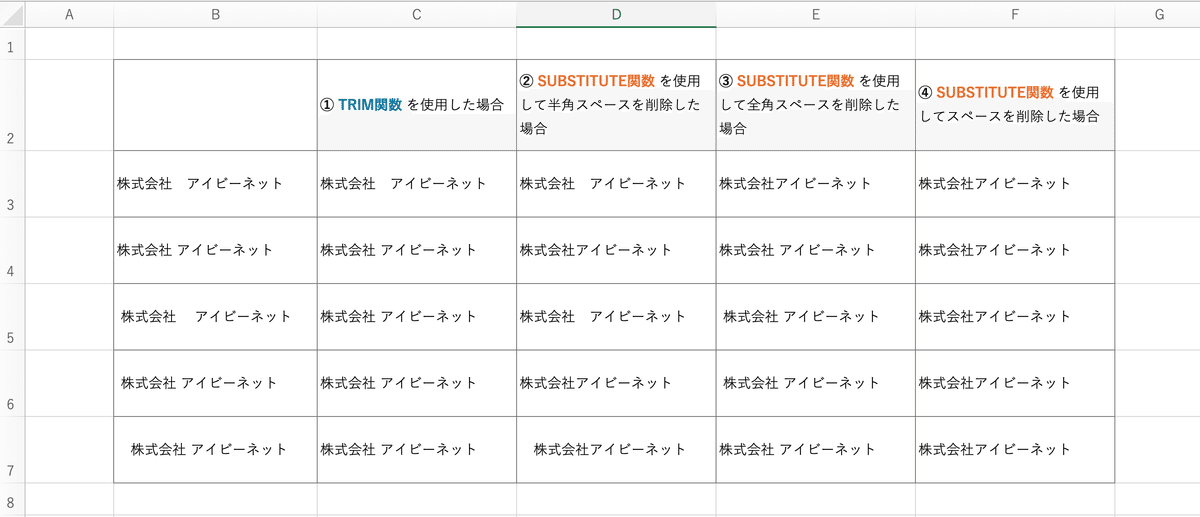
TRIM関数を使用すると…
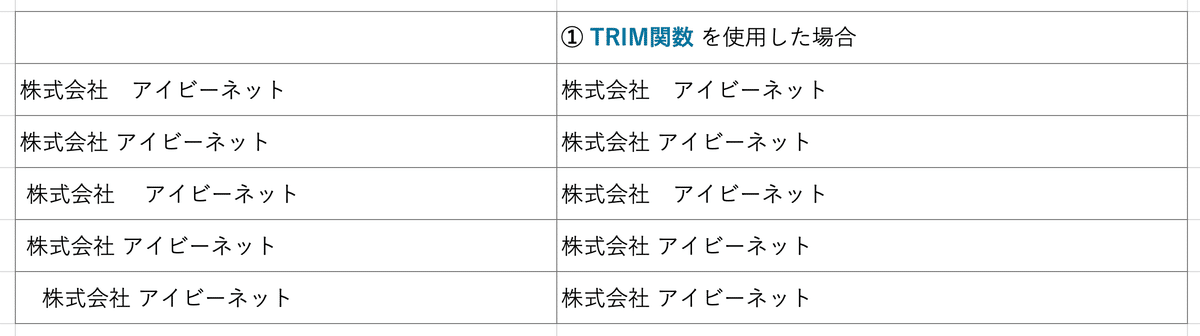
簡単に空白を削除してくれました。
きれいになっているように見えますが、「株式会社」と「アイビーネット」の間のスペースが、バラバラですね。
文字間のスペースが2つ続いている場合、最初のスペースを有効にするので、全角半角の順番でスペースが入っていると、全角スペースを優先されるようです。
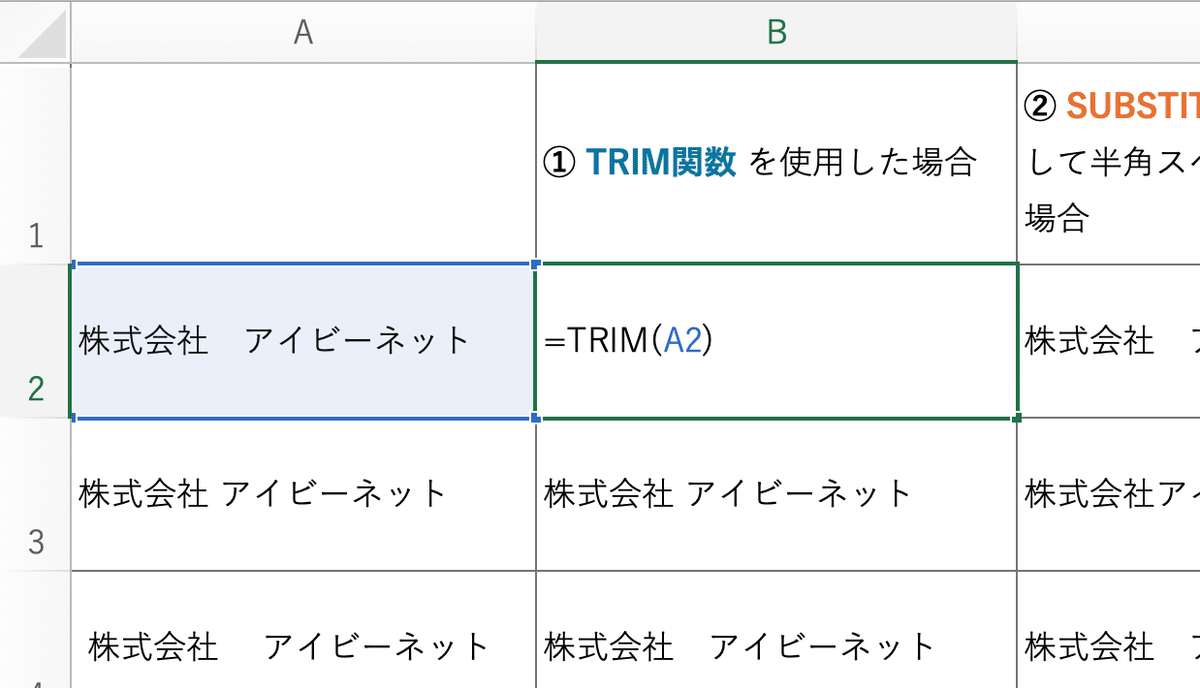
使用する引数もやはり少ないので、使いやすい関数ですね。
文字間のスペースを削除したくない場合は、こちらを使用しましょう。
SUBSTITUTE関数を使用すると…


SUBSTITUTE関数を使用して、半角スペースを削除したパターンと、全角スペースを削除したパターンです。
この両方を組み合わせることで、スペースを全て削除することができそうですね。
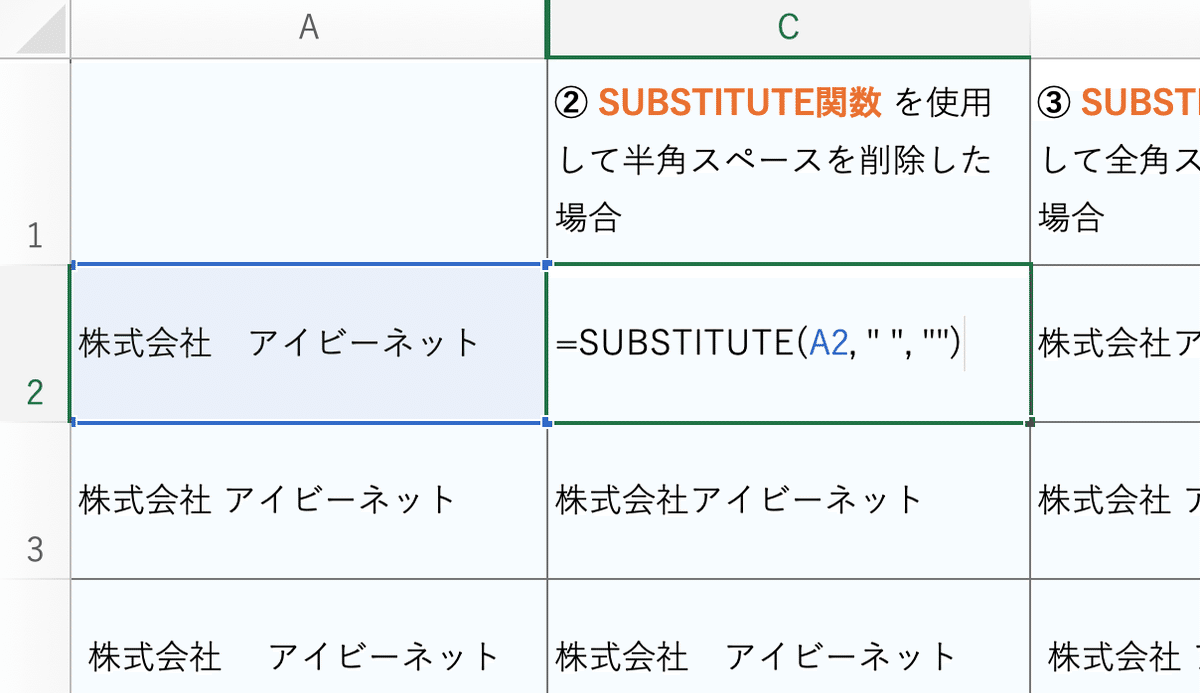
=SUBSTITUTE(A2, " " , "")
※関数に文字列を入力したい場合は、必ず「""」(ダブルクォーテーション)で囲むようにしましょう。
複数のSUBTITUTE関数を使用して、全角半角スペースを一括削除したい場合
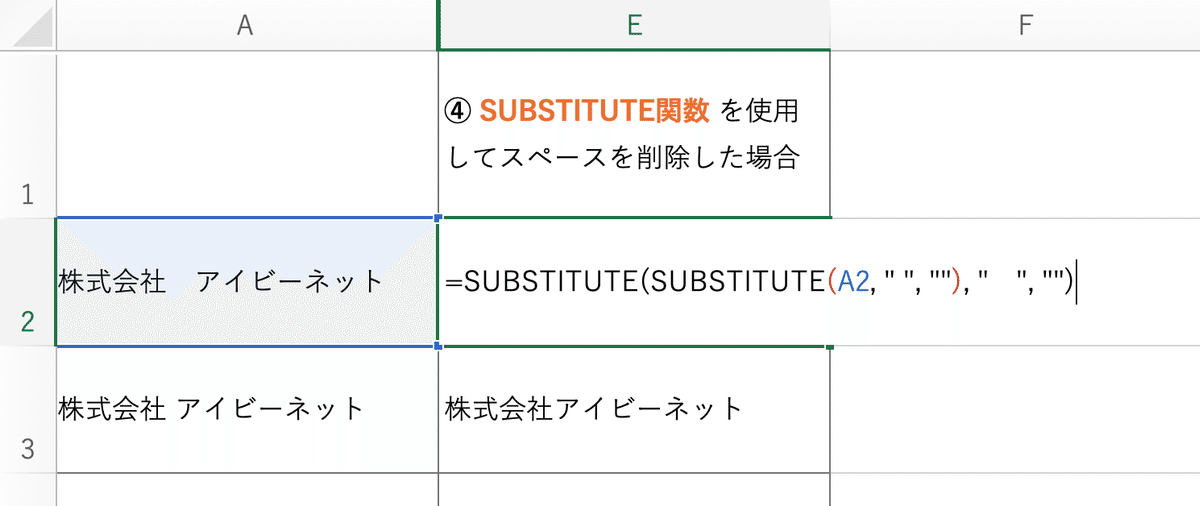
以下のように、関数の中に関数を入れ込むことで使用できます。
=SUBSTITUTE(SUBSTITUTE(文字列,検索文字列1,置換文字列1),検索文字列2,置換文字列2))
なので、今回の場合は、
=SUBSTITUTE(SUBSTITUTE(A2, " ", ""), " ", "")
で使用できますので、コピーして使ってみてください。
まとめ
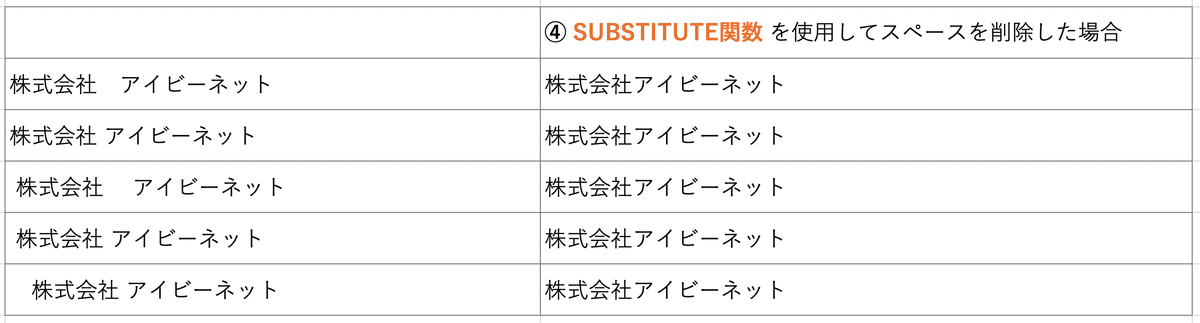
今回はSUBSTITUTE関数の複数の使用で綺麗に整理することができました。このデータの場合は、この方法がベストにはなりましたが、自身の使用しているデータの内容によって最適解は違うと思います。
それぞれ合った方法を探してみてはいかがでしょうか。
・・・
株式会社アイビーネットでは、大学の学生情報や成績情報、アンケート情報を使用して、可視化レポートを作成したり、データ集めから情報公開までのお手伝いをしております。
大学・企業のデータの活用方法がわからない、見やすいデータにしたい、効果的なデータ分析をして運営に活かしたいなど、現在の状況に合わせたご提案をさせていただきますので、是非ご相談ください。
・・・
この記事が気に入ったらサポートをしてみませんか?
