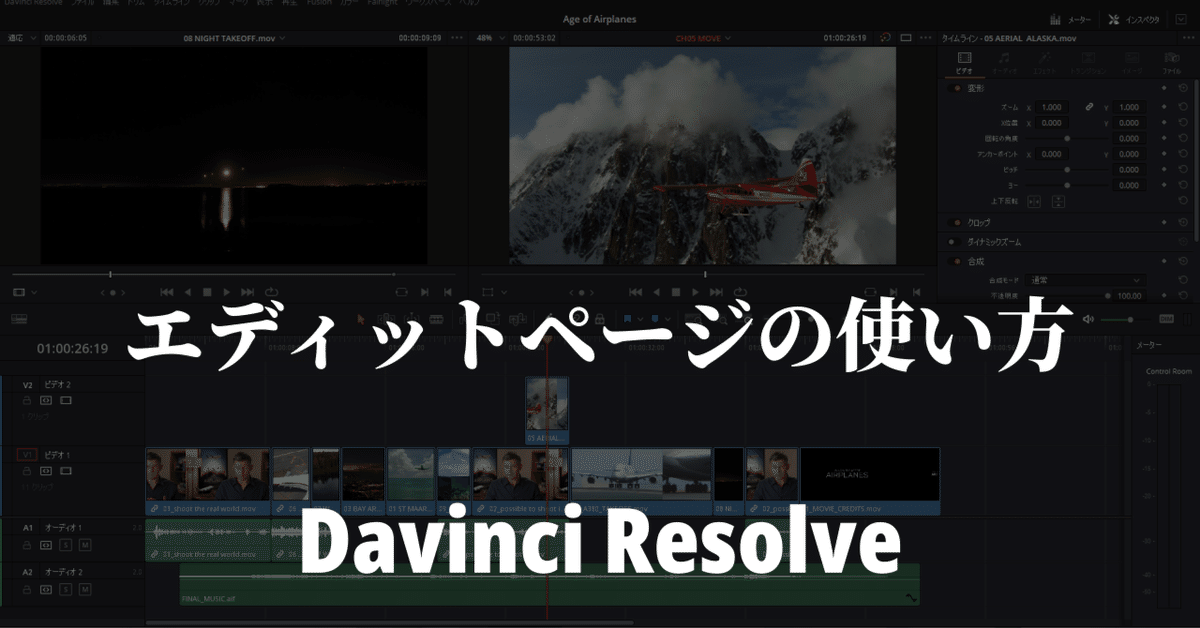
【Davinci Resolve】エディットページの使い方④トリムツールを使って編集する
こんにちは。いつもお越しくださる方も、初めての方もご訪問ありがとうございます。
今回はDavinci Resolveの使い方についてまとめます。記事中には私個人の偏見や認識の誤りも含まれていると思います。その点のご理解のほど、よろしくお願いいたします。
トリム編集のためのレイアウトを作る
タイムラインを読み込む
プロジェクトではなく、タイムラインを単体で読み込みたい場合、メディアプールのタイムラインの入ったフォルダを右クリック、「タイムライン」⇒
「読み込み」⇒「AAF/EDL/XML/DRT/ADL…」をクリックし、フォルダからタイムライン(DRT[Davinci Resolve Timeline])を読み込む。ショートカットキーはCtrl + Shift + L。
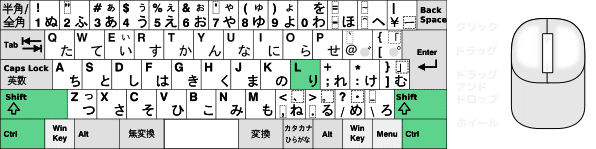
トリム編集をする時、メディアプール、ソースビューアをもう使用しない場合などは、メディアプールをオフにし、ビューアをシングルビューアにすると、見やすいレイアウトにすることができる。
トラックの左にある四角く囲まれた「M」はミュートなので、編集しないBGMなどはミュートにしたい場合は、この「M」をクリックする。
レイアウトの保存
レイアウトを保存するには、メニューの「ワークスペース」から「レイアウトプリセット」⇒「レイアウトをプリセットとして保存」をクリックし、プリセット名を入力してOKを選択。
デフォルトに戻すには、「ワークスペース」⇒「UIレイアウトをリセット」を選択すると標準のワークスペースに戻り、保存したレイアウトを選択するには、「ワークスペース」⇒「レイアウトプリセット」からプリセット名を選択する。
カットページと違い、エディットページではレイアウトを作ることができるので、いくつか作業しやすいレイアウトを作ると便利である。
ノーマル選択モードによるトリム
縮小したいクリップの先頭の右側を掴むと、クリップが縮小する。
イン点とアウト点を打つ
クリップやタイムライン上の空白になっている部分にイン点とアウト点を打つ場合は、干渉しそうな別のトラックの「自動トラック選択」をオフにしてから、Xを押すとそのクリップや空白部分の先頭と末尾にイン点とアウト点が打たれる。
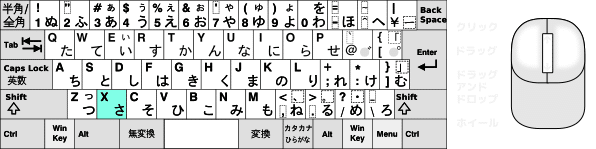
メディアプール
メディアプールで、赤いラインが入っているサムネイルはクリップとして使用されているものを差し、赤いラインは、クリップのどこが使われているかを示している。
三点編集
タイムラインにイン点とアウト点が打たれている場合、ソースクリップのイン点もしくはアウト点の一方を選択すると、三点編集され、イン点を選択した場合、自動的にアウト点が、アウト点を選択した場合、自動的にイン点が打たれる。
「クリップを上書き」もしくはショートカットキーのF10で三点編集を完了させる。
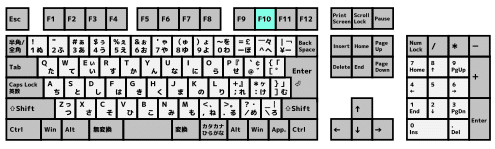
リップルトリム
四つのトリムツール
ここでは四つのトリムツールについて説明する。それぞれ「リップル」「ロール」「スリップ」「スリップ」である。
①リップル
リップルトリムを行う場合、「トリム編集モード」をクリックする。タイムライン上で二つのクリップが連結している時、「トリム編集モード」を選択し、連結部分の左側の末尾を掴むと、連結部分が空白にならずに、リップルトリム編集される。タイムラインビューアが二画面になり、前方のクリップと後方のクリップの連結部分が表示される。
編集後に再生する場合、「再生」⇒「周辺/指定の位置の再生」⇒「選択アイテム周辺を再生」をクリックすると選択箇所が再生される。ショートカットキーは/(スラッシュ)キー。リピートすると繰り返し再生される。
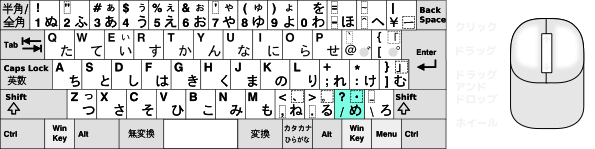
再生時間は、「環境設定」⇒「ユーザー」⇒「編集」⇒「プリロール時間」または「ポストロール時間」の時間を変えることで、再生時間を変えることができる。
リップルトリムのリップルとは「さざ波」の意味で、編集した点から波のように、後方のクリップにも影響を与えることからそう呼ばれる。
リップルトリムをショートカットキーで行う場合は、Ctrl + Shift +[ もしくは ]を押すとリップルトリムを行うことができる。ただし、ショートカットキーでの操作は別のトラックも影響を受けてしまうので、「自動トラック選択」をオフにする必要がある。
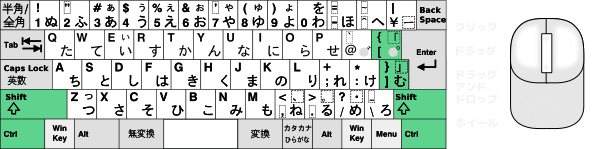
ナッジショートカットによるリップルトリム
マウスで操作でコマ毎に微調整するのは難しいので、ナッジを使ってリップルトリムを行う。
ナッジを行うためには、リップルトリムを行うクリップの先頭もしくは末尾を選択してから、カンマもしくはピリオドを押すことで一コマ毎に微調整することができる。また-5など数字を入力することでも5コマ前に戻すなどの微調整ができる。
Jカット
映像の切り替えの前に音声を先にしたい場合は、映像のクリップを選択し、リンク選択をオフにするか、Altキーを押しながらクリップを動かすと、映像のみのリップルトリムを行うことができる。ただし「自動トラック選択」をオフにした場合、映像と音声がズレてしまうので注意が必要である。

ズレた映像と音声はタイムラインのクリップ上で赤く表示されるので、赤い箇所を右クリックし、修正する幾つかの方法の中から修正したい方法を選択すると、ズレを元に戻すことができる。
ロールトリムとスナップ機能
②ロール
ロールトリムは、クリップの境目の真ん中を選択して編集することである。前後のクリップが一方を固定するリップルを行わずに、両クリップの時間が同時並行的に変更される。
スナップ
トリム編集を行う際に、再生ヘッド付近やクリップの境目付近に近づくとスナップ機能が働き、不必要にスナップがされる場合は、スナップをオフにする。また、マウス操作中、ドラッグ中にNキーを選択すると、一時的にスナップが効かなくなり、微調整が可能になる。

スリップとスライド
③スリップ
クリップの中で動画の使いどころを変える場合は、クリップの映像部分をドラッグして左右に動かすことで、クリップの映像の位置が変更される。スリップを行う場合、4画面が表示され、クリップの境界がどのように変化するのかが表示される。
④スライド
クリップの文字部分をドラッグして左右に動かすと、クリップの尺が固定された状態でタイムライン上を前後に動かすことができる。
エディットページとカットページのトリム機能の違い
カットページの一番のトラックは自動的にリプルトリムを行うが、二番目以降のトラックはリプルトリムを行わない。
また、カットページでスリップを行う場合は、クリップではなく、アイコンをドラッグした上で移動する必要がある。
関連記事
最後に
最後までお付き合いいただきありがとうございました。もし記事を読んで面白かったなと思った方はスキをクリックしていただけますと励みになります。
今度も引き続き読んでみたいなと感じましたらフォローも是非お願いします。何かご感想・ご要望などありましたら気軽にコメントお願いいたします。
Twitterの方も興味がありましたら覗いてみてください。
今回はここまでになります。それではまたのご訪問をお待ちしております。
今後の活動のためにご支援いただけますと助かります。 もし一連の活動にご関心がありましたらサポートのご協力お願いします。
