
【Davinci Resolve】カットページの使い方
こんにちは。いつもお越しくださる方も、初めての方もご訪問ありがとうございます。
今回はDavinci Resolveの使い方についてまとめます。記事中には私個人の偏見や認識の誤りも含まれていると思います。その点のご理解のほど、よろしくお願いいたします。
序文
今回はDavinci Resloveの中でも最も簡単に動画編集を行うことができるカットページを、公式の入門動画に沿ってまとめたいと思います。非常に基本的な操作ですので、特にエディットページを使う際にも、応用が利くと思います。
はじめに
基本的で重要な初期設定を行う
Davinci Resolve⇒「環境設定」⇒「ユーザー」⇒「UI設定」⇒「言語」
から日本語の設定を行う。
同じくユーザーの「プロジェクトの保存&ロード」
ライブ保存とプロジェクトバックアップにチェックを入れる。
プロジェクトに名前を付ける
ファイル⇒「プロジェクトを別名で保存」(Ctrl + Shift + S)

カットページのUIの構成
左上のメディアプール・右上のビューワー・下のタイムラインで構成されています。
素材の取り込み
素材を読み込む
メディアプール上部のアイコンの「メディアの読み込み」・「メディアフォルダーの読み込み」からメディアを読み込む。
素材を取り込むとき、
「プロジェクトフレームレートを変更しますか」というメッセージが出てくるので、変更もしくは変更しないを選択する。
フレームレートは右下のアイコン「プロジェクト設定」をクリック、「マスター設定」からタイムラインフレームレートを確認することができる。
素材を確認する便利な方法
ビューワーの上部のアイコンの「ソーステープ」をクリックすると、メディアプール内にあるフォルダをまとめてすべて確認することができる。
JKLキーボードショートカット
キーボードJKLによる逆再生・停止・再生
キーボードのJ・K・Lを操作することで逆再生・停止・再生をすることができる。
逆再生・再生を複数回押すことにより、速度を早くすることができる。
またKを押しながら再生・逆再生を長押しすることでスロー再生・スロー逆再生をすることができる。

編集時のオーディオをオフにする方法
編集中にソースクリップの音量が邪魔な時、ビューワーの右側にあるボリュームのアイコンをクリックすることで、ミュートにすることができる。
キーボードによる再生・停止・逆再生などの操作はタイムラインや他のページでも同じように使用するので、ショートカットキーを覚えることは必須である。
クリップ移動
ソーステープのクリップの先頭に移動する場合、矢印ボタンの上下を押すことでクリップ移動することができる。
ファストレビュー
ビューワーの左下にある「ファストレビュー」をクリックすると、ソーステープないのクリップを快適にレビューすることができる。
早送りでレビューするのと異なり、短いクリップなど早送りでは一瞬で過ぎてしまうものを、適度な速さでレビューすることができる。
全画面表示
動画を全画面で確認したい場合は、ショートカットキーのPを押すことで全画面表示にすることができる。
新規タイムラインを作成する
メニューのファイルから、新規タイムラインを選択し、タイムライン名を決め、作成をクリックする。(Ctrl + N)
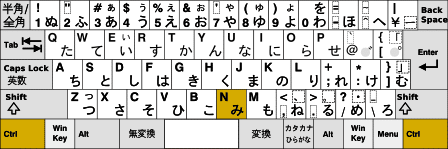
タイムラインにインタビュー素材を入れる
素材をタイムラインに入れる
メディアプールの下部中心の6つのアイコンをクリックすることで、素材をタイムラインに入れることができる。主に使うのは「スマート挿入」と「末尾に追加」の2つ。
末尾に追加
タイムラインの最後に選択されているクリップを追加する。末尾に追加するためには、メニューの「編集」から「タイムラインの末尾に追加」を選択することでも行うことができる。(Shift + F12)

イン点とアウト点
選択したクリップの中から使いたいパートの先頭にイン点、末尾にアウト点を打つことで使いたいパートを選択することができる。イン点を打つにはキーボードのIを、アウト点を打つにはキーボードのOを押す。イン点とアウト点を決めたら、「末尾に追加」などを選択して、タイムラインにクリップを追加する。

精度を高める
イン点やアウト点を打つ時に、話始めや言い直しなど、短い時間の中から精度を高めてポイントを打つ必要がある場合がある。この場合、ジョブを使ってオーディオの波形を見ながら、正確な言葉の出だしを見つけることができる。オーディオの波形の両端にあるアイコンを押しながら、波形に合わせてイン点・アウト点を打つべきポイントを選択する。(イン点なら左・アウト点なら右)
インタビュー素材のトリムを編集
カットページのタイムラインには二つのタイムラインが表示されている。上はタイムライン全体を見るためのもので、下はタイムラインを拡大したものである。
上部タイムラインの再生位置である再生ヘッドを左右に動かすことで、拡大された下のタイムラインの位置を合わせる。
クリップを分割する
タイムライン上で編集する場合、編集ポイントでメディアプールの左下2個目にある「クリップを分割」をクリックすることで、クリップを分割することができる。前後で不要な部分を選択肢、BackspaceやDeleteキーを押すことで不要な部分を削除することができる。また、再生ヘッドの上部を右クリックするとハサミのアイコンが出てくるので、このアイコンを選択することでもクリップを分割することができる。

リップルクリップ
「クリップの分割」と削除を一度にするためには、メニューのトリムから、リップルを選択し、「先頭を再生ヘッドの位置へ」、もしくは「末尾を再生ヘッドの位置へ」をクリックすることで行える。(Ctrl + Shift + [ もしくはCtrl + Shift + ] )
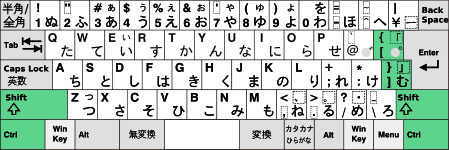
トリム
先頭または末尾のトリムの位置を変更する場合は、先頭の直ぐ後、または末尾の直ぐ前をクリックしながら、トリム位置を変更する。
オーディオトリム
トリムを行う際にオーディオの波形を拡大して行いたい場合は、タイムラインの左にあるアイコンの「オーディオトリム」をクリックすることで行える。
クリップの順番を入れ替える
上のタイムラインで移動したいクリップをドラッグし、挿入したい部分で放すと、選択したクリップが挿入したい位置に移動する。
Bロール
Bロールとは本編を補足するために挿入される動画のことを言う。
クリップカラー
Aロール(本編)とBロールを区別するためなどに映像クリップなどの色を分けることができる。デフォルトではクリップは青だが、メディアプールのクリップを選択肢、右クリックを押し、「クリップカラー」を選択すると、カラーを選択することができる。
ソーステープとタイムラインの変更
ビューワーの内容を切り替えるにはアイコンのソーステープとタイムラインを選択する以外にも、キーボードのQを押すことでも、切り替えることができる。
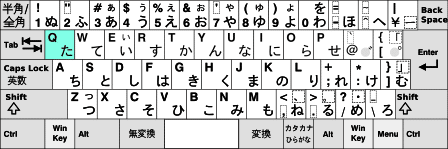
タイムラインにBロールを入れる
イン点から時間で区切る
イン点を打った後にビューワー上部の時間が表示されている部分に数字を入力することでイン点から素材の尺の長さを指定することができる。
例として、700と入力すると、丁度7秒のクリップを作ることができる。
また、Shift + → で1秒だけ移動することができる。
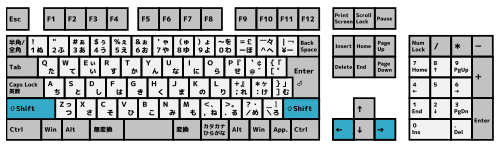
スマートインジケーター
編集点付近に再生ヘッドを移動すると、近くの編集点にスマートインジケーターが表示される。挿入したい場所で「スマート挿入」をクリックすると、スマートインジケーターが表示された編集点に素材が挿入される。
メニューの「編集」⇒「挿入」でも挿入することができる。(F9)
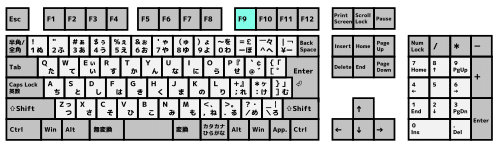
Bロールの映像とAロール映像の音声を重ねる
Bロールのクリップを上位のトラックに移動する。上位トラックの映像のクリップを伸ばすことで、映像の切り替えタイミングと音声の切り替えタイミングを別のタイミングにすることができる。
映像の先頭を移動する
映像のクリップ先頭よりやや左側をドラッグすると映像の先頭を移動することができる。
pngのイメージを映像を上に重ねる
pngのイメージを映像より上位のトラックに配置することで、映像の上にpngのイメージ、例えばロゴなどを載せることができる。
最上位トラックに配置
最上位トラックに配置するためには、メニューの「編集」から「最上位トラックに配置」を選択する。(F12)
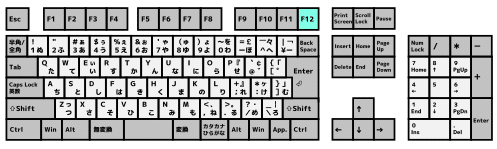
Bロールのトリム編集
編集点付近を再生する
編集点を選択した状態で、編集点付近を再生するには/を押す。
/に加えて、リピートボタンを押すことで、編集点付近の再生を繰り返し行う。
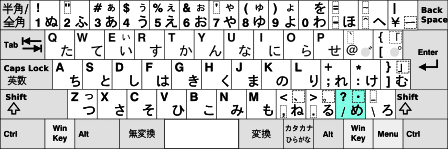
スリップ編集
クリップの真ん中のアイコンをドラッグすることで、スリップ編集を行うことができる。スリップ編集を行うと、クリップの先頭と末尾の継ぎ目がビューワーに表示される。

スライド編集
クリップの真ん中のアイコンをShiftを押しながらドラッグすると、スライド編集を行うことができる。スライド編集を行うと、クリップの先頭と末尾の継ぎ目がビューワーに表示される。
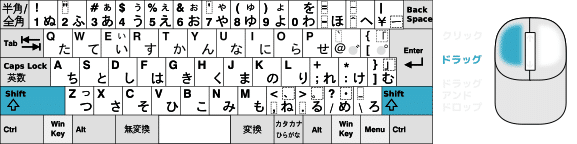
クリップ付近を再生する
クリップを選択した状態で、クリップ付近を再生するには/を押す。
操作は編集点付近の再生と同じだが、編集点とクリップのどちらが選択されたかで、再生のされ方が違うことを理解する必要がある。
再生ヘッド付近を再生する
編集点・クリップが選択されていない状態で、/を押すと、再生ヘッド付近で再生される。何も選択されていない状態・編集点が選択された状態・クリップが選択された状態で再生のされ方が違うので注意する。
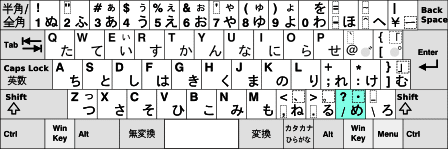
別アングルの素材を入れる
別アングルの素材、例えばワイドとクロースアップの動画がある時の切り替えが可能。
ビデオのみ・オーディオのみ
タイムラインの左側にあるアイコンに、ビデオのみ・オーディオのみというものがある。何も選択されていない状態では、ビデオとオーディオ、ビデオのみが選択された状態だとビデオのみが、オーディオのみが選択された状態ではオーディオのみがタイムラインに挿入される。
ソース上書き
タイムコードが打たれた動画は動機しているので、別アングルの動画は「ソース上書き」をクリックすると、別アングルの動画が上位トラックに挿入される。
同期ビン
メディアプールの上部にあるアイコン同期ビンをクリックすると、再生している動画と同期の動画も再生される。
ビューワーに複数の動画が再生されるので、使いたい動画を選択して、素材の尺を調整し、ソース上書きを押すと同期の動画が挿入される。
音楽・エフェクト・タイトルを入れる
音楽のボリューム
タイムライン上の音楽のクリップを選択した状態で、ビューワーの右上にあるインスペクタを入力するとオーディオのボリューム調整などができるようになる。BGMは-20~-30くらいが丁度いいとされている。
音声の分割
音声を分割するには映像と同じように「クリップを分割」をクリックする。クリップを分割するにはショートカットキーのCtrl + Bでも分割することができる。

音量の切れ目の音量を連続的にする
音楽の編集点を選択肢、メニューの「タイムライン」から「トランジション」を選択する。トランジションが挿入されたら、長さを調整する。(Ctrl + T)
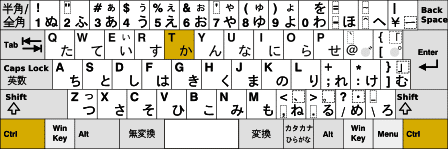
静止画を徐々に表示する
静止画を徐々にハッキリとしたものに表示するために、静止画の先頭を選択し、メディアプールの右下にあるディゾルブのアイコンをクリックする。ディゾルブが挿入されたら、長さを調整する。
エフェクトを入れる
メディアプールの上部にあるエフェクトのアイコンを選択し、ResolveFXスタイライズに「ドロップシャドウ」というエフェクトがあるので、ドロップシャドウをエフェクトをかける静止画にドラッグアンドドロップすると静止画にエフェクトがかかる。
テキストを挿入する
メディアプールの上部にあるタイトルのアイコンを選択し、「Draw On Corners 1 Line」というテキストがあるので、タイムライン上の挿入したい部分にドラッグアンドドロップをする。インスペクタのタイトルからタイトルを入力する。
ボックスの色を変えるには、インスペクタの下にあるBox Color and Shapeを選択し、colorの色を選択することで変更できる。
書き出し
書き出しは通常はデリバーページで行うが、カットページからも簡易の書き出しをすることができる。ビューワーの上部にあるクイックエクスポートを選択し、自分の使用用途に合わせて項目を選択し、書き出しをクリックする。YouTubeなどにも直接アップロードすることができる。
感想
カットページはエディットページの後に設計されたもので、カットページは初心者が簡単な編集をする場合などにも使えます。
編集する際にはカットページ、エディットページとそれぞれ長所と短所がありますので、用途に合わせて使い分けするのがいいと思います。
関連記事
最後に
最後までお付き合いいただきありがとうございました。もし記事を読んで面白かったなと思った方はスキをクリックしていただけますと励みになります。
今度も引き続き読んでみたいなと感じましたらフォローも是非お願いします。何かご感想・ご要望などありましたら気軽にコメントお願いいたします。
Twitterの方も興味がありましたら覗いてみてください。
今回はここまでになります。それではまたのご訪問をお待ちしております。
今後の活動のためにご支援いただけますと助かります。 もし一連の活動にご関心がありましたらサポートのご協力お願いします。
