
私のレタッチの進め方①(桜風景ver.)
どうも、あいけーです。
今回は、写真編集のLightroomにおける、私なりのレタッチについて書いてみようと思います。
Photoshopとか、わけわからんからLightroomだけで完結させたい!!
っていう方に向けて書いていきますね!
モットーは、”ナチュラル”です。
つまり、実際に見た現場でのイメージをレタッチで限りなく近づけるイメージです。
レタッチ術なので、撮る際についてのポイントは今回は割愛させていただきますね!!
では、参りましょう!
今回の題材はこちらです。

撮って出しの写真です。桜×雪の風景写真になります。
この画面だと説明がわかりにくいため、下のような感じで説明していきますね♪

お話しする前に、自己紹介をします。
自己紹介
フォトグラファー”あいけー”として、風景/マクロ(植物/昆虫)/ハンバーガー/を被写体に、主に撮影をしています。
現在、TwitterやInstagramを中心に写真の投稿を行なっています。
普段は農家として自営業しつつ、管理栄養士の免許を駆使しながら栄養情報の発信とネイチャーフォトグラファーとして生活する傍ら、
ハンバーガーあきらとして、グルメハンバーガーを食べ巡り、ハンバーガー専用のInstagramに記事を書いています。
詳しいことや作例などは自己紹介noteをご覧ください。
気になった方は、ぜひ別の記事を覗いてみてください^^
さて、本題に参りましょう。

今回のデータはこんな感じです。
撮影機材は下記にURLも貼っておきました。
まず、基本補正をします。

基本補正の数値が見にくいですね…
こんな感じです。

まず最初に反省しました。
もう少し、明るめに撮ればよかったなぁ…って
まぁ、気にせずいきましょう。
白飛びしていないかを確認してハイライトを-54にしました。
データによってまちまちですが私は数値を下げ気味です(?)
次に、シャドウを触り木の幹の部分を持ち上げます。
程よくシャドウを残したいので+58にしました。
白レベルと黒レベルはケースバイケースで、触っていきました。
最後に、露光量を+1.15持ち上げて全体的に明るさを整えました。
私は、基本的に、最初はホワイトバランスと諧調のみを触ります。
いわば、この基本補正データをいじることは、現場で見た印象の土台的なイメージです。
また、途中や最後に基本補正の外観は触ることになるので、最初の段階ではいじらないでおきます。
ここから、現場で見たまんまを再現するようにレタッチを行います。
まぁ、あくまで私一個人のやり方ですので、ご了承ください><

次に、雪の霞具合をレタッチしていきます。

線形グラデーションを起こし、霞をかけたいところを、マスクしていきます。

この、赤い部分に部分補正をかけるようにしました。
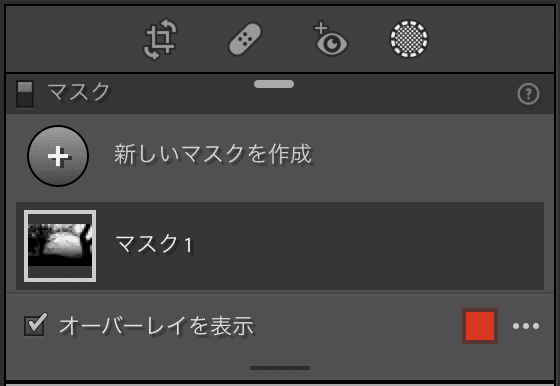
赤いままだと、レタッチしずらいためマスクのオーバーレイ表示を外して、調整していきます。

私がその場で見た景色は、雪が降り頻る中で、霞がかりつつ桜の色がもっと濃く見えたため、それに近づくように調整しました。

きっと、細かいのであまり分かりませんよね、、、(泣)
この【カラー】というものは、個人的にはめっちゃ使えます。

このカラーというものは、選択した部分に好きな色を乗せることができます。
しかし、色を濃くしすぎると、めちゃくちゃ不自然になるので、私はいつも、うすーーーーーめにかけます。笑

カラーは、豊富に色があるので、好きな場所に好きな色を乗せることができます。
今回は、桜の色を少し足して乗せました。
ただ、7%だけですので、うすーーーーーーーめにかけてます。
このように、好きな部分の色を足したり、逆に好きな色を抜いたりするため、冒頭の基本補正の外観はいじらないようにしています。
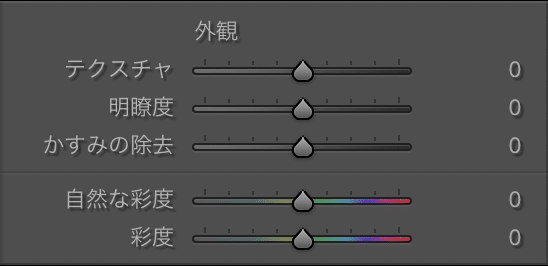
こんな感じで進めていきます。
では、次にいきましょう。
実際の現場では。雪が地面に落ちて溶けていき、草花が濡れ光っている印象を受けました。
なので、草を部分的にレタッチをしていきます。
HSL/カラーで緑や黄色を補正していきます。
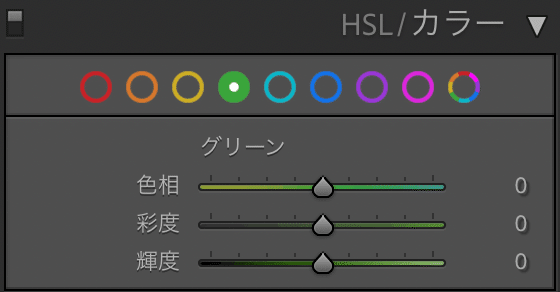
これは、写真全体の色別にいじれるというものです。
さっきのマスクと何が違うねん?
さっきので色いじればいいやん?
って思いましたか?
これはですね、色相・彩度・輝度をいっぺんにいじれるためコントロールがしやすいんです!
【色相】
→選んだ色の色彩感をコントロールできる
【彩度】
→選んだ色の鮮やかさをコントロールできる
【輝度】
→選んだ色の明るさをコントロールできる
まぁ、使ってみれば使いやすさがわかります。これを機にいじってみてください!
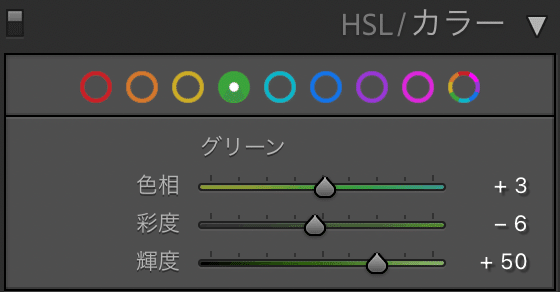
緑におけるコントロール
今回は、草花が光り輝いている印象だったため、輝度を大幅に+50にしました。
また、機材にもよると思いますが多くの場合は草花は、緑以外にも、黄色を多く含むため、黄色のコントロールもしておきました。
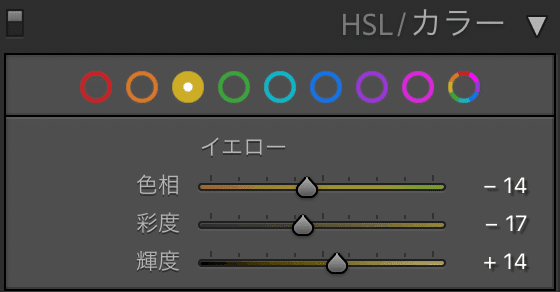
黄におけるコントロール
てな感じで、色別で部分コントロールを終えた写真がこんな感じです。

これでは、比較写真がわからないですね。。。

これまでの手順でこんなに変わっていたなんて驚きですよね、、、
次に参りましょう!
トーンカーブを使って、現場でのイメージに近づけていきます。
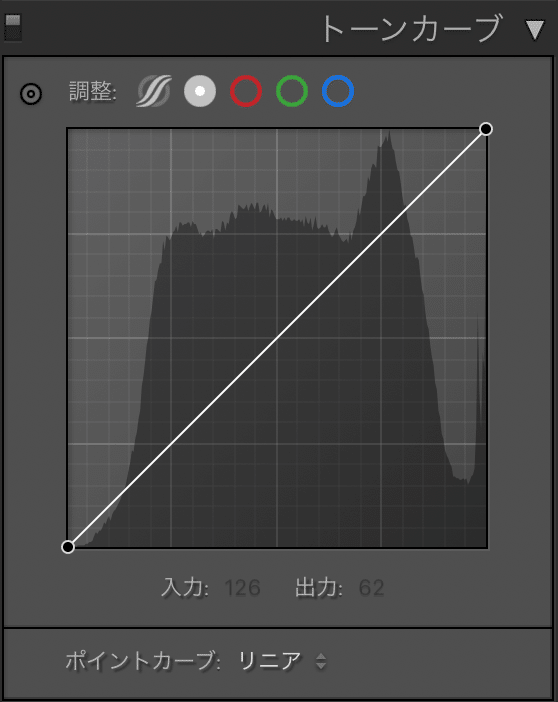
これが、触る前のトーンカーブの標準です。
また全体の雪の霞具合と、冷たい印象。尚且つコントラストをコントロールしていきます。
まずは、かすみ具合とコントラストを一緒にやっていきます。
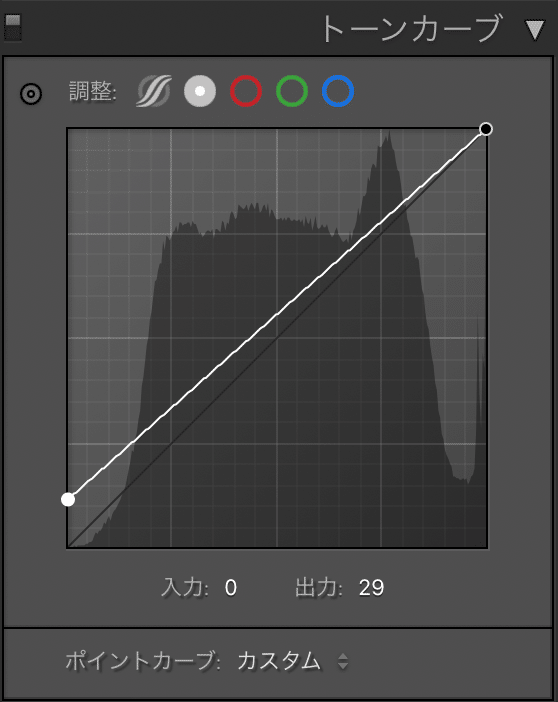
このように、トーンカーブを動かすとこんな感じになります。
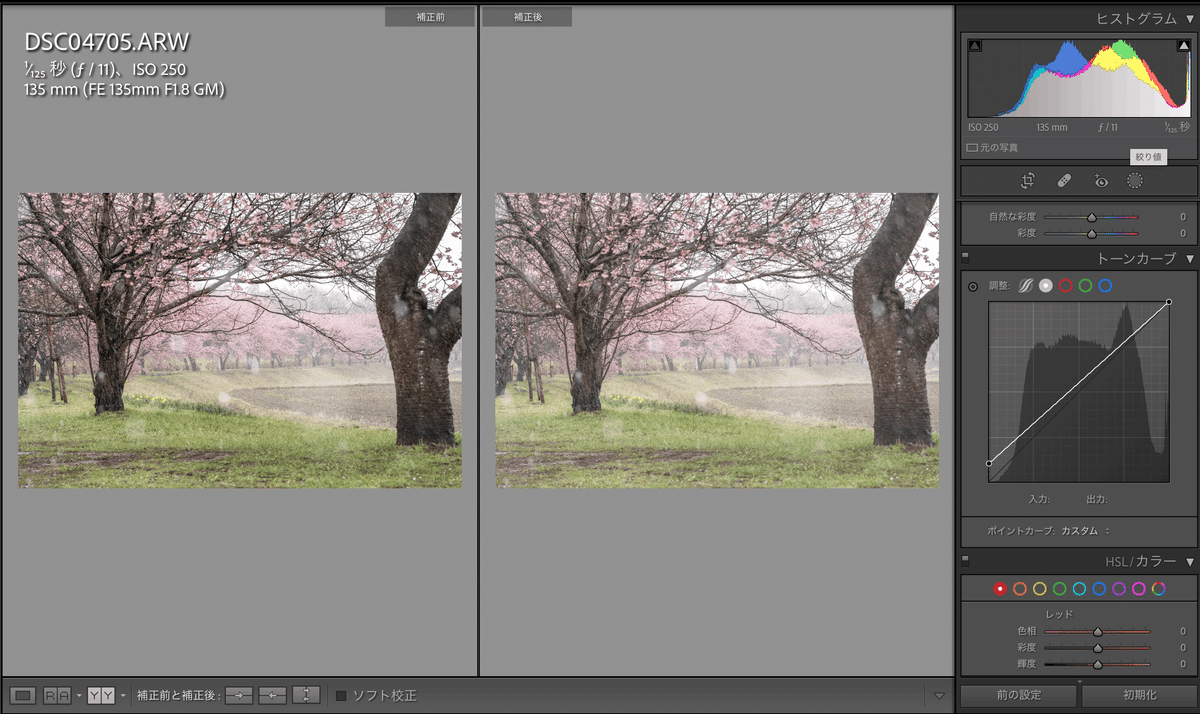
全体的に白っぽくなったと思います。
この効果のおかげで、霞がけられましたが、シャドウも持ち上がってしまっています。
そのシャドウを直していきます。
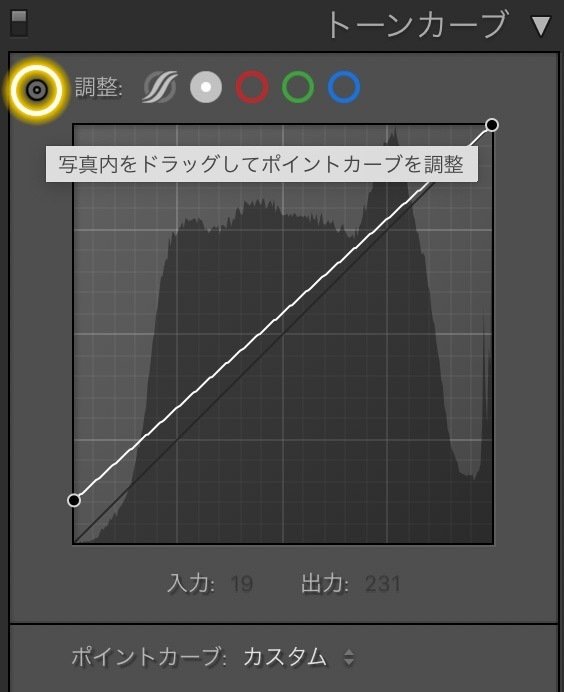
この黄色の枠で、囲われているところをクリックして、好きなところのトーンをコントロールできるので、これを使ってシャドウをいじっていきます。
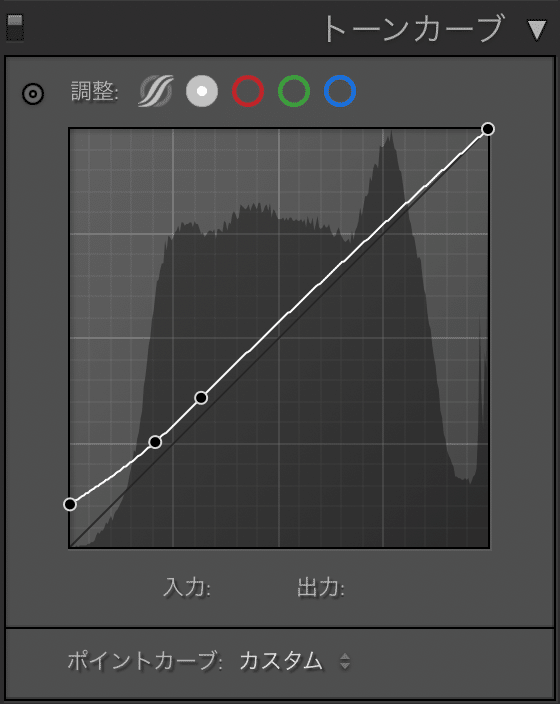
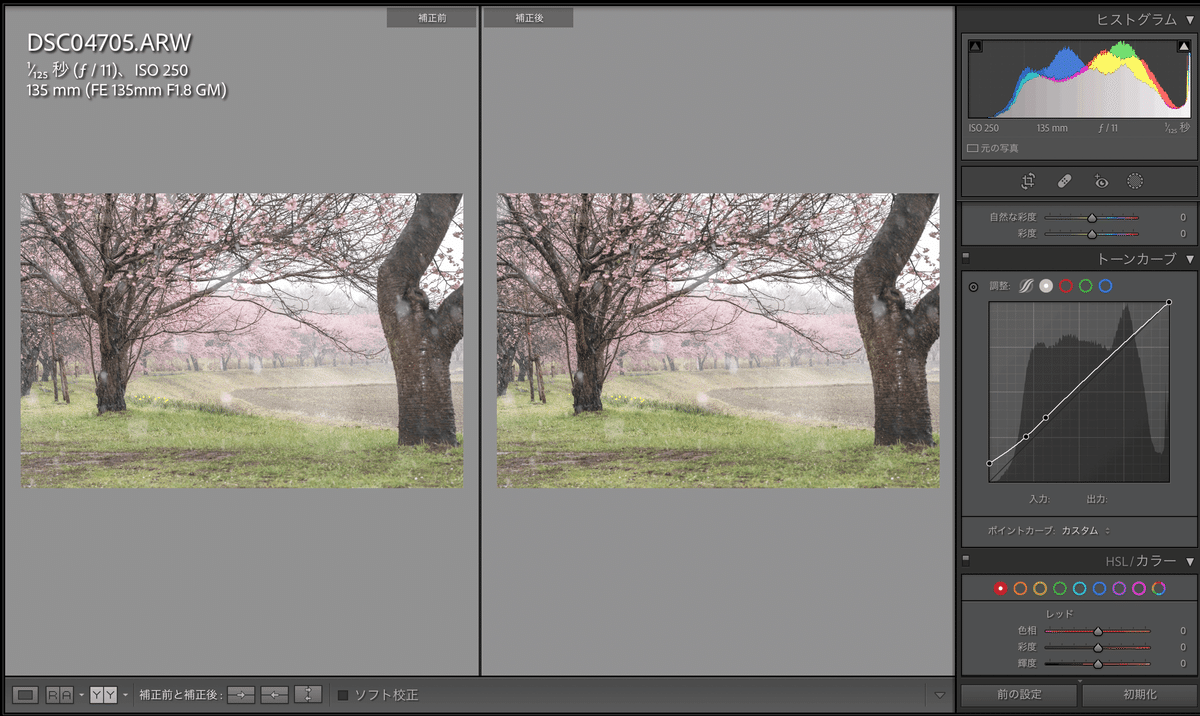
補正前と補正後の比較
こんな感じでいいですかね、、、
現場での印象を頼りにしているので、感覚との相談になってきます。
次に、冷たさの演出を自然に加えていきます。
これも、トーンカーブを利用していきます。
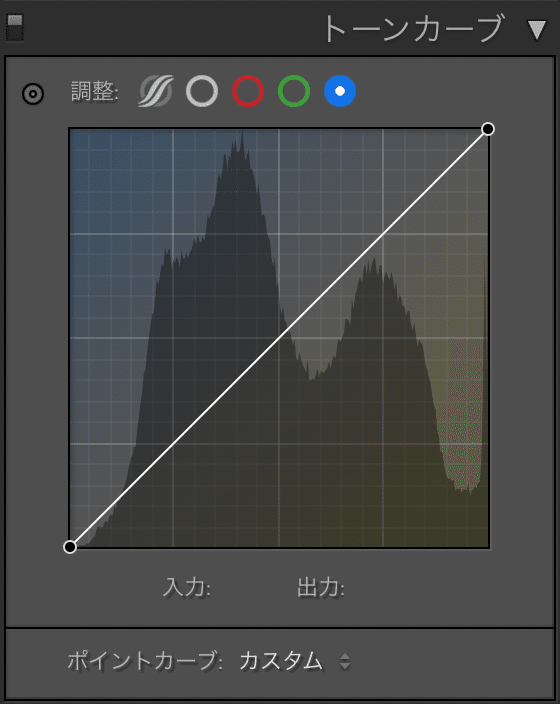
このトーンカーブは、簡単にいうと上に振ると青をコントロール。
下に振ると黄をコントロールできます。
めっちゃ簡単に言ってるだけですよ!!
詳しいことは、また別の機会に。
こちらも、同様に、選択したい部分にだけ青を強めていくため、左上の◎マークをクリックして、先程と同じようにいじっていきます。
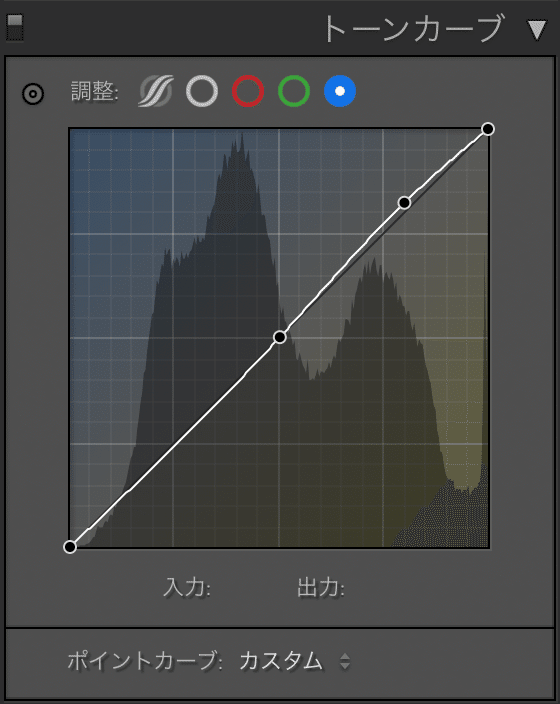
中央にプロットしておくことで、コントロールしたい部分以外に青を強めずに置いておけます。
雪の降りしきる中で、白くなっている部分のみ青を強めました。
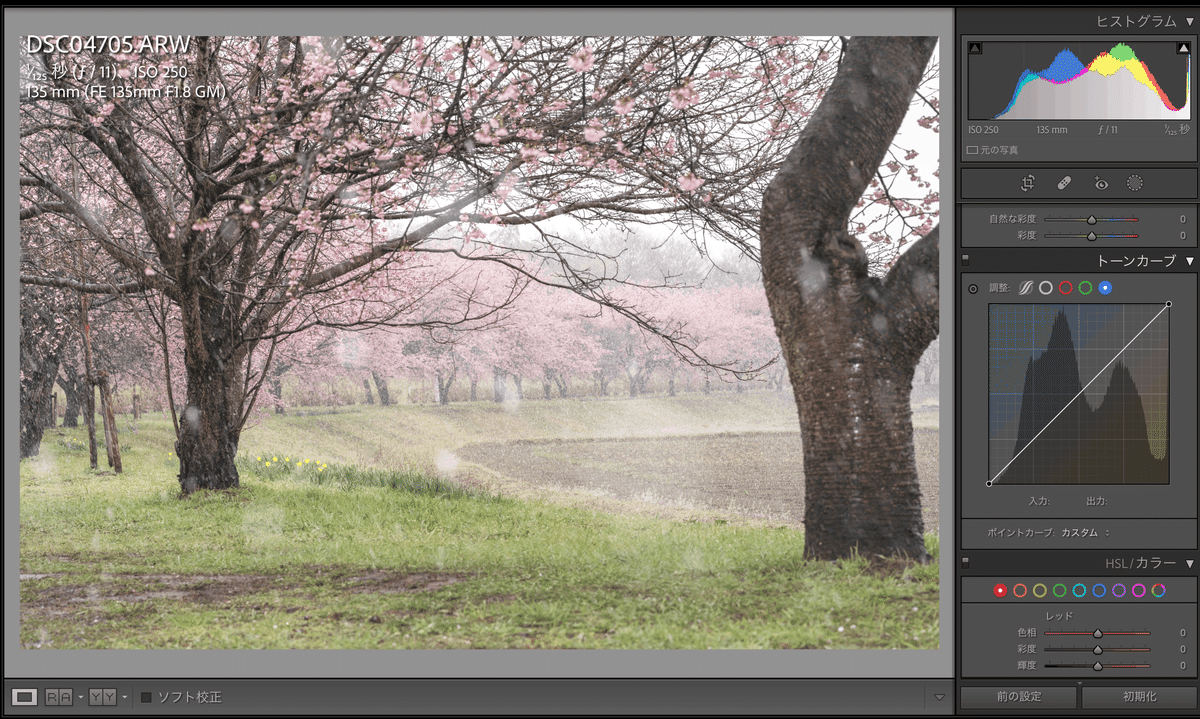

こう見るとわかりづらいですかね、、、
まぁいいんです!私がわかれば!
何より、自然に、ナチュラルにがモットーなので。。。
さて、次は桜の木の質感でも詰めていきましょうか!
この場合でも、基本補正の中にある”テクスチャ”やディテールの中のシャープをいじってしまえば簡単なのですが、写真全体に補正がかかってしまうため、こちらもマスクを利用して処理していきます。

冒頭部分で記述したように、部分補正で線形グラデーションで選択して、ここから木の部分を選択していきます。
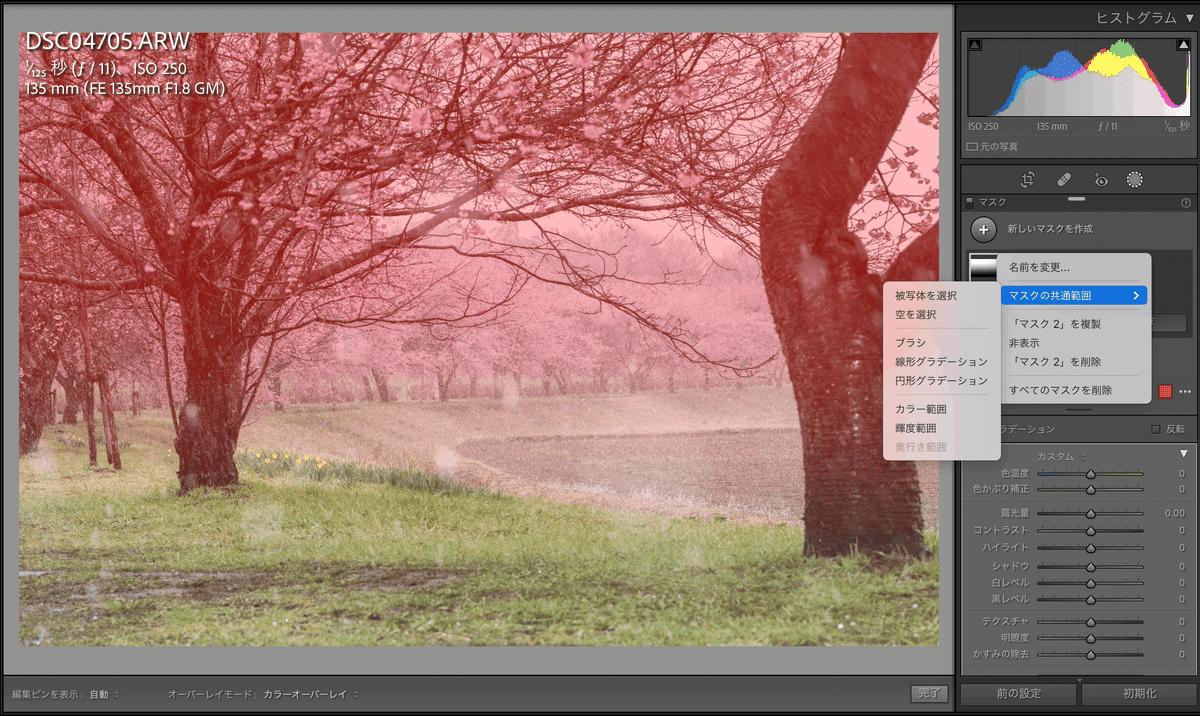
マスク2を左クリックをすると色々出てきます。
マスクの共通範囲→カラー範囲を選択するとこのようにマスクが選択されます。

この赤い部分が補正がかけられるところです。
この画面では、地面の赤いところも選択されていますが、最初に線形グラデーションで範囲を設定しているので選択されていることになっていません。
この選択範囲のまま、補正を行います。
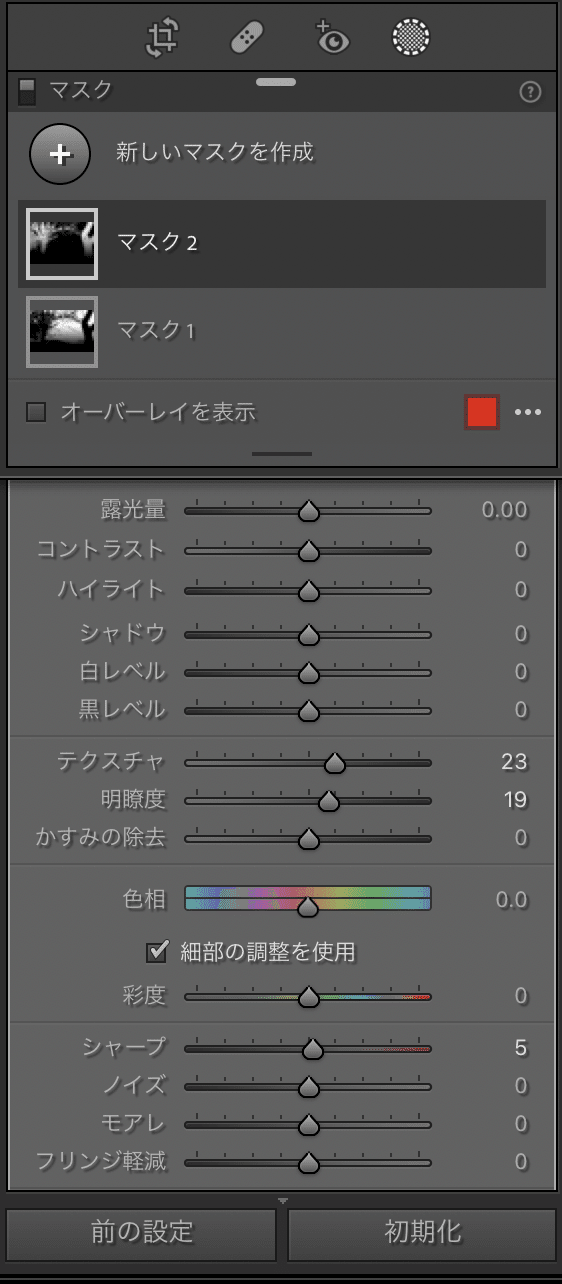
こんな感じにしてみました。
木の質感を限りなく自然にイメージしたらこんな感じになりました。

メリハリがついたと思います、、、
そろそろ、終盤の工程にしますか。。。
あまりタラタラしていても、読む気失せてしまいますもんね、、、
最後に、光が広がる感じを加えましょうか!

円形グラデーションで、このような感じに選択していきます。
割と広めにとって、硬さや強さは後で調整していきます。

露光量 +0.60
ハイライト -68
かすみの除去 -18
にしてみました。
そして、この桜を強調させるようにしたいので、周辺減光させます。
もちろん円形グラデーションで、行います。
こんな感じですね↓

減光が硬くならないように広く範囲選択しました。
また、マスクを選択してから”反転”にチェックを入れて行わないと、この円の内側に補正がかかってしまいます!
もう少し、アップの方がみやすいですよね!

この赤い部分のみを減光させていきます。
ここの工程は、現場でのイメージを強めるっていう感じですね!
まぁ、レタッチなんでこの辺は許してください。。。自然に行います。

ガッツリ露光量を下げて周辺減光しました。
さて、さて、最後に手を加えて終わりになります。
この日は、雪が舞う中寒くて撮りました。雪によって霞がかかっていたのに、はっきりとしていてメリハリのある現場でした。
なのにもかかわらず、雪と桜という幻想的な印象を受けました。
この、幻想的なイメージを最後に加味していきます。
簡単です。
冒頭でも言った通り最後に、
基本補正の外観とシャープネスにより、これを行います。
【テクスチャ】と【明瞭度】と【シャープネス】

この操作によって、幻想的なふんわりとしたイメージに仕上げられる上に、桜の木や地面の葉などもしっかり線が残る具合になりメリハリのある写真になります。
これでや~ーーーーーーーーーっと終わりです。
最後に比較写真を載せておきますね。
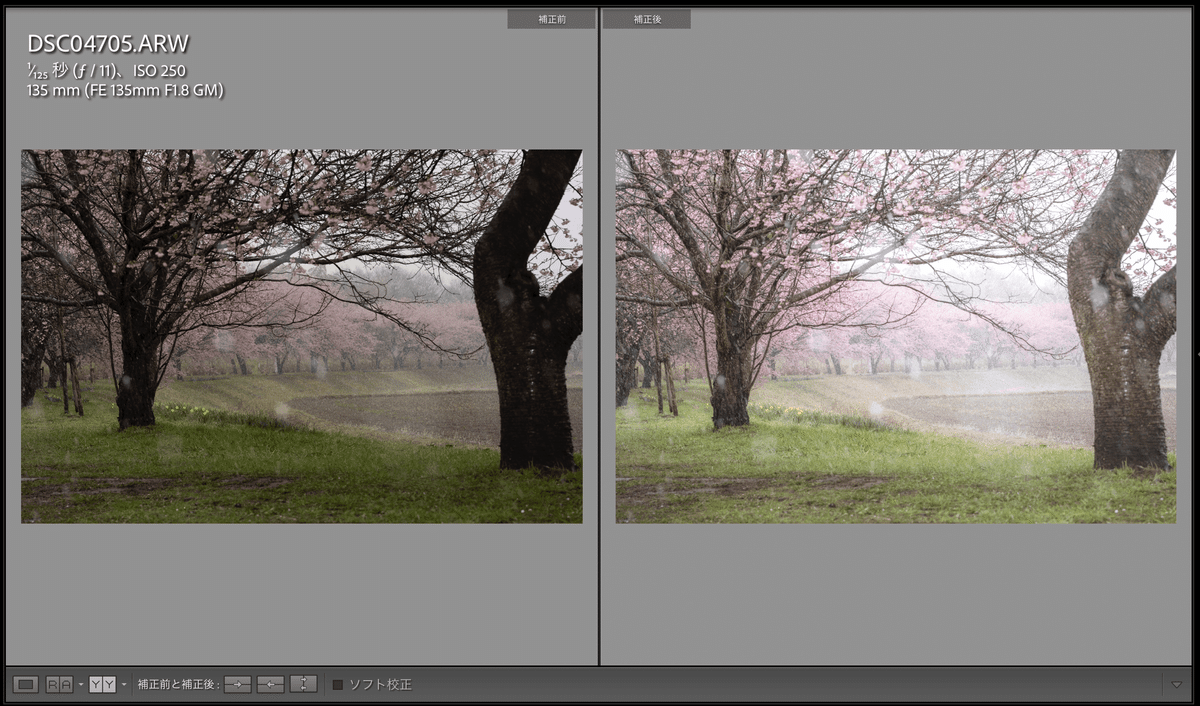
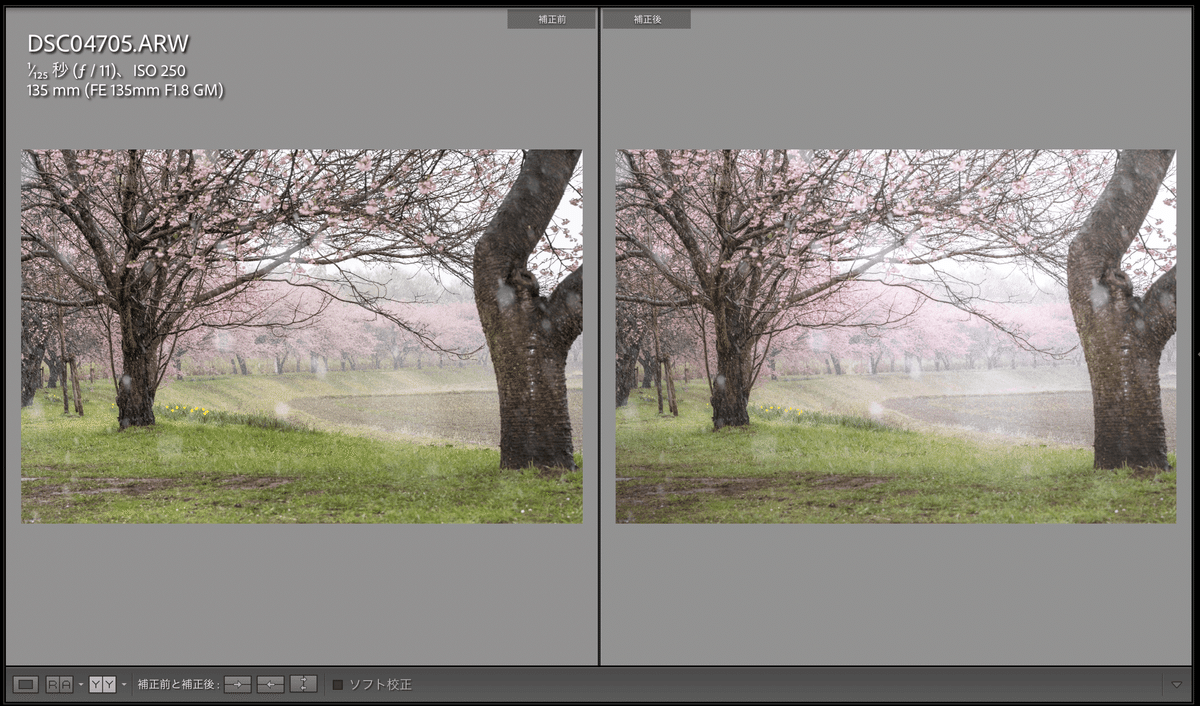
こんな感じです。結構変わりますよね!
自然にできたかなぁって思ってます。

満足です〜!嬉しい!
はい。私の感想は置いておいて、いかがでしたでしょうか!?
結構Lightroomのみでも割と形になりますよね!
しかしですね、私自身も使ってますが、Photoshopを使うと、これ以上のことができるんですよ?やばくないですか…??
さて、それはおいといて!!
今回は、Lightroomだけで完結させたい!っていう方にみてもらいたくて、この記事を書いてみました!
まぁ、こういうやり方もありますよ!っていう提案でもあるので少しでも面白いなと思っていただけたら嬉しいです!
この記事有能だな!や、こいつフォローでもしておくか!と思っていただけましたら、ぜひよろしくお願いします!
最後まで読んでくださりありがとうございました!
では、また〜!!!
この記事が参加している募集
この記事が気に入ったらサポートをしてみませんか?
