
UbuntuとLibreOfficeで裁判文書を作ろう 書式設定編2
標準段落スタイルの設定
文章のスタイルの確認
前回ご紹介した「実務の友」のページに文章のスタイルが掲載されています。このページを確認すると、
裁判文書は項目をつける場合の項目は、「第1、第2、・・、1、2、・・、(1)、(2)、・・、ア、イ、・・、(ア)、(イ)、・・、a、b、・・、(a)、(b)、・・の順とする。」ということになっていて、
配字の仕方として、「文頭に第1、1、(1)などの符号を付し、符号の後は1文字分空けて書く。符号が変わるごとに1文字分右にずらしていく。」
という決まりになっています。実はこの項目付けがなかなかうまくいかないのですが、ともかく配字の仕方として、「1文字分右にずらしていく」というのがありますので、項目が「第1、1、(1)、ア、(ア)、a、(a)」と7種類「第1、1、(1)、ア、(ア)、a、(a)」と7種類あるものとして、6文字下げまでのインデントを設定しましょう。
インデント書式の設定
インデント書式を設定するのは「本文」ですので、まず「本文」の設定を確認します。
前回引っ張り出した「スタイル」のツリー表示から、「本文」を右クリックしてポップアップメニューを表示し、「編集」を選択します。「インデントと間隔」タブを選択して「行間」を確認すると、前回設定した「標準段落スタイル」の「行間」の「1.5行」を引き継いでおらず、「1.15行」になっているので、これを「1.5行」にします。
次に「行間」の上の「間隔」を見ると、「間隔下部」に隙間をもたせるように「0.25㎝」などと設定されていますが、裁判文書は段落ごとに隙間を持たせて見栄えをよくするなどという気の利いたことはしませんので、「0」に戻します。
もしここで単位が「㎝」になっていたら、「文字」に戻しましょう。前回、オプションで「文字単位を使用する」に設定してあるので、ここはおまじないでいったんタブを閉じて、メニューから「書式」>「段落」を選択して、たとえばそこの「インデントの間隔」タブを開くと、そこの単位は「文字」とか「行」になっているはずですので、それを確認して何もしないで段落メニューを閉じます。そして、「本文」タブに戻ると、あら不思議、文字単位に戻ってるはずです😄
もし同じ現象が発生したら、この手順で、文字単位に戻してください。
次に「フォント」タブを選択して、フォントの大きさを確認すると、ここは「標準段落スタイル」で設定した「12pt」を引き継いでいるようなので、これで「本文」の設定はOKなので、OKボタンを押します。もし「12pt」になっていなかったら、「12pt」に設定してください。
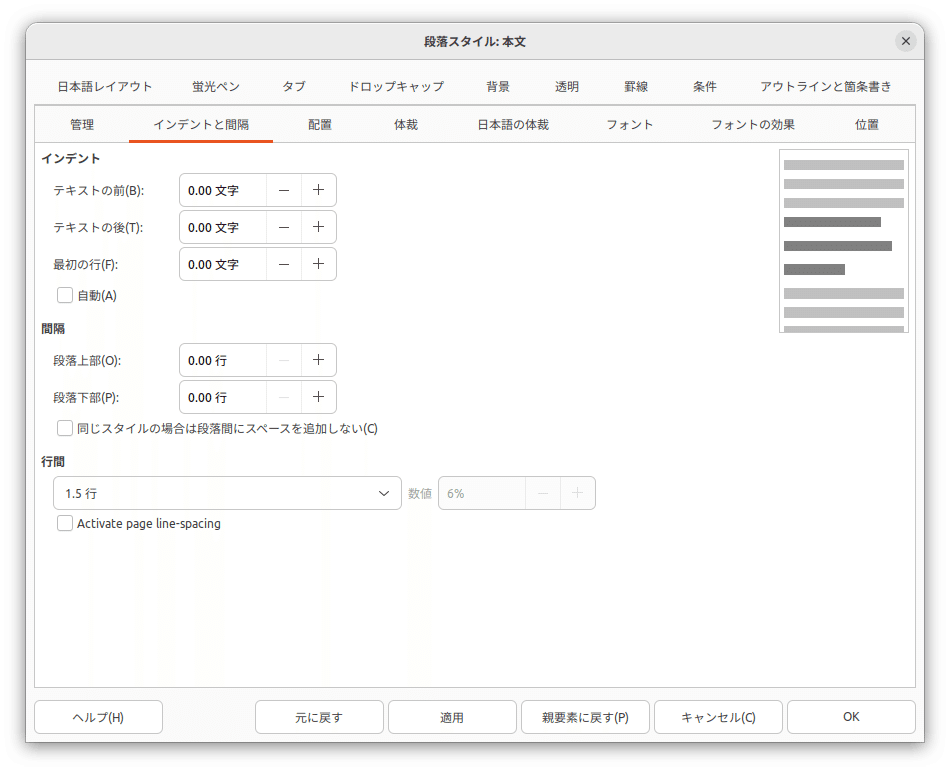
次に「インデント」書式を設定しましょう。「スタイル」のツリー表示の「本文」の下部構造を開く(「本文」左側の>記号をクリックして、∨にする)と、「インデント」の項目がありますので、これを右クリックしてポップアップメニューから「編集」選択します。そして、「インデントと間隔」タブを選択して、インデントを確認すると、「テキストの前」が「1.35文字」になっているので、ここを「1文字」に設定します。あとは「テキストの後」が「0.00文字」、間隔が上下それぞれ「0.00㎝」、行間隔が「1.5行」になっていること、あとフォントタブでフォントの大きさが「12pt」になっていることを確認して、OKです。

次にインデントの段落は、項番号の7種類ごとに必要になりますので、だんだんと1文字ずつ下げたインデントの段落スタイルをあと6つ作ります。これには、「スタイル」のツリー表示の「本文」を右クリックしてポップアップメニューの新規を選択します。すると「無題1」の段落スタイルのウィンドウが開きますので、この「管理」タブの「名前」を「インデント 2」に変更します。すると、自動的に「次に続くスタイル」も「インデント 2」に変更されます。
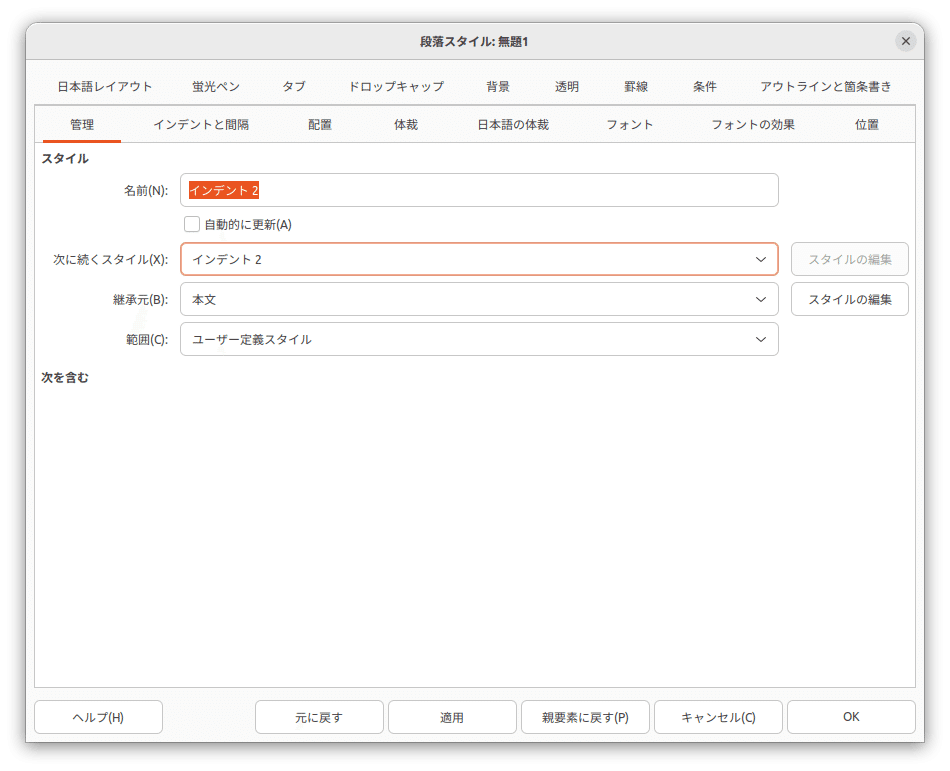
次に、「インデントと間隔」タブを選択して、「インデント」の「テキストの前」を「2.00文字」に設定し、「テキストの後」が「0.00文字」、「間隔」が上下各0.00文字、行間隔が1.5行であることを確認してOKです。
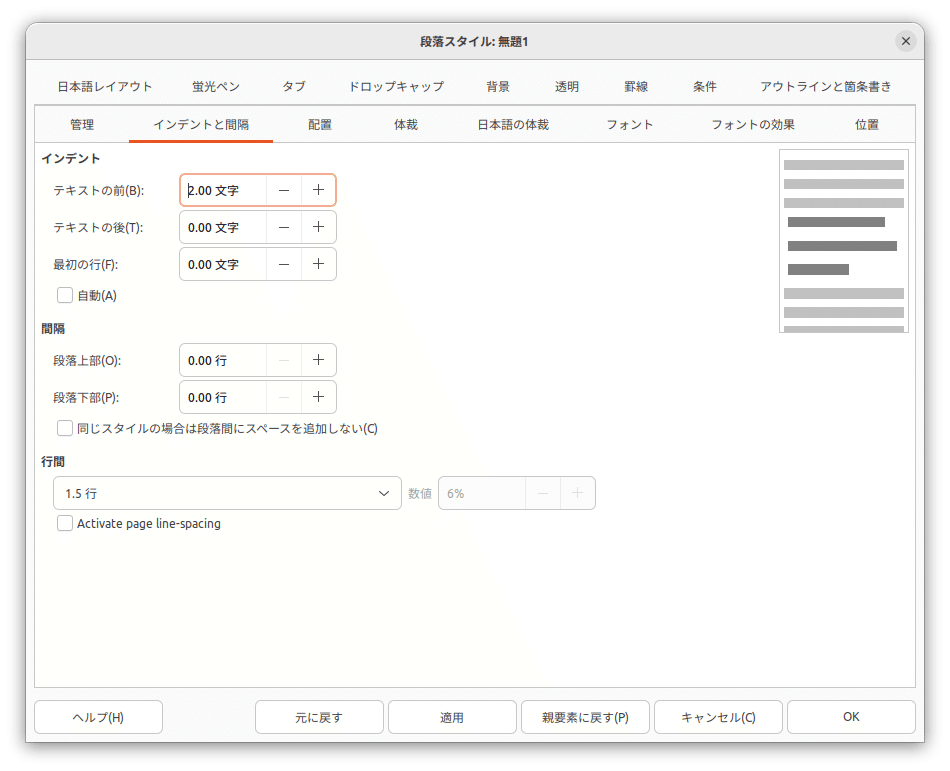
この手順で「インデント 3」、「インデント 4」、、、、「インデント 7」まで段落スタイルを作成して、それぞれ「インデント」の「テキストの前」を「3.00文字」、「4.00文字」、、、「7.00文字」までの値を設定してOKです。
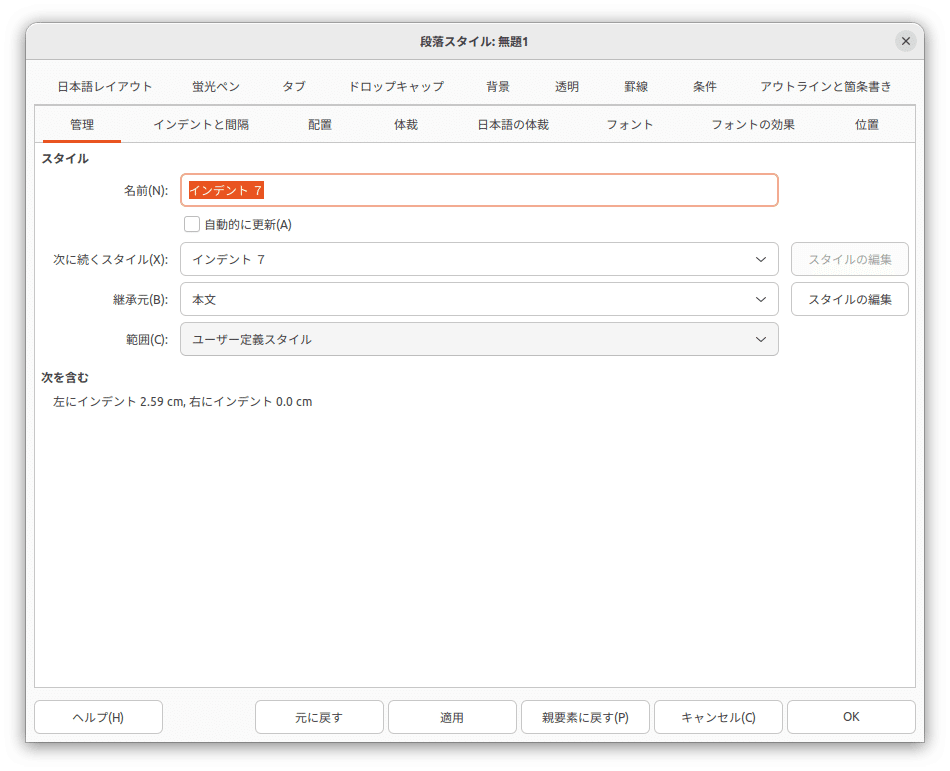

章番号の設定
裁判文書の項目は、「第1、1、(1)、ア、(ア)、a、(a)」の7種類があり、同じ項目内では、番号が進んでいきますので、Writerでは「章番号」という機能を使います。
章番号は、メニューの「オプション」から「章番号付け」を選択して章番号のウィンドウを出します。まず、「第1」を設定します。
まず、「番号付け」のタブで、「レベル」を「1」、「番号付け」の「番号」を全角の「1,2,3, …」を選択し、「区切り」の「前」に「第」と入力し、そして、「位置」タブの「番号に続く空白」を「なし」にして、これでOKです。ここでの注意は以下のとおりです。
全角の「1, 2, 3, …」は、プルダウンメニューの下の方にある「1, 2, 3, …」が全角になっています。
インデントの設定は次の「見出し」の設定で行います。
章番号の題名は、全角スペースを入れて入力することにするので、「番号に続く空白」は「なし」にしておきます。
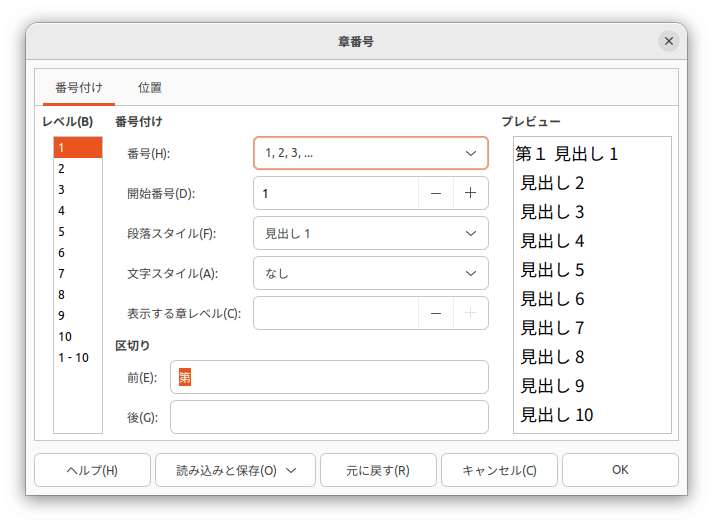
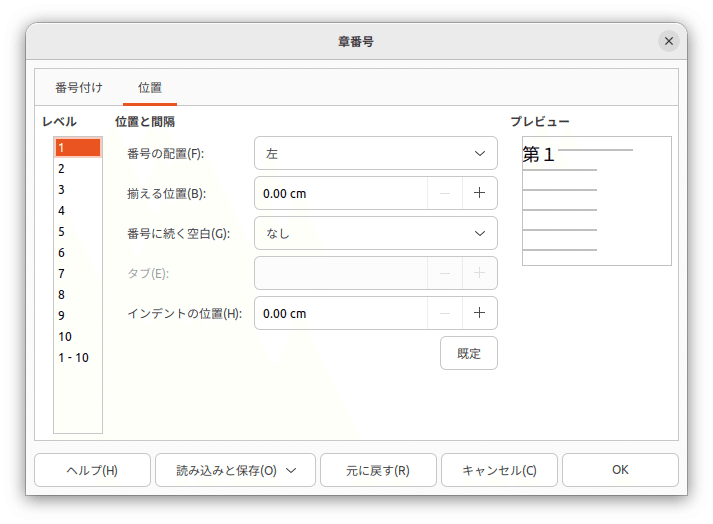
以上の手順で、「1、(1)、ア、(ア)、a、(a)」の章番号を設定します。
「レベル」は順番に「2、3、、、7」となります。
「番号」は順番に全角の「1, 2, 3, …」、半角の「1, 2, 3, …」、全角の「ア, イ, ウ, …」、半角の「ア, イ, ウ, …」、「a, b, c, …」、「a, b, c, …」となります。
「区切り」については、(1)、(ア)、(a)の項目、つまり、レベル3、5、7のところは、「前」に半角の「(」、「後」に半角の「)」となります。
「段落スタイル」は、自動的にそれぞれ「見出し2」、「見出し3」、、、「見出し7」になると思いますが、ならなかったら、そのように設定してください。
「表示する章レベル」は、全部「1」に設定します。
いずれについても、「位置」タブに移動して、「番号に続く空白」を「なし」に設定します。
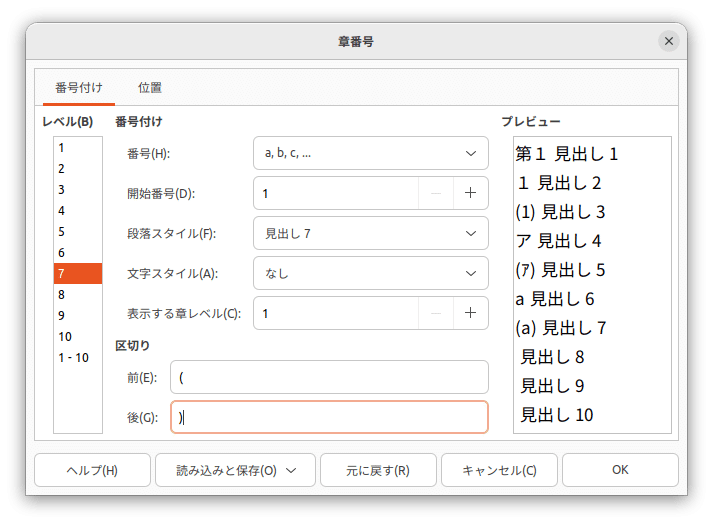
章番号の設定は以上です。
見出しの設定
見出しの設定は、画面右側に引っ張り出したサイドバーデッキ「スタイル」の「見出し」で行います。まず、見出し全体のフォントや余白などを設定します。
「見出し」のポップアップメニューから「編集」を選択し、西洋諸言語用フォントを「Liberation Serif」、アジア諸言語踊フォントを「Noto Serif CJK JP」、それぞれのスタイルを「標準」、サイズを「12pt」に設定します。

次に「インデントと間隔」タブに移動し、「インデント」の「テキストの前」と「テキストの後」がそれぞれ「0.00文字」、見出しが2行にまたがるときのために、2行以下を1文字分さげるように「最初の行」を「-1.00文字」に設定、行間が「1.5行」になっていることを確認し、「間隔」を「段落上部」「段落下部」のいずれも「0.00行」に設定し、これでOKです。

次に「管理」タブに移動し、「次に続くスタイル」を前回設定した「インデント」に設定します。
次に「見出し1」から「見出し7」までの設定です。先程設定した「第1、1、(1)、ア、(ア)、a、(a)」の章番号は、それぞれ「見出し1」、「見出し2」、、、、「見出し7」に対応していますので、これもサイドバーデッキの「見出し1」から「見出し7」までのポップアップメニューの「編集」を選択して行います。それぞれ行うことは以下のとおりです。
「フォント」タブで「スタイル」の項目を「標準」に、「サイズ」の項目を「12pt」に変更することはそれぞれ共通です。
「インデントと間隔」タブで、「間隔」の「間隔上部」と「間隔下部」をそれぞれ「0.00行」に変更することもそれぞれ共通です。
「インデントと間隔」タブの「テキストの前」については、「見出し1」から「見出し7」まで、順に、「1.00文字」、「2.00文字」、「3.00文字」、、、、「7.00文字」に変更します。また、「最初の行」が「-1.00文字」になっていることも確認しておきます。
「管理」タブの「次に続くスタイル」を「見出し1」から「見出し7」まで、順に、「インデント」、「インデント2」、「インデント3」、、、、「インデント7」に変更します

次回は、「ぶら下げインデント」と「ページ番号」の設定をしましょう。
この記事が気に入ったらサポートをしてみませんか?
