
UbuntuとLibreOfficeで裁判文書を作ろう 書式設定編3(テンプレート付き)
見出しと章番号の問題
前回までに章番号付きの見出しの設定まで行いました。この設定は、見出しは短い題名を付けて1行に収まること前提に、次の段落は各見出しに揃えたインデントを設定したものでした。
問題点1 見出しの題名がない
しかし、短い題名の見出しが思い浮かばないとか、うまい見出しができない、などという場合に、章番号のつぎにいきなり文章が続くというパターンがたくさんあります。たとえば章番号が1のときに(□はスペース、○は文字)、
1□○○○○○…
□○○○○○…
というパターンです。
問題点2 章番号の問題
また、裁判文書は、昔から順に、和文タイプライター、富士通のワープロ、パソコンのワープロソフト「一太郎」を使ってきたという経緯から、文書の構成を原稿用紙的に考えるという伝統があります。しかも、平成12年まではB4袋とじの縦書きでした。
そんな経緯から、1ページあたりの行数や1行あたりの文字数が指定されているのです。
また、項目も「第一、一、1、(一)、(1)、ア、(ア)・・・」とされていて、しかもカッコ数字は横組だったのです。ですから、縦書き文書に横組の文字を入れるという作業が必要だったのですが、和文タイプライター、富士通のワープロはこれができたらしいのです。ところが、「一太郎」など最初期のパソコンのワープロソフトはこれが苦手だったので、どのように対応したのかというと、(一)、(1)、(ア)などのカッコ数字をそれぞれ1文字の外字にしてしまう、というかなり面倒な作業をしていました。
今では、フォントの中に⑴や⒜など全角1文字のカッコ数字がありますが、普通に考えれば、半角で(1)、(ア)、(a)など、半角3文字で表現するということになるので、そうすると、原稿用紙的に考えると半角1文字の字余りが発生するというとても面倒な事態になるのです。
見出しの解決方法
見出しの題名が思い浮かばないなどで、題名がないときは、ぶら下げインデントで対応する。
章番号の解決方法
あきらめて前回までに設定した章番号と見出しで対応する。
フォントに存在する⑴や⒜などの1文字カッコ数字を使う。(ア)などフォントに存在しない文字はあきらめる。
半角1文字問題は文字送りやフォントの大きさなどで半角3文字の大きさを全角1文字の大きさに調整する。
の3つの方法が考えられると思いますが、2と3の方法は、章番号機能と連動しなくなりますし、3の方法は難しいし、面倒なので、本稿では基本は1の方法で対応します。
現実的な妥協案
そして、妥協案として、場合によっては、章番号の機能は項目「第1、1」までを使い、「⑴」以降は手入力で対応するということで対応しようと思います。また、できるだけ項目は「第1、1、⑴、ア」までを使い、(ア)以降は避けるということで、半角3文字問題を回避するということでもよろしいかと思います。
書面を原稿用紙的に考える、という旧弊を排除して、フレキシブルな横書きで対応し、項目立ても、たとえば「1.1.1」形式にするなどにすれば、見出しと章番号の問題は一挙解決ということになるのですが、やはり裁判文書は原稿用紙縦書きの伝統があるので、見慣れたものがよいということなのでしょう。放置しておけば、書式の変更は行われないでしょうが、思い切って、自由な形式で文書を作成して提出するという「反乱」を起こせば、何年かで書式の変更があるかもしれません。ただ、裁判は「裁判所に判断してもらう」という立場的なものがあるので、なるべく「裁判所には逆らわない」という流れになるでしょうから、おそらく半世紀は書式の変更はないと思っています。
標準段落スタイルの設定
ぶら下げインデントの設定
章番号機能を使用しない場合のための設定です。サイドバーデッキの「スタイル」のツリー表示から「本文」の下位にある「ぶら下げインデント」のポップアップメニューの「編集」を選択します。この「ぶら下げインデント」が項目の「第1」に対応するものです。
「インデントと間隔」タブの「インデント」「テキストの前」を「1.00文字」、「テキストの後」を「0.00文字」、「最初の行」を「-1.00文字」に設定し、これでOKです。
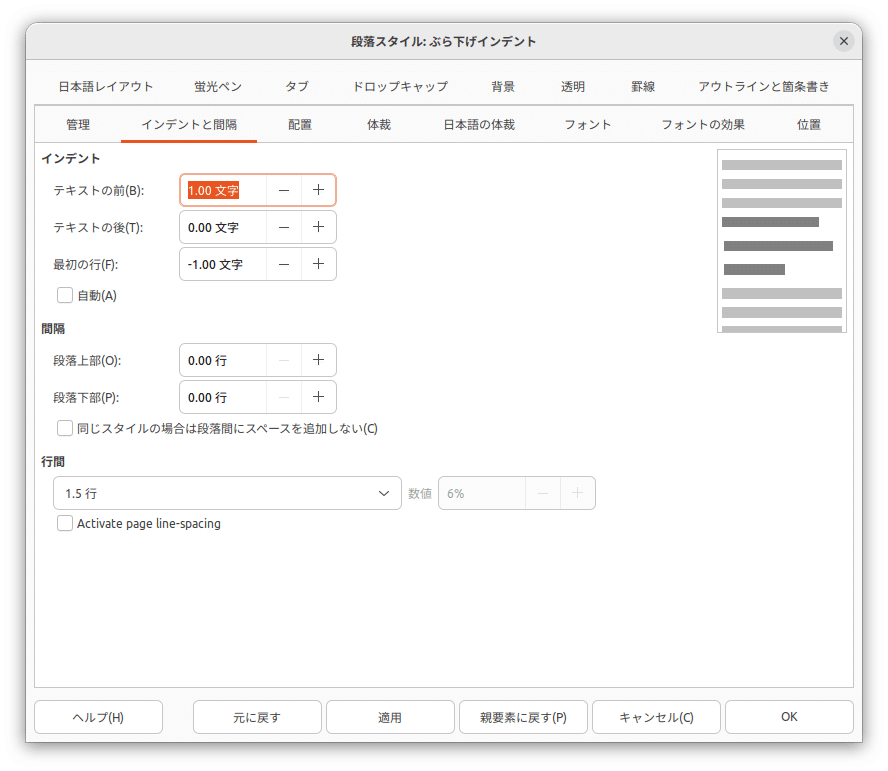
以下、項目の「1、(1)、ア、(ア)、a、(a)」に対応する「ぶら下げインデント 2」から「ぶら下げインデント 7」までを新規に作成します。新規作成は、サイドバーデッキの「スタイル」「本文」のポップアップメニューから行います。
まず「管理」タブから「名前」を「ぶら下げインデント 2」、「次に続くスタイル」を「インデント 2」に設定します。
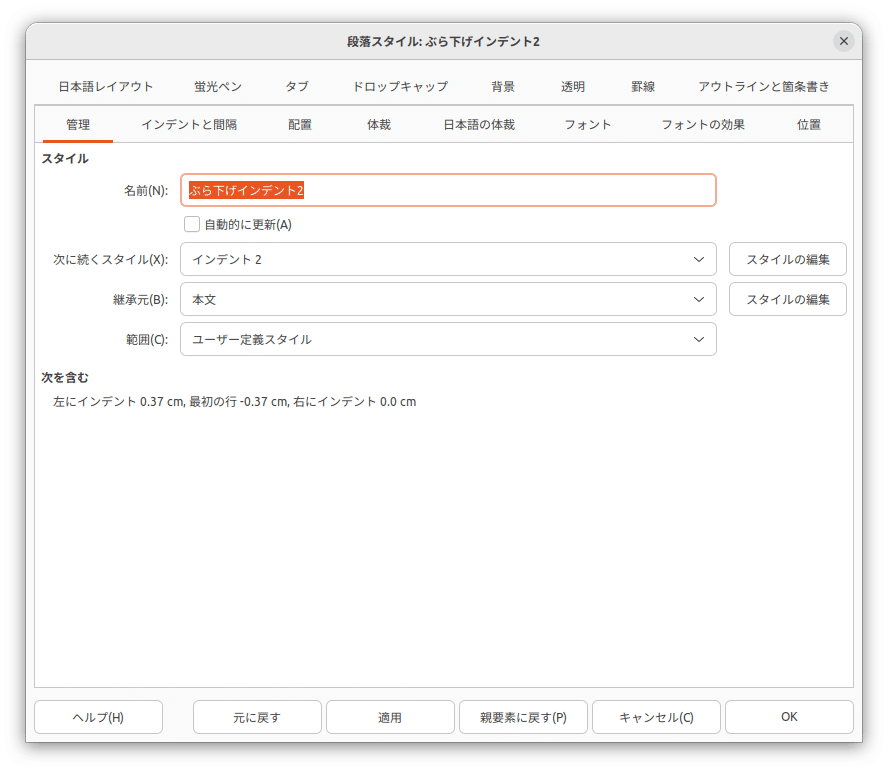
次に「インデントと間隔」タブに移り、インデントの「テキストの前」を「2.00文字」に設定して、OKです。
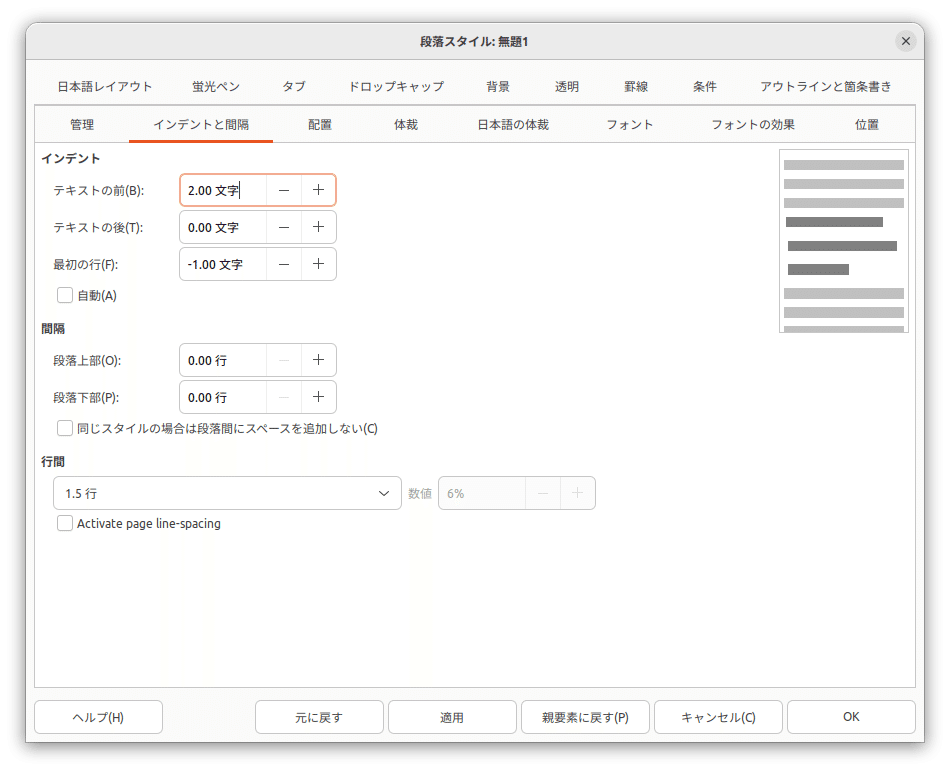
以下、同じ手順で、「ぶら下げインデント 3」から「ぶら下げインデント 7」までを作成して、「管理」タブの「次に続くスタイル」を順次「インデント 3」から「インデント 7」までに設定し、「インデント」「テキストの前」を順次「3.00文字」から「7.00文字」まで設定します。

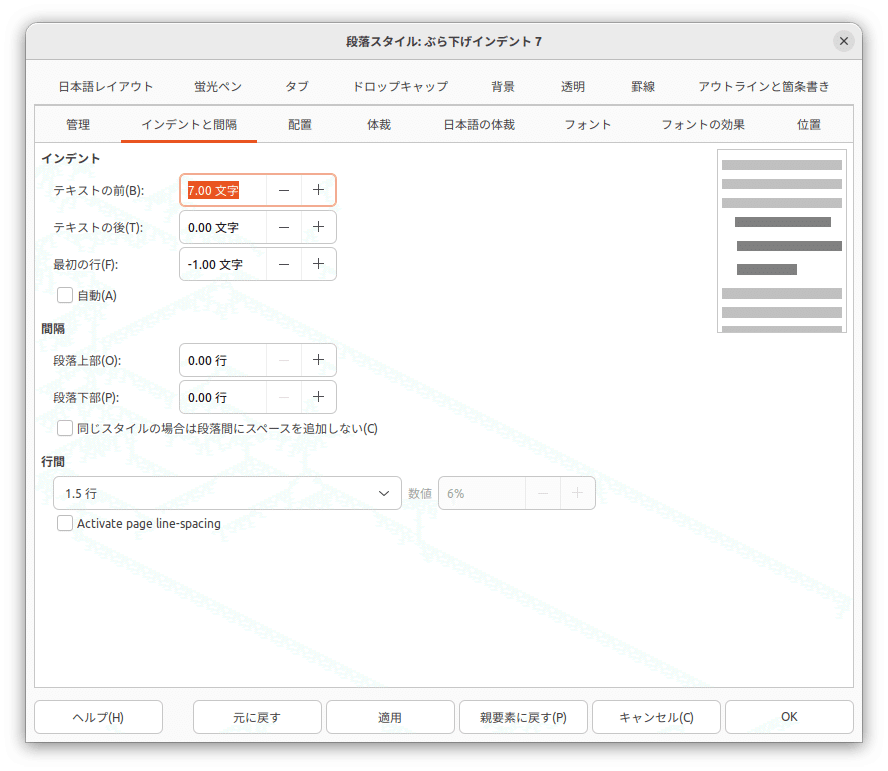
ぶら下げインデントの設定は以上です。
ページ番号の設定
フッターを付けることは、「ページスタイルの設定」で行いました。ここでは、標準段落スタイルの
「フッター」の項目を編集します。サイドバーデッキの「スタイル」のツリー表示の「フッター」の項目のポップアップメニューから「編集」を選択します。
「配置」タブから、「オプション」を「中央」にします。これでOKです。これだけで問題ないかと思います。

次に実際のページにページ番号を挿入しておきます。文書の編集画面に戻り、ページの下の方をクリックすると、「フッター(標準ページスタイル)」というタブが出てきて、カーソルがフッター中央に移動します。そこで、メニューの「挿入」から「ページ番号」を選択するとページ番号の「1」が挿入されます。これで挿入終了です。
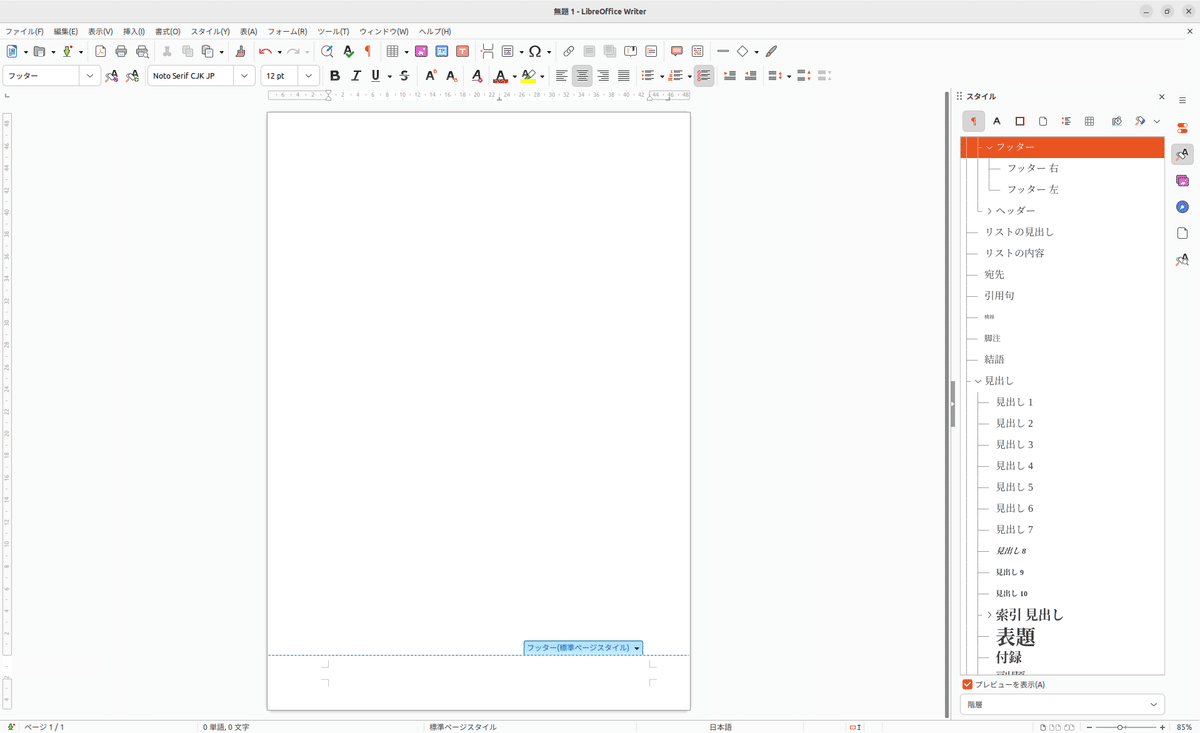
表紙と結語の作成
今回は汎用できる「準備書面」の表紙を作成します。イメージはこんな感じです。

事件の表示
最上部の上の3行は「事件の表示」であり、事件番号、事件名、当事者名の3つを記載することになっています。これは標準段落スタイルの「本文」でよろしいかと思います。
書面の表題
書面の表題は、標準段落スタイルの「見出し」の下位にある「表題」で対応します。表題は大体18ptくらいのフォントで文字の間隔を広めにし、中央配置で設定しましょう。
サイドバーデッキの「スタイル」のツリー表示の「表題」のポップアップメニューから「編集」を選択します。「フォント」タブに移り、各フォントの「スタイル」を「太字」、大きさを「18pt」に設定します。
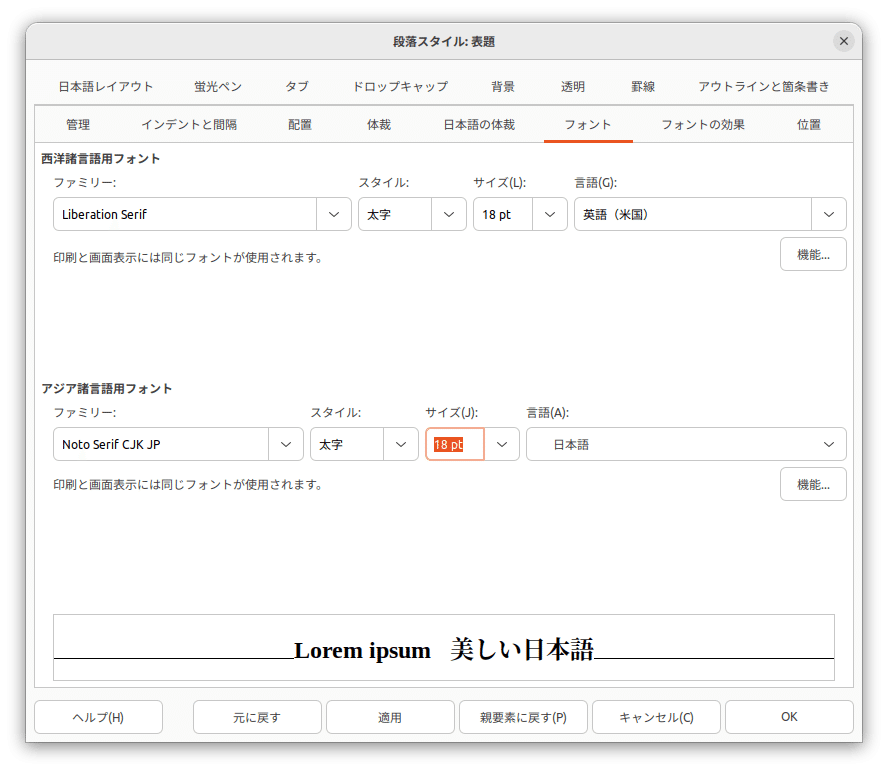
次に「位置」タブに移り、「間隔」「文字間隔の調整」を「6.0pt」くらいにしておきます。
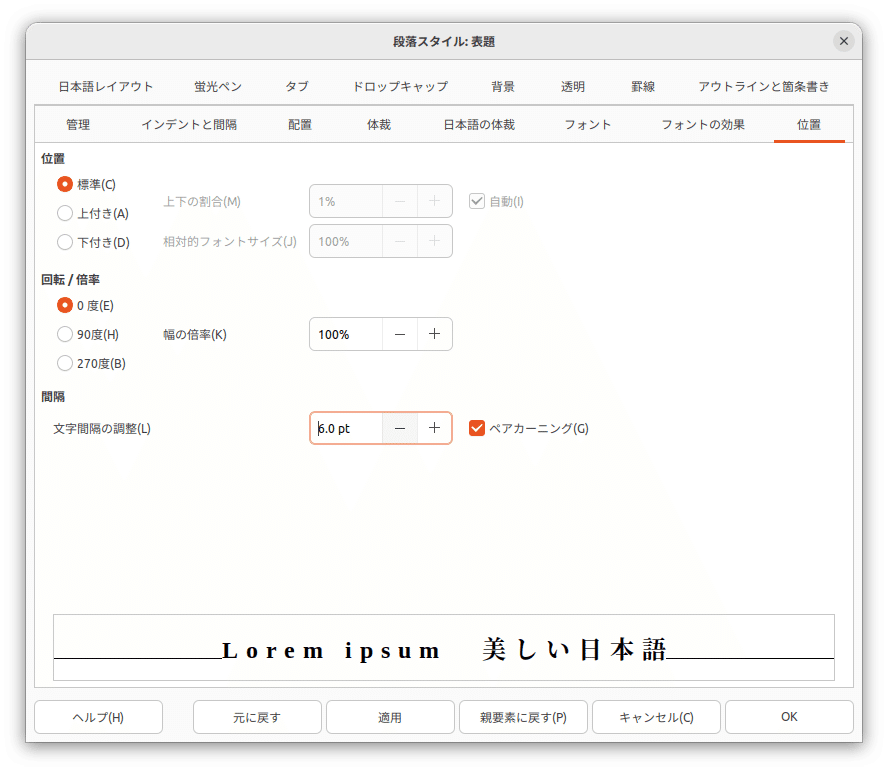
次に上下余白を設定します。「インデントと間隔」タブに移動し、間隔の「段落上部」と「段落下部」をそれぞれ「1.00行」に設定します。
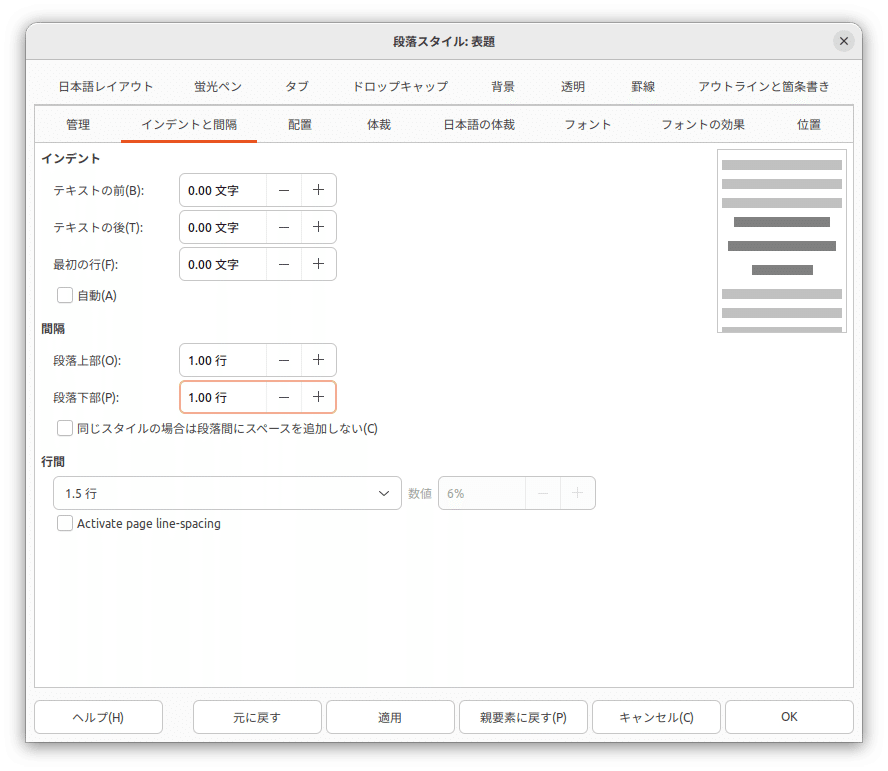
表題の設定は以上です。
日付の設定
文書提出の日付については、特に標準段落スタイルに項目がありませんでしたので、新規で「日付」の段落スタイルを作成することにします。日付は、右寄せ、右端から2文字のインデントで作成しましょう。
「スタイル」のサイドバーデッキの「標準段落スタイル」からポップアップメニューの「新規」を選択し、「管理」タブの「名前」を「日付」と入力し、「次に続くスタイル」は「本文」にしておきます。
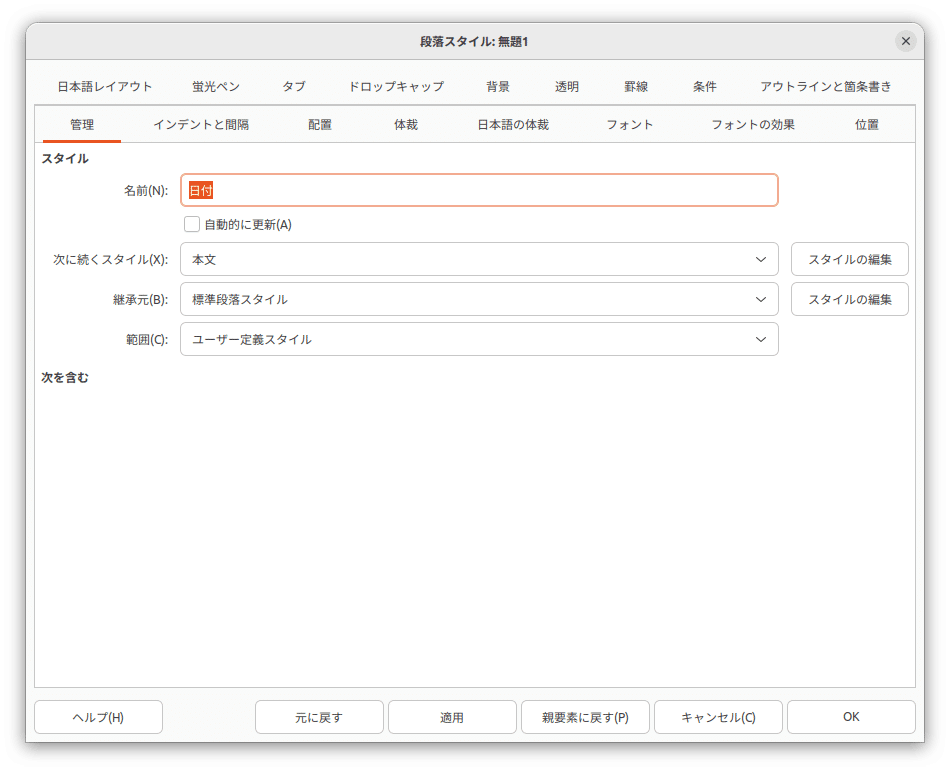
次に、「インデントと間隔」タブの「インデント」「テキストの後」を「2.00文字」にします。

次に、「配置」タブの「オプション」を「右/下」にして、OKにします。
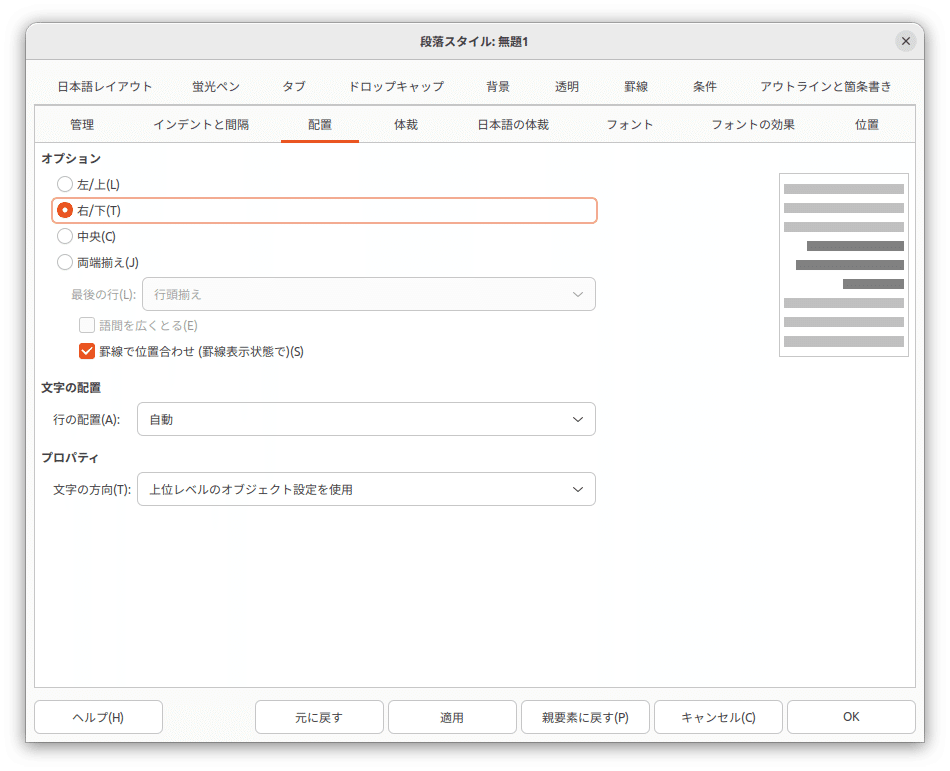
宛先の設定
次に提出先である裁判所への宛先を設定します。「スタイル」のサイドバーデッキから、「宛先」のポップアップメニューの「編集」を選択します。そして「インデントと間隔」タブから、「インデント」の「テキストの前」を「1.00文字」、「テキストの後」を「0.00文字」、「最初の行」を「0.00文字」、「間隔」の「段落上部」「段落下部」をそれぞれ「0.00行」に設定してOKにします。

差出人の設定
差出人もサイドバーデッキの「スタイル」のツリー表示の「差出人」のポップアップメニューから「編集」を選択します。まず「配置」タブの「オプション」を「右/下」にします。

次に差出人は文字数が少ないので、広めに設定します。「位置」タブの「文字間隔の調整」を「6.0pt」くらいにしておきます。

次にインデントを設定します。「インデントと間隔」タブから「インデント」の「テキストの前」を「0.00文字」、「テキストの後」を「2.00文字」、最初の行を「0.00文字」、「間隔」の「間隔上部」「間隔下部」をそれぞれ「0.00行」に設定してOKです。

結語の「以上」の設定
差出人の設定と同じように、サイドバーデッキの「スタイル」のツリー表示「結語」のポップアップメニューから「編集」を選択肢、まず「配置」タブの「オプション」を「右/下」に設定します。

次に「位置」タブに移動し、「文字間隔の設定」を「10.0pt」くらいにしておきます。
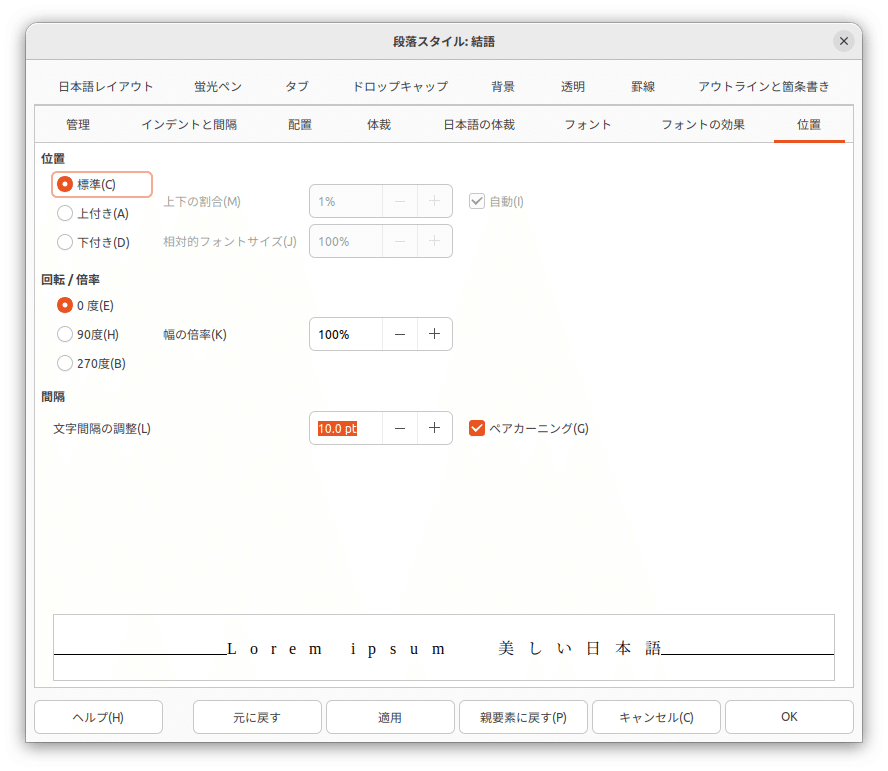
最後にインデントを設定し、「テキストの前」を「0.00文字」、「テキストの後」を「2.00文字」、最初の行を「0.00文字」に設定して終了です。
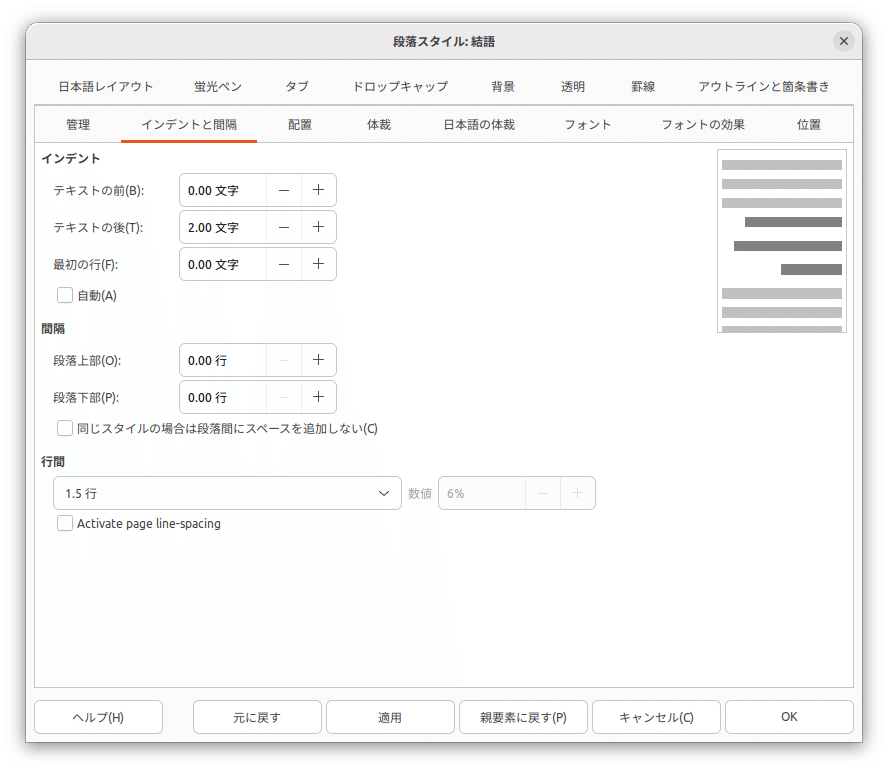
テンプレート
以上の書式設定を利用して、裁判文書のテンプレートを作成しましたので、ご自由にダウンロードして、ご利用ください。
(追記:2023年12月1日)
確認不足で申し訳ないのですが、Writerのデフォルトでのスタイルのうち、「本文」の下にある「インデント」の名称が「本文インデント」に変更になってしましたので、それにあわせて、「インデント2」~「インデント7」の名称を「本文インデント2」~「本文インデント7」に変更しました。変更版を「Ver.2」としてアップロードしておきます。
付記その1 日付の入力
日付については、日付フィールドを挿入することにしました。日付フィールドの挿入は、メニューの「挿入」>「フィールド」>「日付」を選択します。すると、カーソル位置にデフォルトの日付が挿入されます。筆者の場合「10月○日」と数字半角の月日だけのフォーマットの日付が挿入されました。これを全角文字、元号付きの「令和5年10月11日」といったフォーマットにします。
まず、挿入された日付を選択してポップアップメニューを出して、「フィールドの編集」を選択します。このウインドウで、「選択」の「日付」(固定ではない方)、「書式」には元号付きの半角数字のフォーマットしかないので、「その他の書式」を選択します。
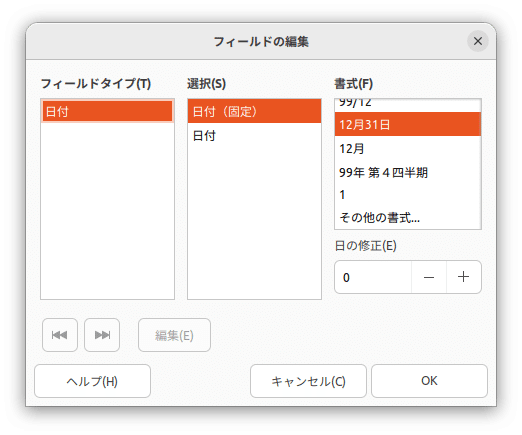
すると、「数の書式」ウィンドウが開きますので、「形式」から「平成11年12月31日」を選択し、「書式コード」の「GGGE"年"M"月"D"日"」の前に「[DBNum3]」というコードを付け加えて、「[DBNum3]GGGE"年"M"月"D"日"」にします。これでOKです。
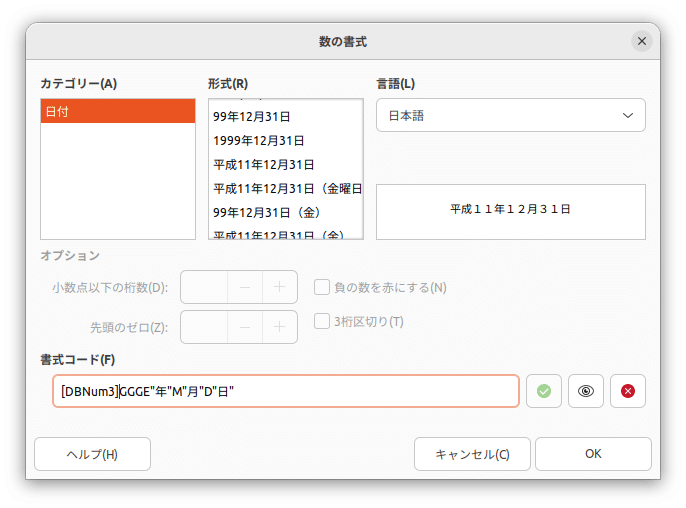
付記その2 副題の設定
項目立てに柔軟性をもたせるため、表題の次の副題を設定しておくことにします。
副題の文字は、中央配置のフォント太字の12ptで多少文字間を広くする感じでいきましょう。
サイドバーデッキの「スタイル」のツリー表示の標準段落スタイルから「本文」の下位にある「副題」のポップアップメニューの「編集」を選択します。まず「インデントと間隔」タブの「間隔」の「段落上部」と「段落下部」をそれぞれ「0.00行」に設定します。
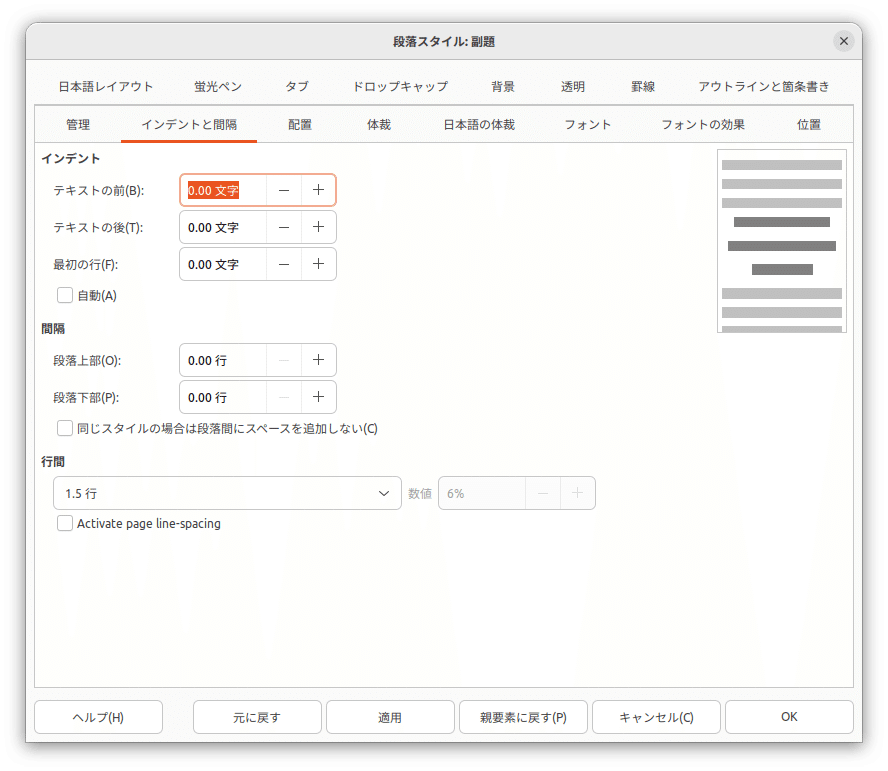
次に「フォント」タブからフォントのスタイルをそれぞれ「太字」、サイズを「12pt」に設定します。

次に「位置」タブから「文字間隔の調整」を「6.0pt」に設定して、OKです。

この記事が気に入ったらサポートをしてみませんか?
