
パラメーターと計算式を使用した開始日と終了日のフィルターの作成
ゴール
パラメーターと計算式を使用して、パラメーターを変更した後、ボタンを押下することで日付をフィルターをする。
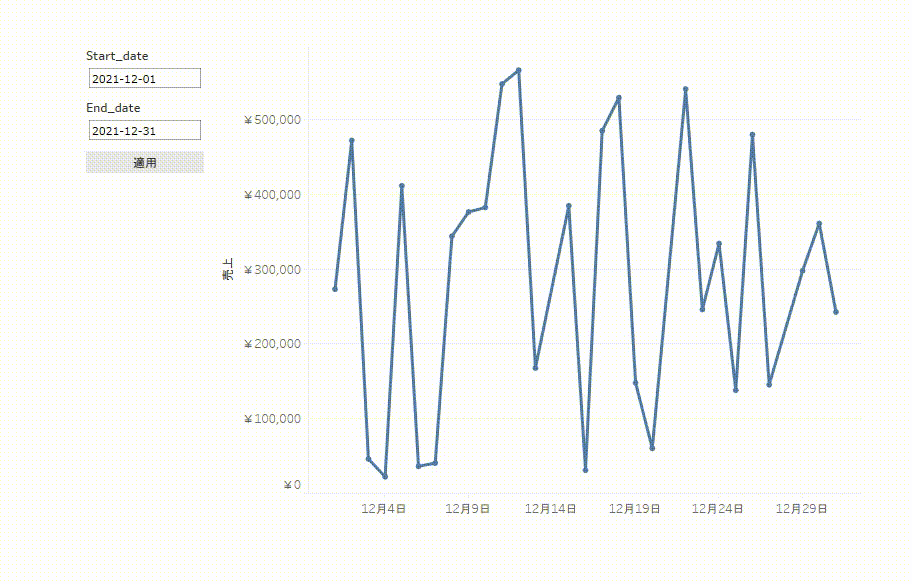
パラメーターを使って特定の開始日と終了日でビューをフィルターする方法は公式からも紹介されています。
この方法だとパラメーターを変更すると処理が実行されてしまいます。
扱っているデータ量が多いと都度ぐるぐる回ることになる。

変更するたびにぐるぐる回ります。期間で比較したい、なんて言われようものなら基準期間・比較期間と用意してそれぞれに開始と終了を用意しています。4回もぐるぐる。。。
というのが嫌という声をもらったのでボタンを押すことでフィルターするようにしました。
構築
サンプルスーパーストアを使用
パラメーター
パラメーターを3つ作成します。
・P_Start Date(日付)
・P_End Date(日付)
・P_Date Range(文字列)

計算式
4つ作成します。
・C_Start Date
DATE(SPLIT( [P_Data Range], "|", 1 ))・C_End Date
DATE(SPLIT( [P_Data Range], "|", 2 ))・C_Data Range
[C_Start Date] <= [オーダー日] and [オーダー日] <= [C_End Date]・パラメーター反映用
STR(date([P_Start Date])) + "|" + STR(date([P_End Date]))ボタン用のシート
シートを追加し、以下のように配置します。
今回、わかりやすいようにシート名を「適用」としました。
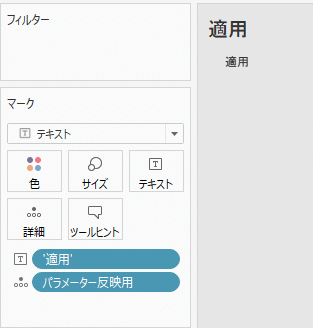
計算式の「パラメーター反映用」を詳細に入れる。
'適用'はマークでダブルクリック→ピル編集→'適用'を入力。
ラインチャートでは作成した「Data Range」をフィルターに入れ、「真」を選びます。


ダッシュボード作成
手順
・期間でフィルターをかけたいシートを表示
・パラメーター「P_Start Date」「P_End Date」を表示
・ボタン用のシートを表示し、タイトルを非表示・ビュー全体を表示
アクション
パラメーターの変更アクションを追加します。
シート「適用」を選択した際に、「P_Data Range」に「パラメーター反映用」計算式の値を入れるような設定を行います。


これで完成です。
紹介されている手順と比較すると、作成する計算式・パラメーター・手順も増えます。
日付を選択するたびに待つのが煩わしい・一気に変えたいという声から作成に至りました。工夫次第でいろいろできるなと思いつつ、もう少しやさしく日付範囲を選択できる機能があるとうれしいとか思う次第。
この記事が気に入ったらサポートをしてみませんか?
