
初心者でも分かる!GTMの権限付与方法
Googleタグマネージャー(GTM)は、ウェブサイトやアプリの効率的なタグ管理を実現する強力なツールです。しかし、その機能を最大限に活用するには、適切な権限設定が不可欠です。本ブログでは、GTMの基本的な概要から、権限の種類、そしてステップバイステップでの権限付与方法に至るまで、GTMを効果的に管理するための全てを解説します。安全かつ効率的なタグ管理を実現するための知識を、ここで身につけましょう。

1.Googleタグマネージャーとは?
Googleタグマネージャー(GTM)とは、ウェブサイトやモバイルアプリに必要なコードや追跡タグを簡単に追加・管理できるツールです。例えば、ウェブサイトに訪問者の行動を分析するためのGoogleアナリティクスのコードや、オンライン広告の成果を測定するための広告タグなどを、一つの場所から手軽に設定できます。
通常、これらのタグを追加するにはウェブサイトのコードを直接編集する必要がありますが、GTMを使えば、コードをいじることなく、ウェブサイトの管理画面から直接タグを追加したり、更新したりできます。これにより、マーケターやアナリストがプログラマーやウェブ開発者に頼ることなく、迅速にデータ収集や広告キャンペーンの調整を行うことが可能になります。
簡単に言えば、GTMはウェブサイトやアプリの裏側に直接手を加えることなく、マーケティングや分析に必要なタグを一元管理できる便利なツールです。これにより、作業の効率化はもちろん、誤ったコードの挿入によるトラブルのリスクを減らすことができます。
2.GTMの権限の種類
GTMでは、アクセス管理を細かく行うために、主に「アカウント」と「コンテナ」の2つのレベルで権限を設定できます。

アカウント
アカウントレベルの権限では、GTMアカウント全体へのアクセスを管理します。これには、複数のコンテナの作成や管理、ユーザーの追加や削除、アカウント設定の変更などが含まれます。アカウントレベルでの権限は、主にアカウントの所有者や主要な管理者に与えられるべきです。
コンテナ
コンテナレベルの権限では、特定のウェブサイトやアプリケーションに関連するコンテナ内でのみ権限を管理します。これには、タグ、トリガー、変数の追加や編集、及び公開が含まれます。プロジェクトやチームごとに異なるコンテナを使用する場合、コンテナレベルの権限で細かいアクセス制御が可能になります。
3.GTMの権限付与方法
ステップ 1: Googleタグマネージャーにログイン
Googleタグマネージャーのウェブサイトにアクセスし、GTMアカウントにログインします。
ステップ 2: アカウントまたはコンテナを選択
権限を付与したいアカウントまたはコンテナの「アカウント設定」または「コンテナ設定」を選択します。

ステップ 3: 管理画面へ移動
ログイン後、画面上部にある「管理」タブをクリックします。
ステップ 4: ユーザー管理へ進む
「ユーザー管理」オプションをクリックします。アカウントレベルの場合はアカウントのユーザー管理、コンテナレベルの場合はコンテナのユーザー管理です。

ステップ 5: 新しいユーザーを追加
画面右上の「新しいユーザーを追加」ボタンをクリックします。

ステップ 6: ユーザー情報を入力
ユーザーのメールアドレスを入力し、必要に応じて名前やコメントを追加します。
ステップ 7: アクセスレベルを設定
ユーザーに付与する権限のレベルを選択します。アカウントレベルでの設定の場合、オプションには「読み取り専用」、「編集」、「管理者」などがあります。コンテナレベルでは、「表示」、「編集」、「承認」、「公開」などのオプションがあります。
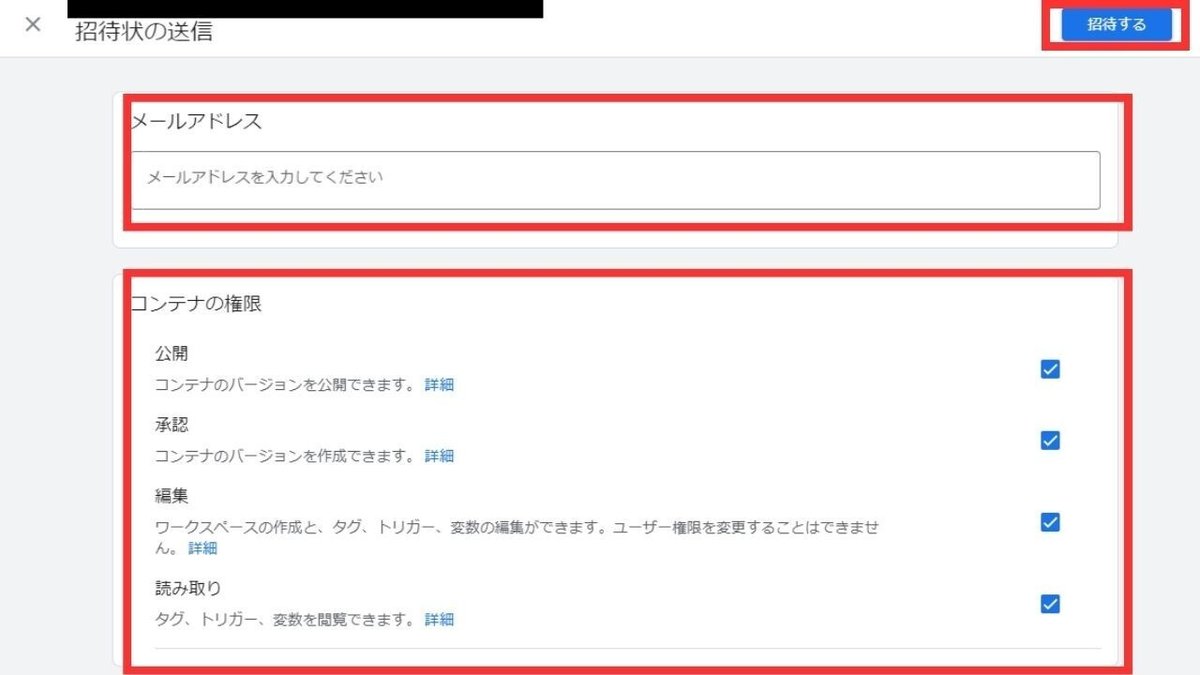
ステップ 8: 招待する
設定が完了したら、「招待する」ボタンをクリックして権限付与のプロセスを完了します。
ステップ 9: 確認とフォローアップ
新しく追加されたユーザーに通知が行くので、必要に応じて彼らにGTMへのアクセス方法や使用に関するガイダンスを提供してください。

4.まとめ
Googleタグマネージャーは、ウェブサイトやアプリケーションにマーケティングタグを簡単に追加できる強力なツールです。アカウントとコンテナの2つのレベルで権限を設定することで、プロジェクトやチームに適したアクセス管理を実現できます。GTMの権限付与方法を理解し、適切に適用することで、タグ管理の効率性を高めることができます。
この記事が気に入ったらサポートをしてみませんか?
