
Excel VBA 基礎学習 第3回
第1回、第2回ではVBAを利用するための環境構築やVBEの起動方法などを学習しました。第3回からは、概論や文法の学習を行う前段階として、プログラムの「模写」を通して、VBAでどのようなことができるのか、またプログラムが正しく動くかを確認するための方法について学習します。
第1章 VBAの練習
【目標】
ワークシートを選択するプログラムを記述して実行できる。(第3回)
アクティブシートを変更するプログラムを記述する。(第4回)
セルを選択するプログラムを記述して実行できる。(第5回)
アクティブセルを変更するプログラムを記述して実行できる。(第6回)
セルに値を代入するプログラムを記述して実行できる。(第7回)
セルの値を取得するプログラムを記述して実行できる。(第8回)
セルを移動するプログラムを記述して実行できる。(第9回)
指定範囲を選択するプログラムを記述して実行できる。(第10回)
処理の選択を行うプログラムを記述して実行できる。(第11回)
処理の反復を行うプログラムを記述して実行できる。(第12回)
セルの色、罫線、フォント、値を扱うプログラムを記述して実行できる。(第13回)
第1節 プロシージャ記述練習の方法と目標
第3回以降で行うVBAの練習は、第1回と第2回で作成した「vba1.xlsm」の標準モジュール「practice_1」に記述を行います。但し、ここでの記述では具体的な文法等には触れず、入力に慣れることを目標に学習を進めます。
第2節 ワークシートを選択するプログラム
ここでは、ワークシートを選択するプロシージャの記述を行います。まずは、ワークシートを複数枚準備します。次のキャプチャにある「+」を2回クリックしてSheet2とSheet3を作成します。
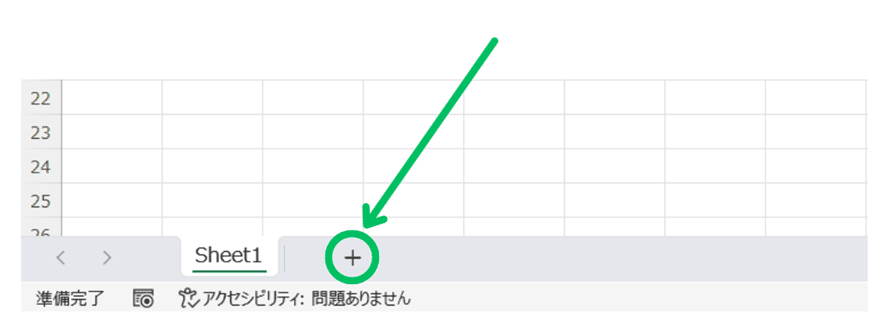
シート作成後の表示は次の通りです。
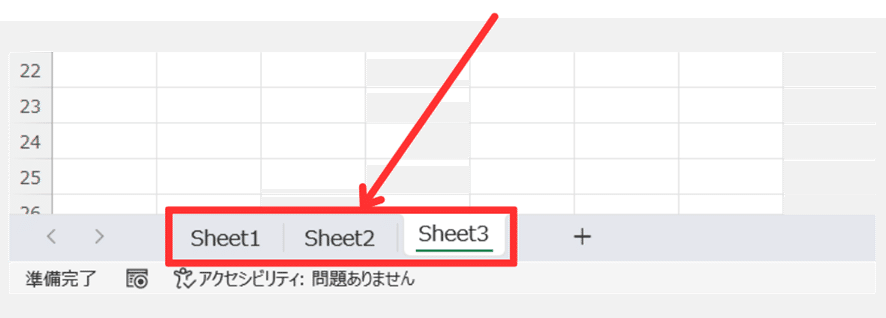
VBEを起動して、第2回で標準モジュール「practice_1」に準備した「Sub sample1() ~ End Sub」の中に次のように入力します。
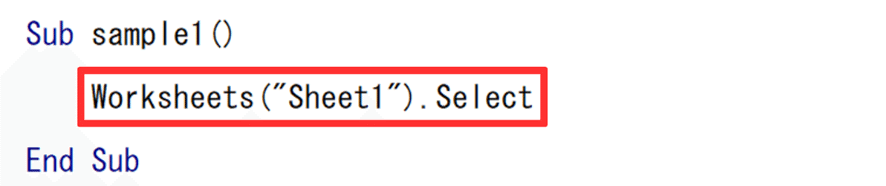
【入力方法】
「大文字でW」「小文字でorksheets」と記述します。続けて読むと「Worksheets」複数形になっています。「s」の付け忘れに注意して下さい。
その後「( )」を準備します。この入力は半角英数字入力で「Shiftキー」を押しながら「8」「9」を押下します。
※「Shiftキー」は下キャプチャの通り通常キーワードの左右にあります。どちらかを押した状態で「8」「9」を押下します。

※半角英数字入力はWindowsの右下部分が「A」となっています。「あ」となっている場合は全角の入力となっているので、「半角/全角キー」を押して変更してください。
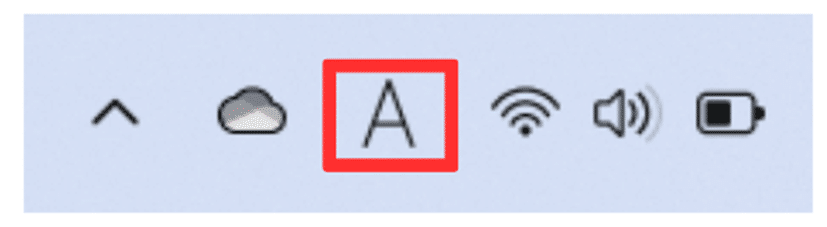

「( )」の中に「""」ダブルクォーテーションをふたつ準備します。ダブルクォーテーションは「Shiftキー」を押しながら「2」を2回押下します。
「""」ダブルクォーテーションの中にはワークシートの名前を準備します。ワークシートの名前は先ほど準備したワークシートの何れかを入力します。
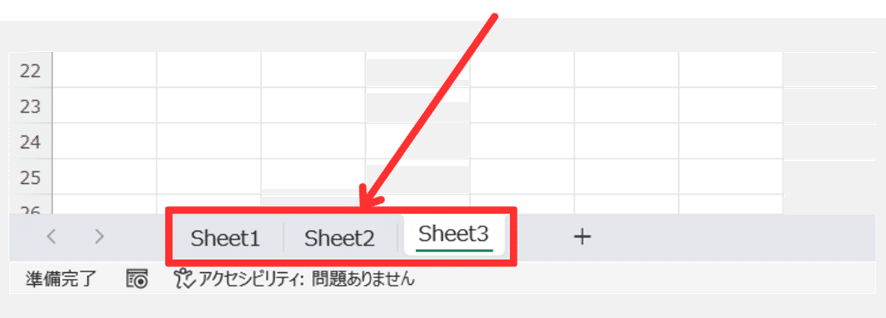
その後、「.」ドットを入力して、「大文字のS」「小文字のelect」を入力します。このプログラムを実行すると、ダブルクォーテーション内に記述されたワークシートを選択することができます。
【実行方法】
続けて、記述したプロシージャの実行を行います。プロシージャの実行には、いろいろの方法がありますが、ここではプロシージャのテスト的な実行なのでVBEから実行を行います。
ここで、少しご作法のお話ですが、プロシージャを記述して実行を行う前には次のように、デバッグタグの「VBAProjectのコンパイル」を必ず実行します。
これは、記述した内容に文法的な間違いがないかを確認するものです。このようにすることで入力のミスを減らすことができます。
この操作を行うときはカーソルが実行したいプロシージャに入っていることが必要です。
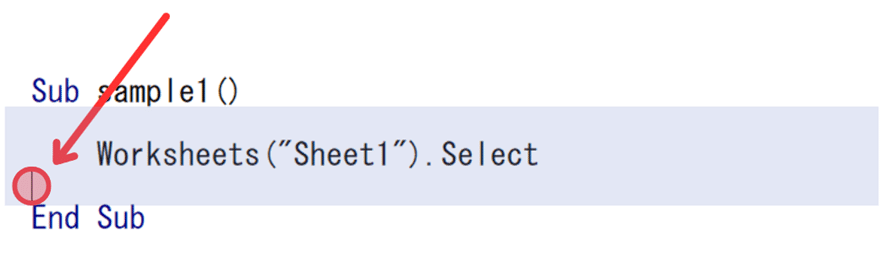
※但し、これは入力のミスがないかの確認であって、プログラムが正しく動くことを保証するものではありません。
意図しない稼働内容も、入力に問題がなければこのコンパイルは通ってしまいます。
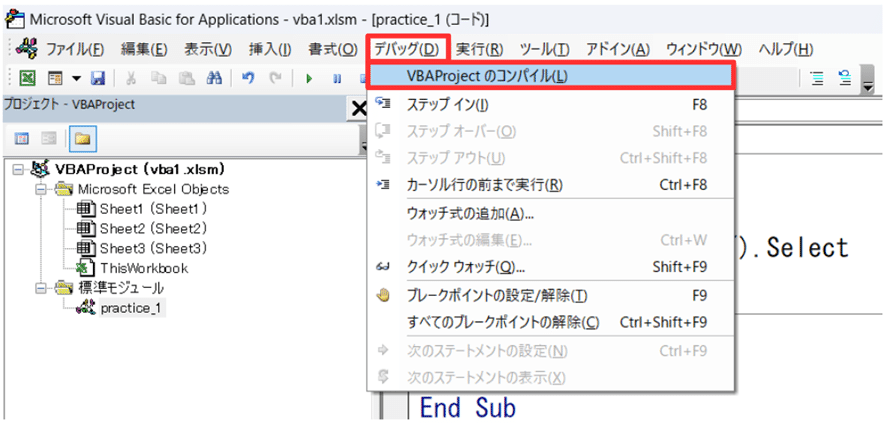
入力にミスがある場合は、次のように表示されます。ここでは、例として「Worksheets」の複数形の「s」を削除して「VBAProjectのコンパイル」を行っています。
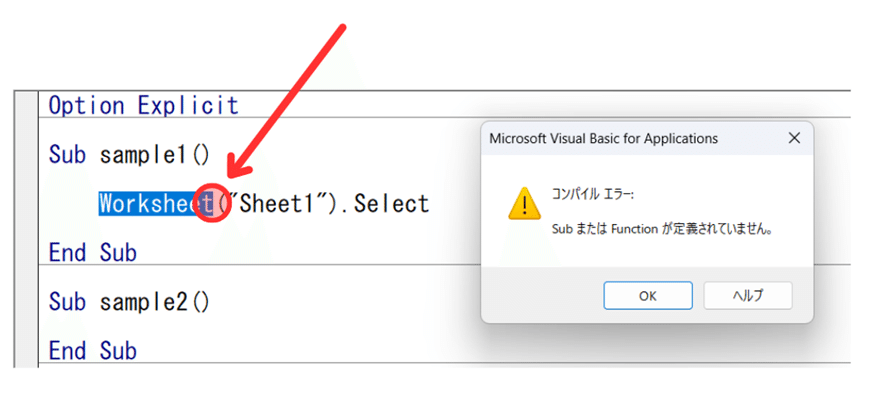
問題がなければ、何も表示されません。ここまでの操作が完了したら、いよいよ実行です、実行には次のボタンを利用します。
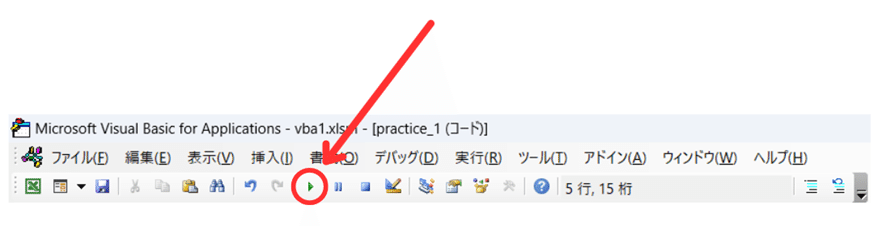
実行についても、カーソルが実行したいプロシージャに入っていることが必要です。
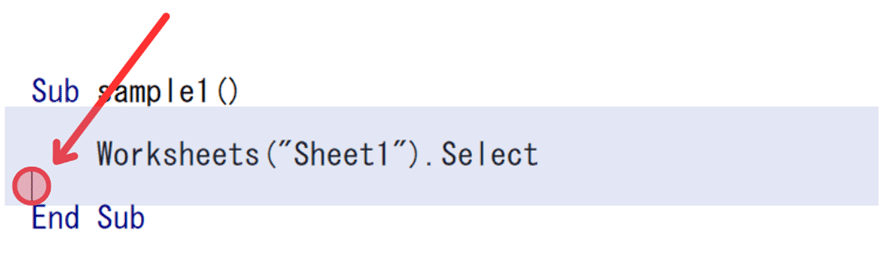
実行結果は次の通り「Sheet1」が選択された状態となります。
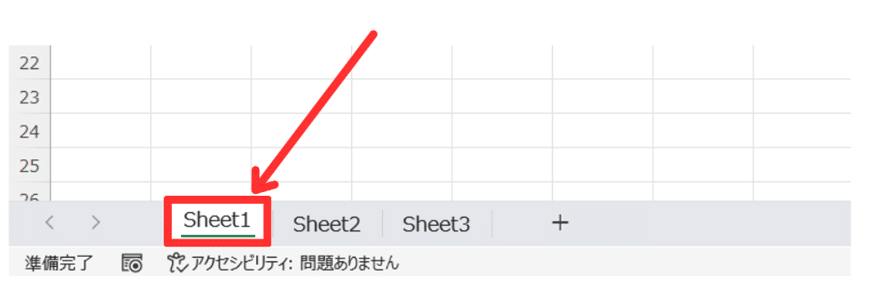
次に選択するワークシートを変更して実行を行います。
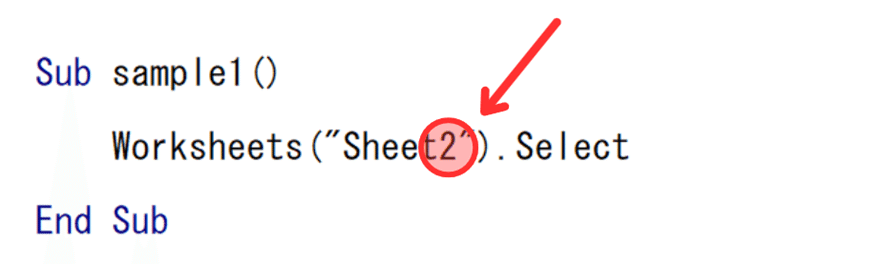
実行結果は次の通りです。今度は「Sheet2」が選択された状態となります。
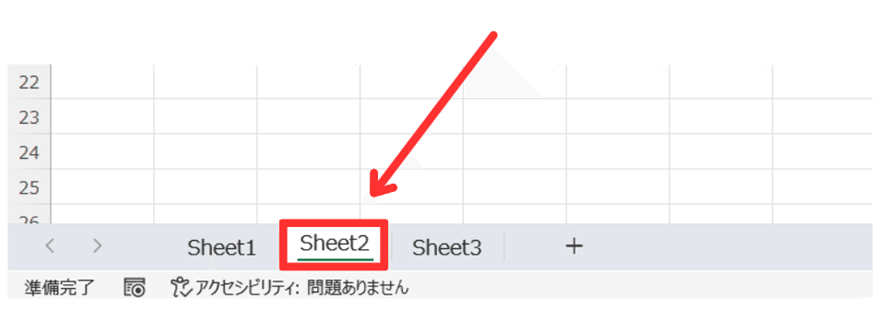
ワークシート選択処理の練習プログラムについては以上です。
※本章では、文法的な内容については詳しく扱いません。それらは第14回以降で扱います。
本記事(基礎学習 第3回)の内容は以上です。
