
Excel VBA 基礎学習 第1回
第1章 準備
【目標】
VBAの概要を理解する。
マクロブックについて概要を理解する。
Excelの「開発タブ」を表示できる。
開発用フォルダ(ワークスペース)を準備できる。
マクロブックを作成し利用できる。
モジュールの概要を理解する。
プロシージャの概要を理解する。
第1節 VBAとマクロブックの概要
第1項 VBAの概要
VBAはExcelなど、Office製品で利用できる「プログラミング言語」です。

第2項 マクロブックの概要
マクロブックは「VBAのプログラムが組み込まれたExcelブック」のことです。
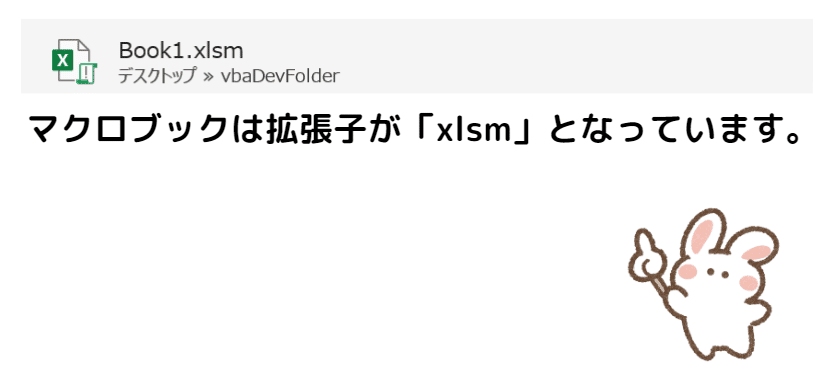
第2節 開発を行うための設定
第1項 開発を行うための設定
VBAの開発を行うためにはExcelアプリケーションで「開発タブ」の表示を行う必要があります。※Excelは初期状態でVBAプログラミングが行える設定にはなっていません。
「開発タブ」の表示は次の手順で行います。
【開発タブの表示手順】
Excelを開く。
「ファイル」タブを選択して左メニュー下に表示される「オプション」をクリック。
「Excelのオプション」ダイアログボックス内の「リボンのユーザー設定」をクリック。
表示された右側のボックス内にある「開発」にチェックを入れる。
「OK」をクリックしてExcelのオプションダイアログボックスを閉じる。
※本記事ではExcel365でのキャプチャを利用しています。
【操作】
Excelを開きます。

「ファイル」タブを選択します。
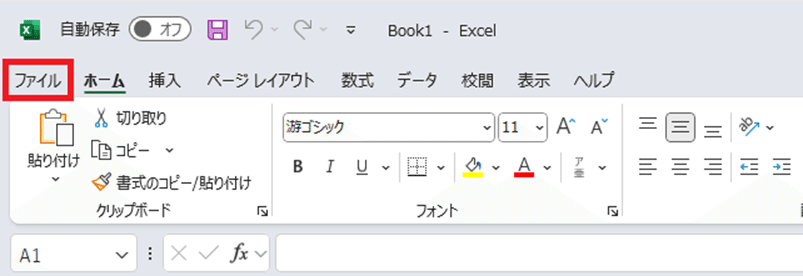
画面が以下のように切り替わります。左メニュー下に表示される「その他のオプション」から「オプション」をクリック。

「Excelのオプション」ダイアログボックスが表示されます。表示されたメニューから「リボンのユーザー設定」をクリックし、表示された右側のボックス内にある「開発」にチェックを入れます。作業が完了したら「OK」をクリックします。
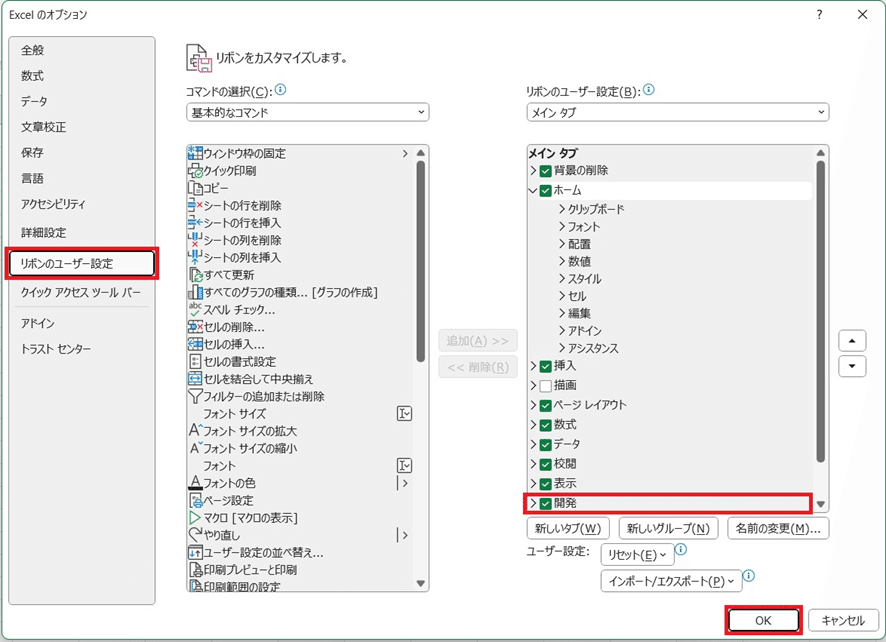
最後にExcelのオプションダイアログボックスを閉じます。開発タブが表示されれば成功です。
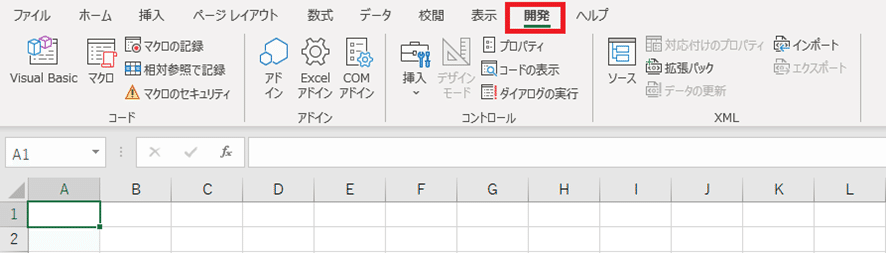
ここまでで「VBAを利用した開発」を行うための(Excelでの)設定は完了です。
第3節 開発用フォルダの概要と準備
第1項 開発用フォルダの概要
開発用フォルダとはマクロブックを入れた作業用のフォルダのことです。
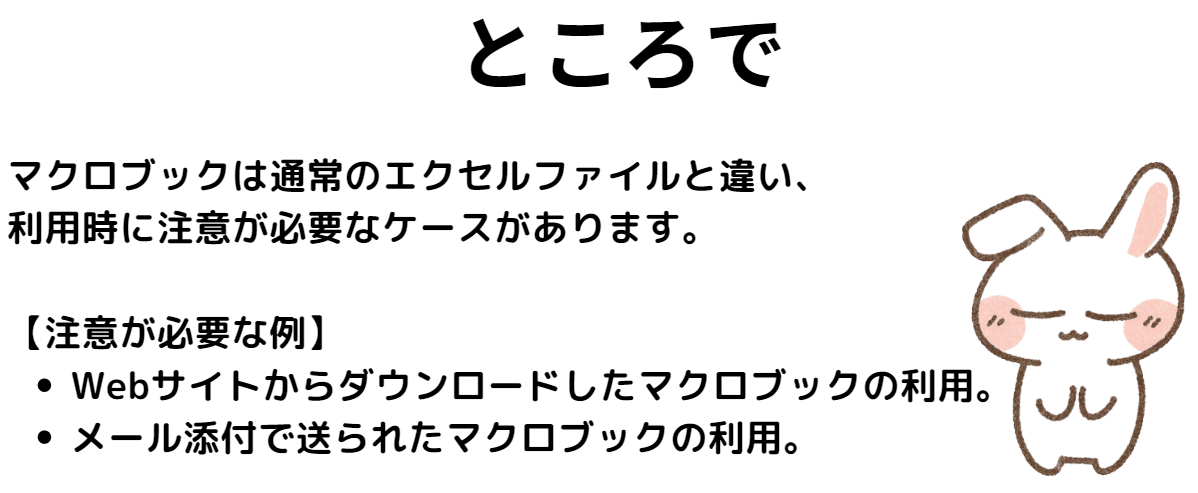
このようなファイル(マクロブック)を利用する場合、マクロで作成されたウィルスが存在しているかもしれません。そのため、Windowsでは、ダウンロードされたマクロブックを開封しようとすると、強制的に閉じられる仕組みとなっています。
【ダウンロードしたファイルを利用する場合】
さきほど説明したダウンロードしたマクロブックが強制的に閉じられるという仕組みは、全てのダウンロードされたマクロブックに対して処理されます。
このため、ダウンロードしたマクロブックについては、例え、ファイルの作成者が分かっていて、ウィルスプログラムが組み込まれていないファイルであっても、ユーザーがダウンロード後に「プロパティ設定」から利用の許可を行う必要があります。
個人で開発をして利用するだけ(マクロブックを送りあうことがない)なら、あまり気にする必要はないですが、マクロブックのやり取りが頻繁に発生するような場合は、ダウンロードする度、この許可設定を行う必要があります。
これに対処する方法として、開発用のフォルダを作成し、そのフォルダ内のマクロブックに関しては、常に信頼するファイルとして扱えるようにするという方法があります。
このようにすると、ダウンロードしたマクロブックであっても、開発用ファルダに移動するだけで、開封前にファイルの利用許可の設定を行う手間を省くことができます。
第2項 開発用のフォルダの準備
開発用フォルダの準備は次の手順で行います。
※【操作】セクションで画面キャプチャを載せています。
デスクトップなど利用したい場所に新しいフォルダを作成する
エクセルファイルを開きます。
「ファイル」タブを選択して左メニュー下に表示される「オプション」をクリック
「Excelのオプション」ダイアログボックス内の「リボンのユーザー設定」をクリック
表示された右側のボックス内にある「開発」にチェックを入れる
「OK」をクリックしてExcelのオプションダイアログボックスを閉じる
【操作】
まずは新しいフォルダを作成します。本書では、デスクトップ上の任意の個所を右クリックして新規のフォルダを作成しています。
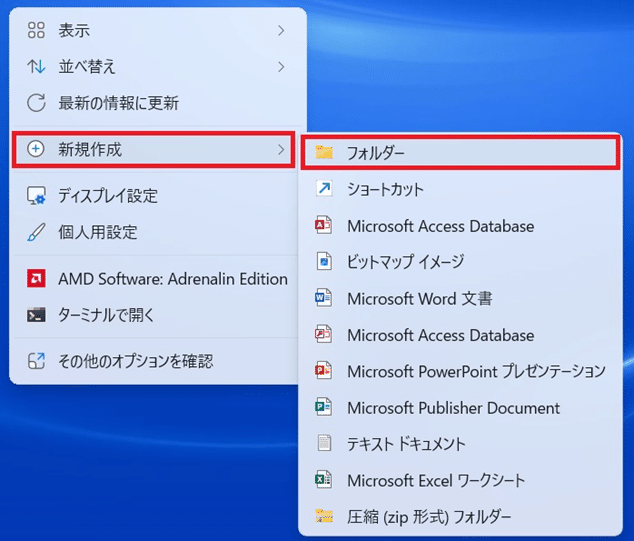
本書ではフォルダ名を「vbaDevFolder」とします。
(VBA Development Folderの略)
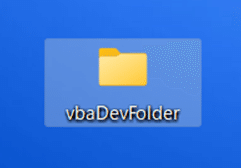
次にエクセルアプリケーション(Excelファイルでも可)を開きます。Excelを開いたら左下の「オプション」をクリックします。
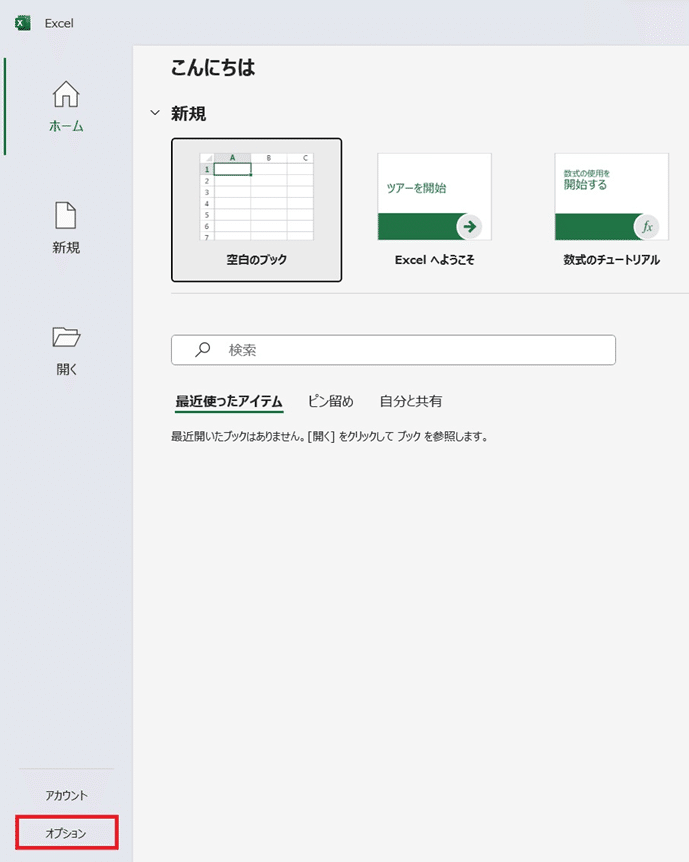
※既存ブックを開いた場合は次の手順で「オプション」の選択まで行ってください。「ファイルタブ」を選択します。
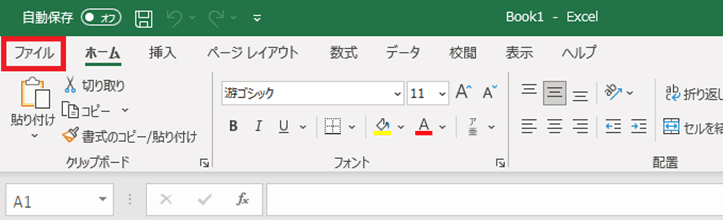
画面が次のように切り替わります。左メニュー下に表示される「オプション」をクリック。
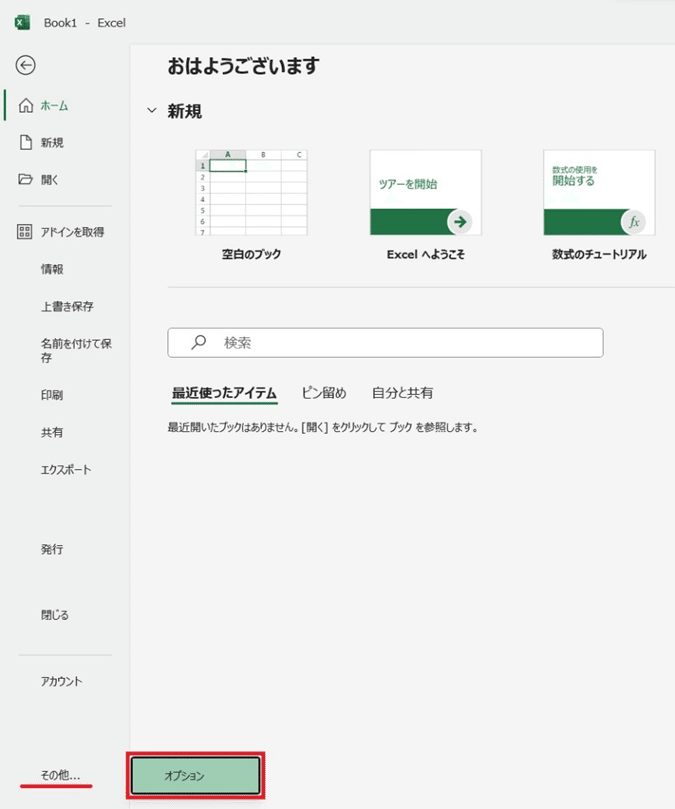
「Excelのオプション」ダイアログボックスが表示されます。左メニューの「トラストセンター」をクリック。

表示されたボックス右側の「トラストセンターの設定(T)...」をクリック。
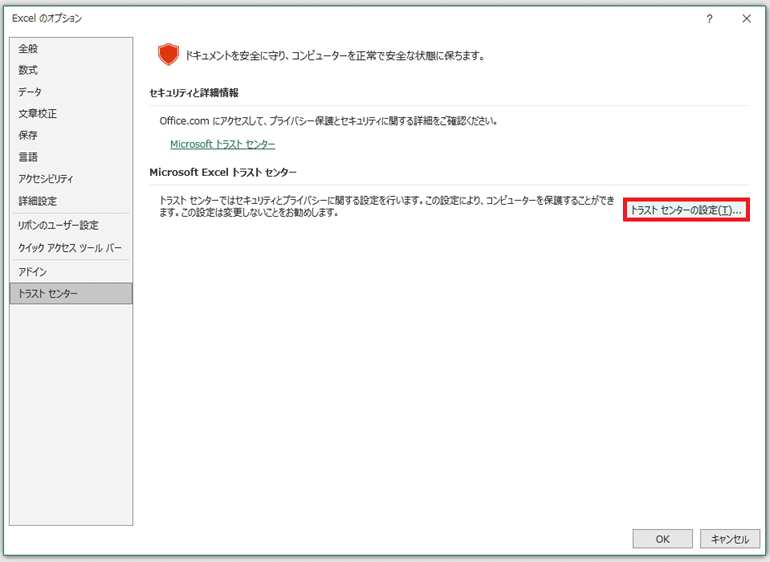
新しく表示されたダイアログボックスの左メニューにある「信頼できる場所」をクリックして、右下の「新しい場所の追加(A)...」をクリック。
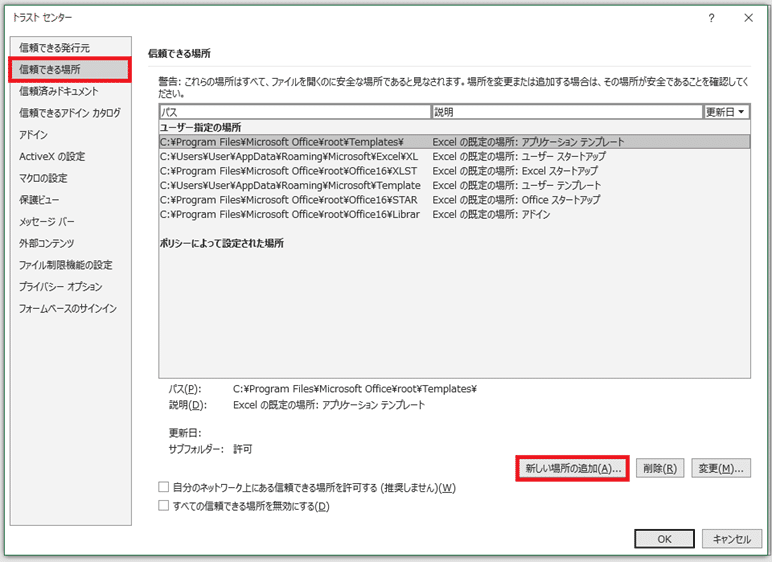
更に新しいダイアログボックスが表示されます。参照をクリック。
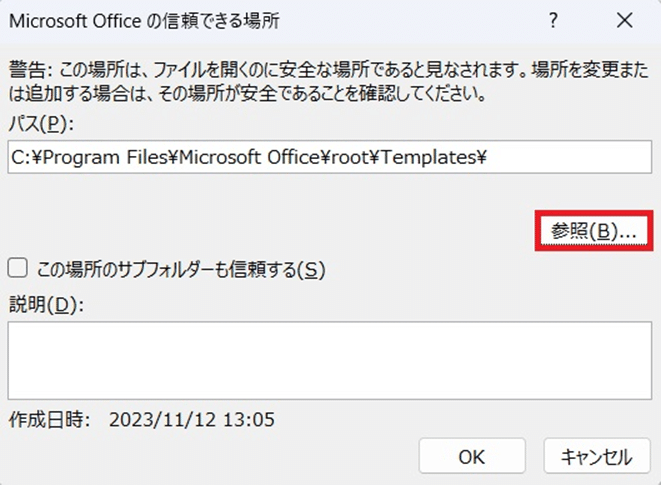
エクスプローラーが開きます。先ほど作成した「vbaDevFolder」を選択して「OK」をクリック。
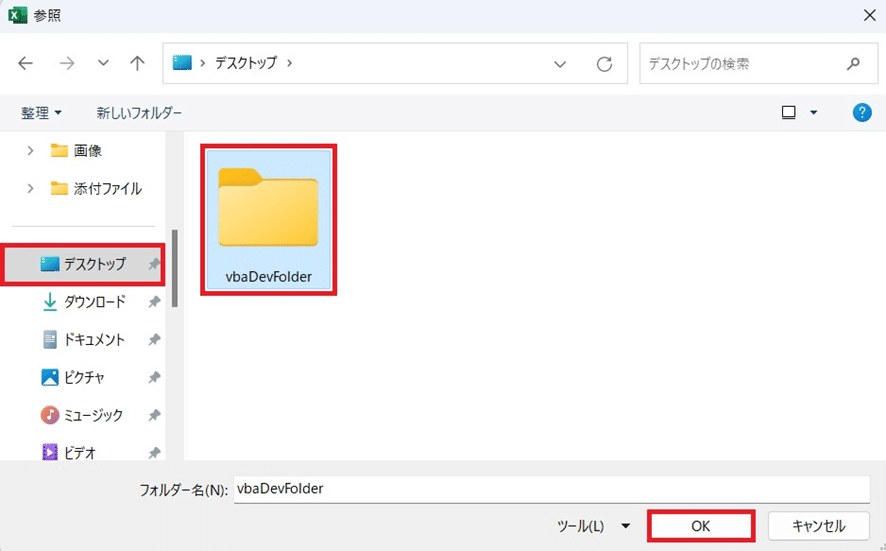
参照先のパスが正しいことを確認し、「OK」をクリック。
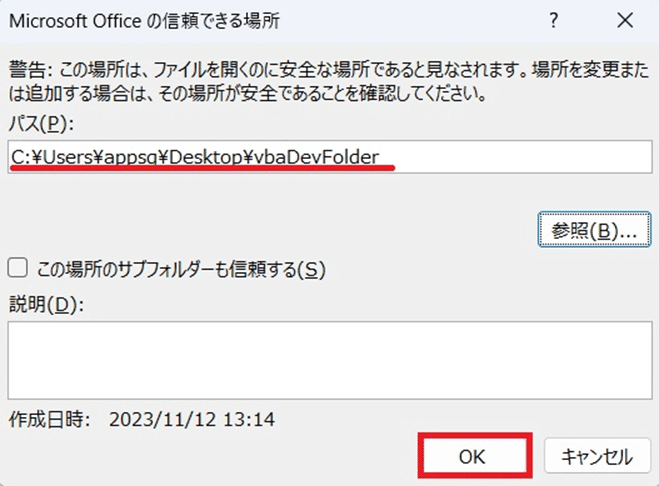
トラストセンターの設定ダイアログボックスに参照先のパスが追加されたことを確認できたら「OK」をクリック。
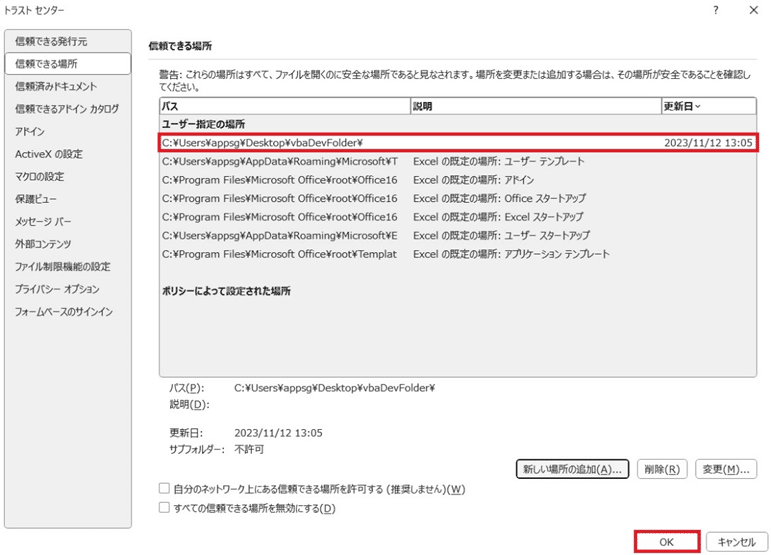
「OK」をクリックしてExcelのオプションを閉じます。
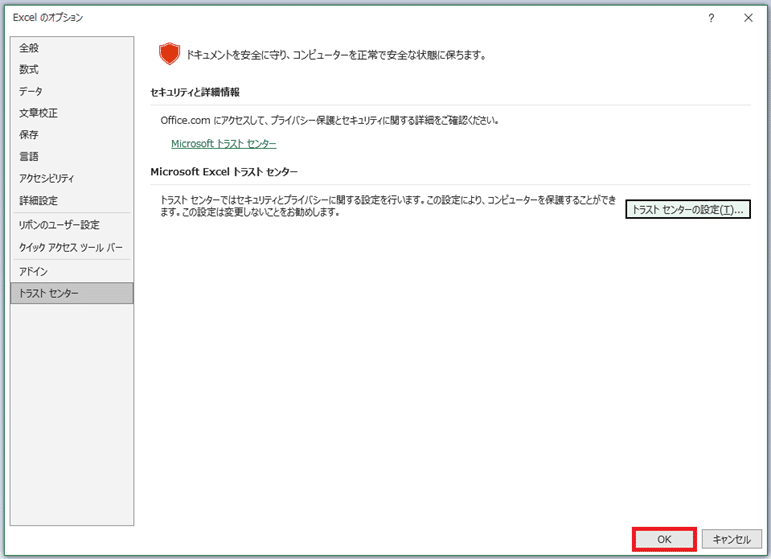
以上でマクロブックを扱うための開発用フォルダの作成は完了です。
【参考】ダウンロードしたマクロブックは個別でも利用の許可設定を行うことができます。
【操作】ダウンロードしたマクロブックを右クリックして、表示されたメニューの中から「プロパティ」をクリックします。

プロパティのダイアログボックスが表示されます。最下段にあるセキュリティのチェックボックスにチェックを入れます。そのまま「適用」をクリック。

作業が終わったらダイアログボックスの「OK」をクリックしてダイアログボックスを閉じます。以上でダウンロードしたマクロブックを利用することが可能になります。
第4節 マクロブックの作成と利用
第1項 マクロブックの作成
第1節第2項でも確認しましたが、VBAのプログラムが動くエクセルファイルは「マクロブック」と呼ばれます。この「マクロブック」の作成はブックの保存時に拡張子を「.xlsm」とすることで実現できます。
マクロブックの作成は、拡張子の変更を除いては、通常のエクセルファイルの作成と違いはありません。
※拡張子…ファイルの種類を識別するために利用される文字列です。エクセルファイルでは「.xlsx」が利用されています。マクロブックには「.xlsm」が利用されます。
【操作】
エクセルアプリケーションを開いて空白のブックを選択します。
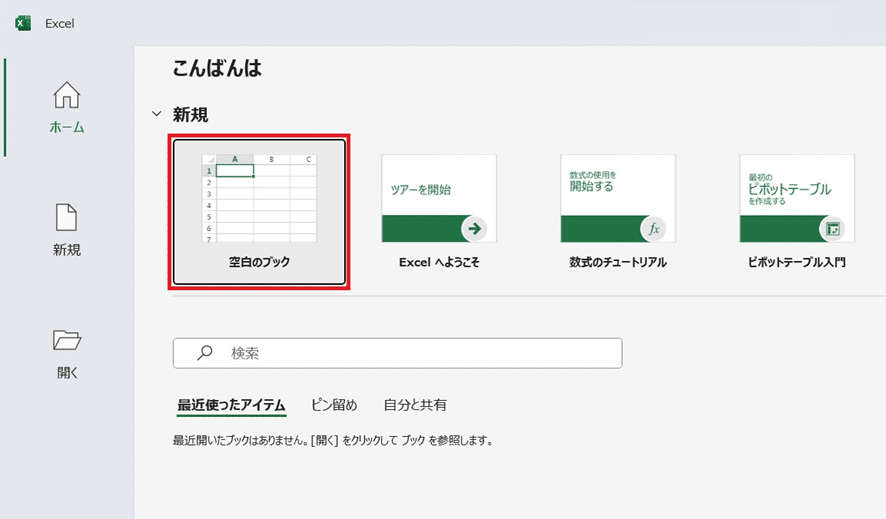
「ファイルタブ」をクリック。

名前を付けて保存をクリック。
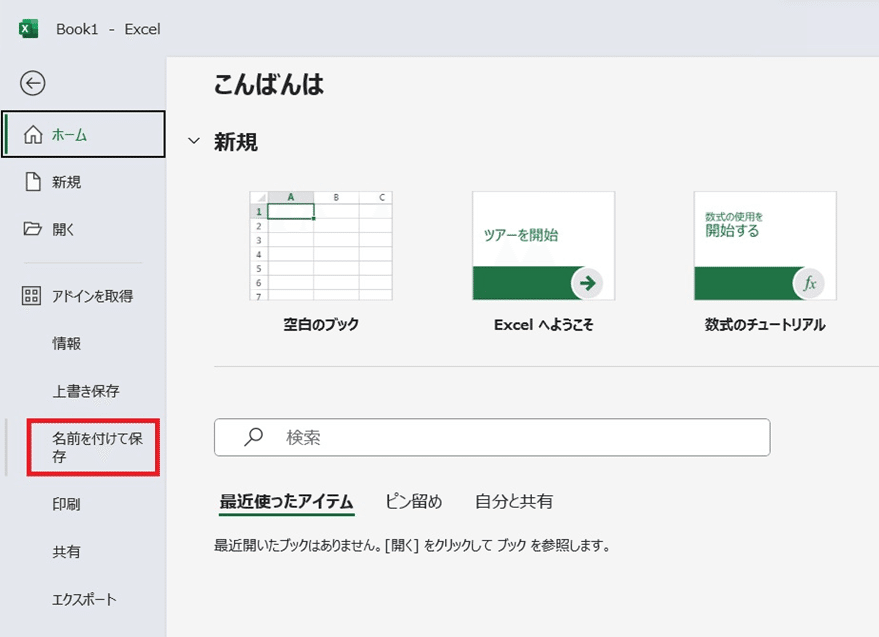
保存先の指定で「このPC」→「参照」をクリック。

保存先に第二章で作成した開発用フォルダ「vbaDevFolder」を選択し、ファイル名を「vba1」とし、ファイルの種類に「マクロ有効ブック」を選択します。
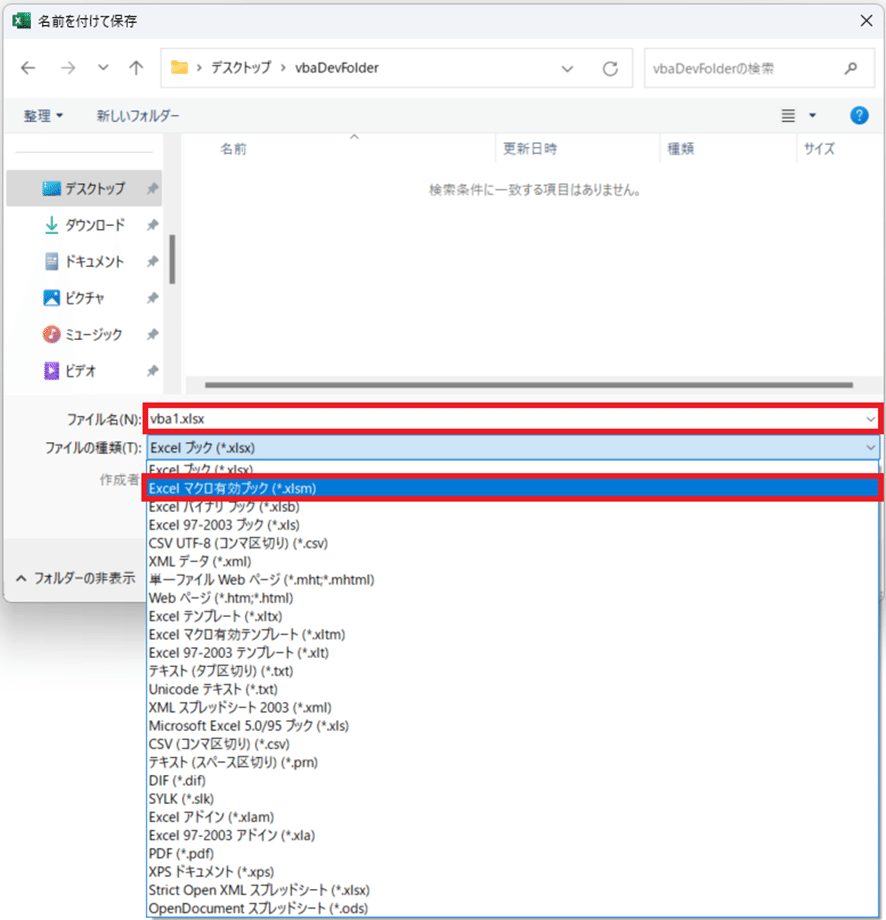
設定が完了したら「保存」をクリック。

以上で「マクロブック」の作成は完了です。「vbaDevFolder」内に「vba1.xlsm」ファイルが作成されています。
本記事(基礎学習 第1回)の内容は以上です。
ご案内:この記事の執筆者の別サイト
この記事が気に入ったらサポートをしてみませんか?
