
iClone7入門!モーション作成ソフト3Dプリントに活用してみた
最初に言うとこの記事はiClone7入門としても読んでいただけます。
「快適にポージングしてそれを3Dプリントに活用したい!」
iClone7というアニメ・モーション作成ソフトがある。
基本的には映像やゲームに活用するソフトなんだけど、今回は3Dプリント用として活用してみた。モーションが比較的簡単&楽しく作れるソフトなので、3Dプリント目的のポージングとしても使えると思ったのだ。
日本ではTooさんがサポートを行っている。
https://www.too.com/product/software/cgcad/iclone/
まずその前にもともとの目的として使った例はこちら。
結構モーションづくりが楽しくできるソフト!
まずモデルを用意しよう。今回はVRモデリングで作ったものを使用してみる。
モデルの注意点
表情変更もたくさんしたい場合は、最低でも「顔」「右目モデル」「左目」「体」の4パーツは分けておこう。本来は上の歯と下の歯も分けたほうが良いのかもしえれない。
ポーズだけつけられれば良い場合はまるっと一体でも構わない。
今回は解説をシンプルにするために「表情は変えないもの」として解説を進める。
骨を入れるためにMixamoというサービスを使う。
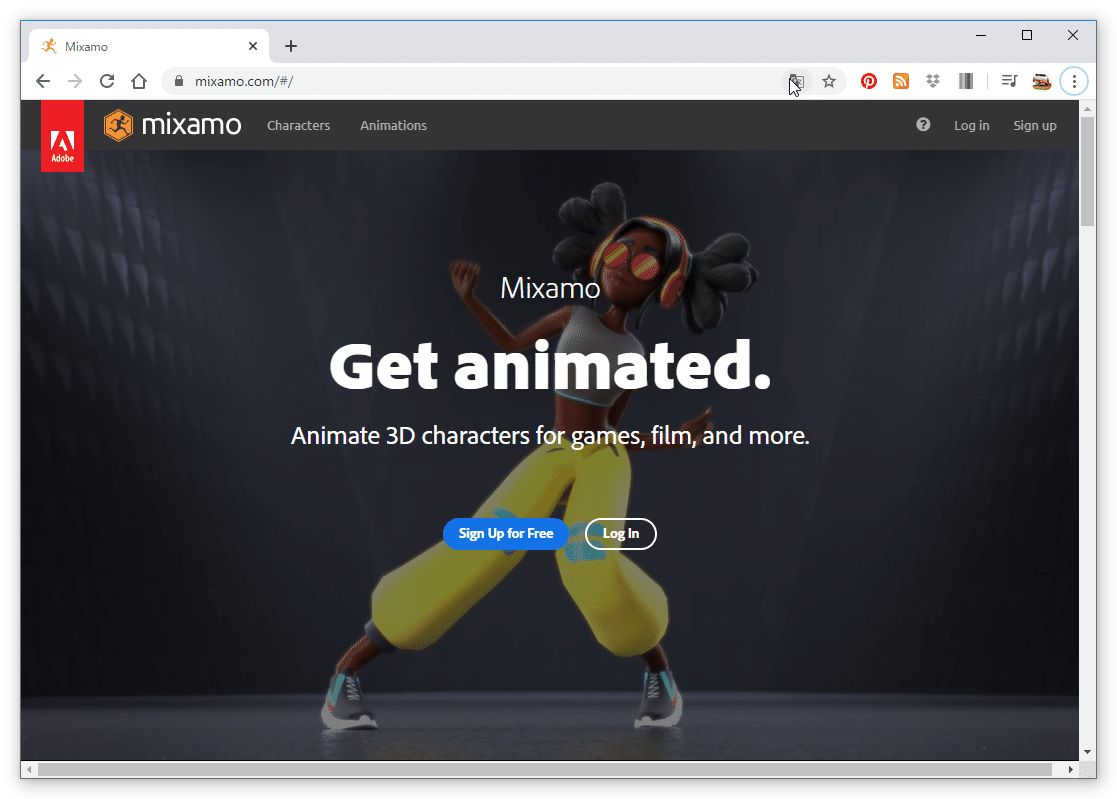
iClone7を使う前に事前に骨(ボーン)を入れてやる必要がある。そこそこ手間なので、超楽なサービスを使ってみよう。
現在ではAdobeのサービスなっている「Mixamo」。登録をするだけで無料で使うことが可能だ。かなりイージーに骨を入れることができる。
モデリングしたキャラクターを投げ込もう

①UPLOAD CHARACTERをクリックする
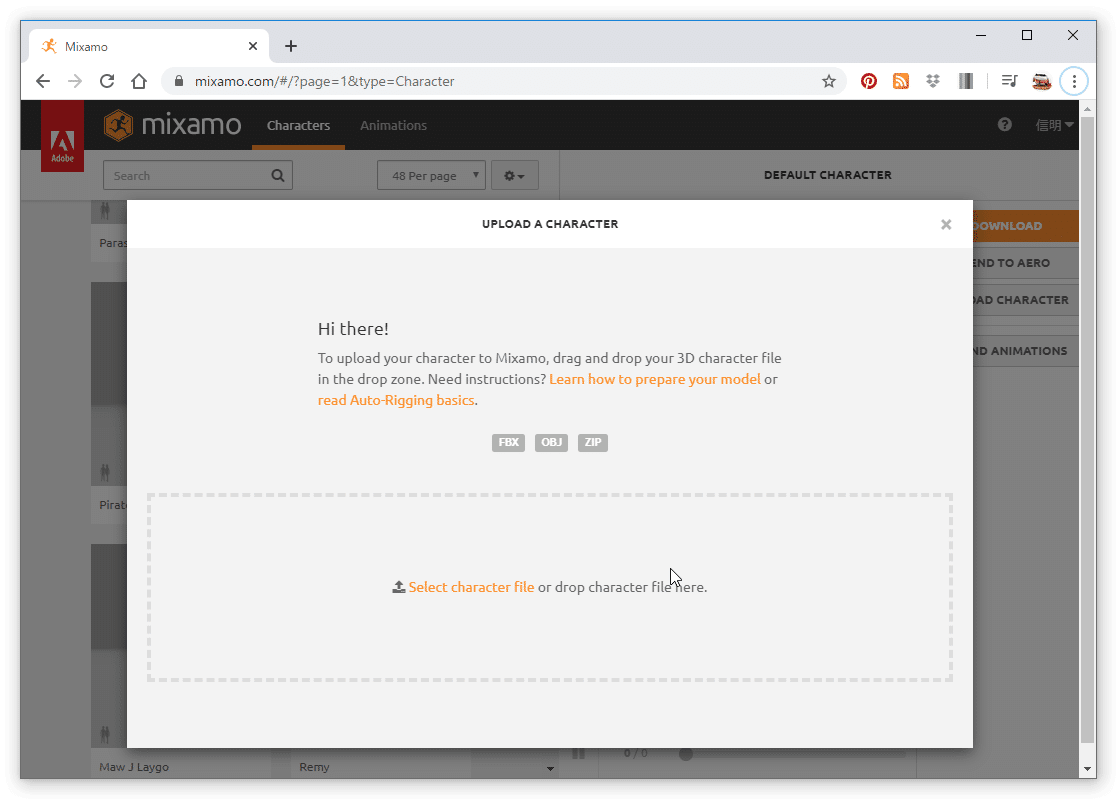
②用意したキャラクターモデル(FBXかOBJ)をこのウィンドウに投げ込む。
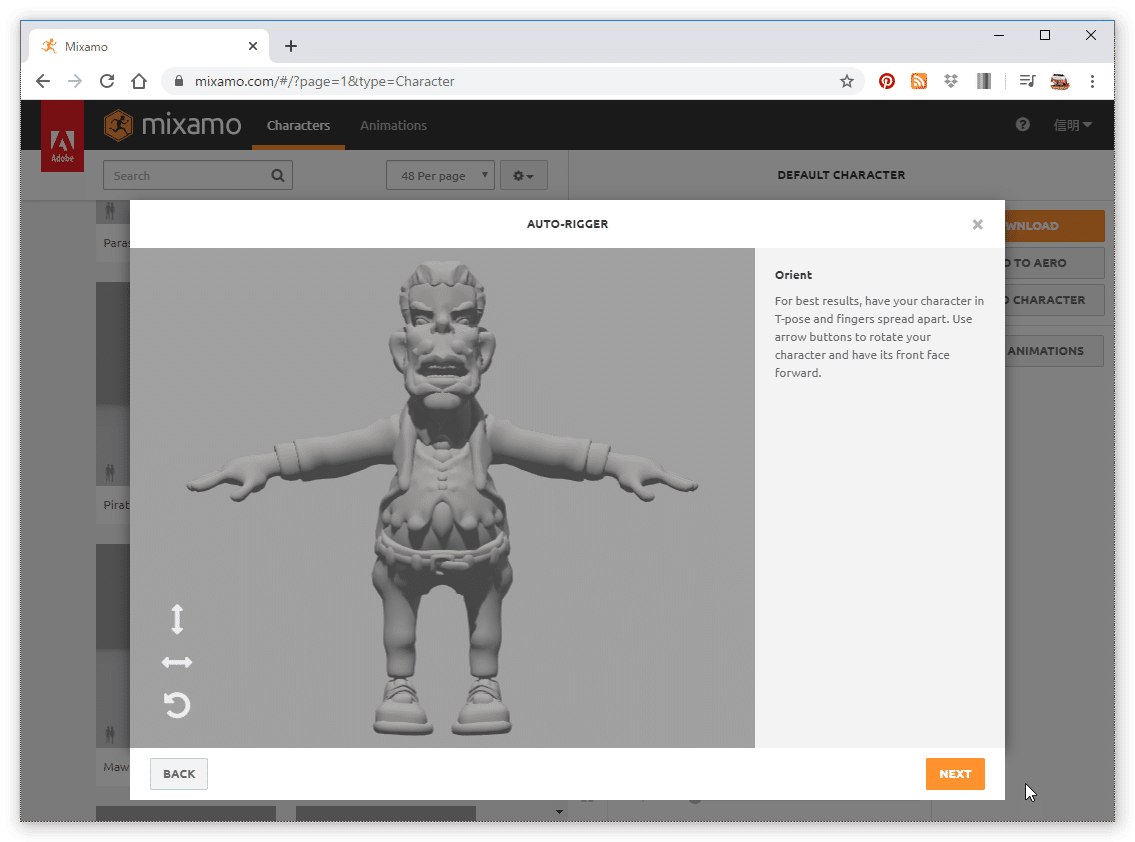
③このように読み込まれる。「NEXT」を押そう
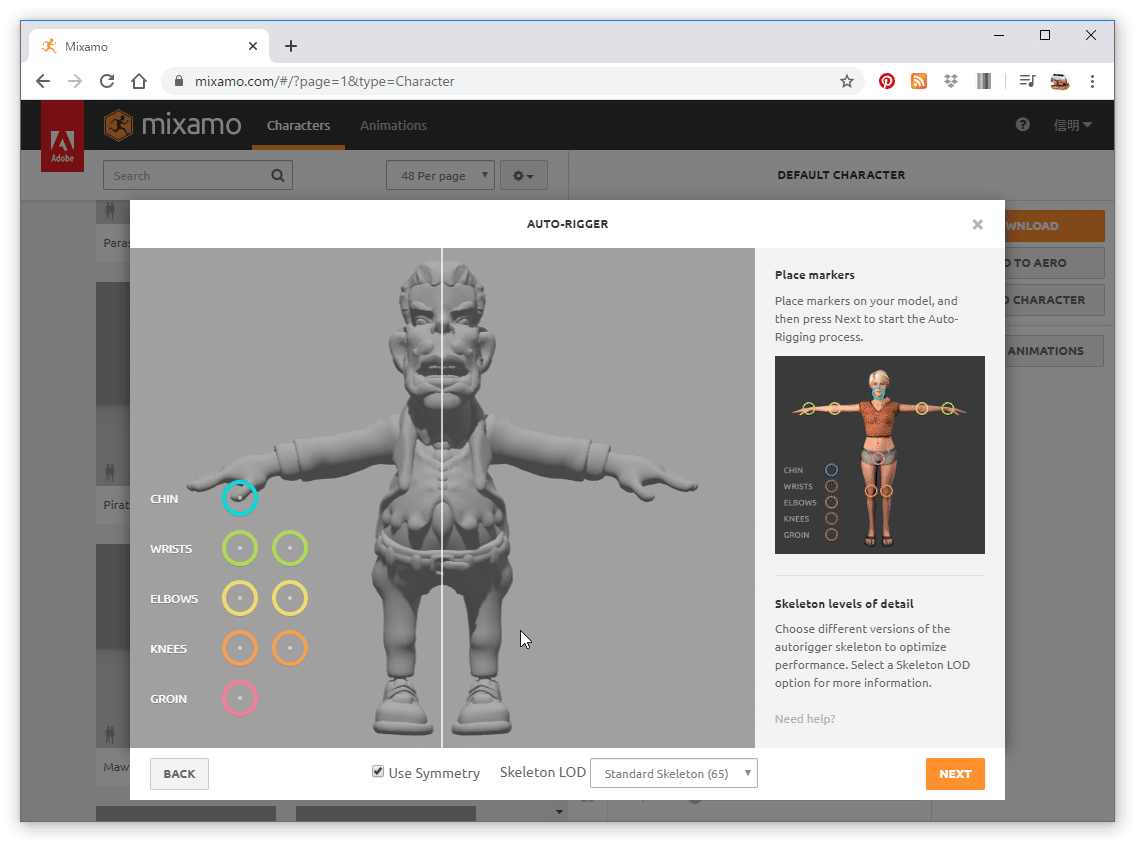
④要所に円を配置するようにいってくる。右の参考画像をもとに円を配置していこう。
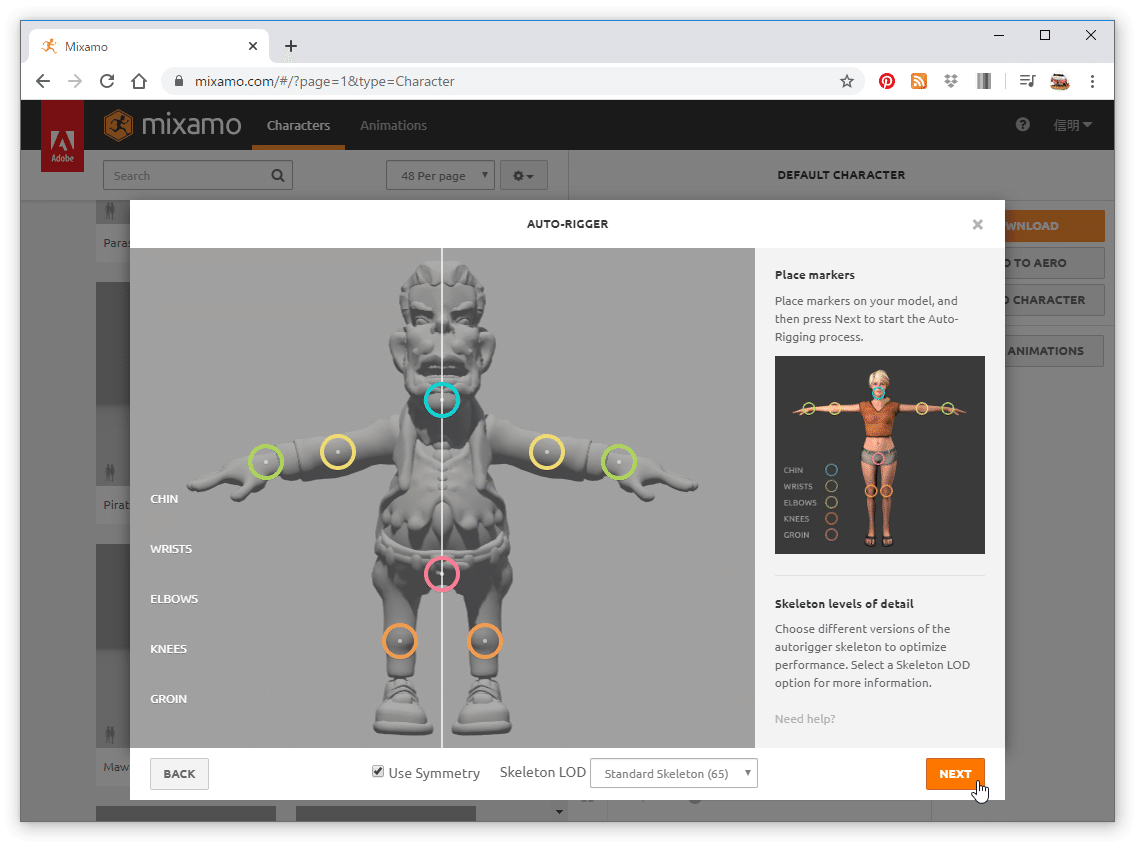
⑤配置が終わったら「NEXT」をクリック

⑥問題なく読み込みが終わると、とりあえずサンプル映像的に動き出した様が見れる。嬉しいね! 喜びながら「NEXT」をクリックだ!
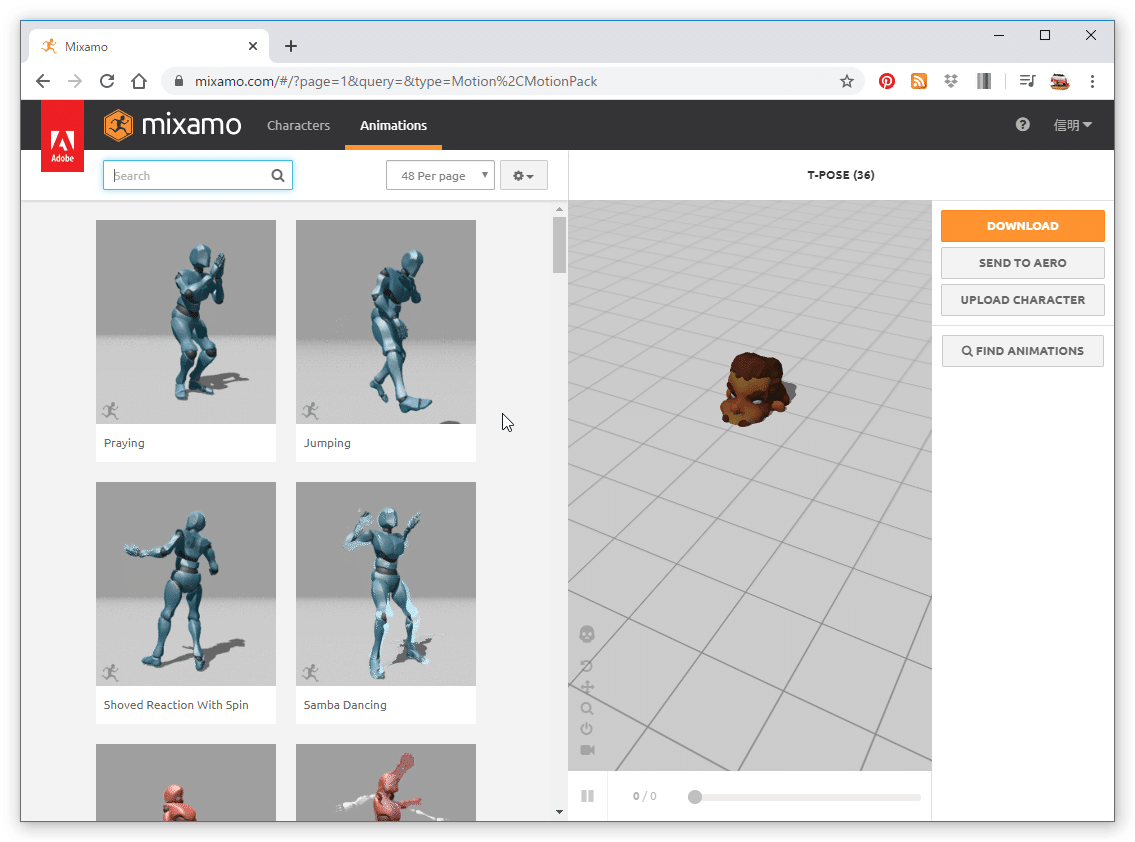
⑦アニメーション設定画面になる。なにやら埋もれているが気にしない。照れているんだろう。
左上の「mixamo」というロゴの横に「Characters」というタブと「Animations」というタブがあることがわかる。ひとまず「Animations」にしておく。その下あたりに「search」と書かれた検索ウィンドウがあるでしょう?そこに試しに「run」と入力して検索してみよう。
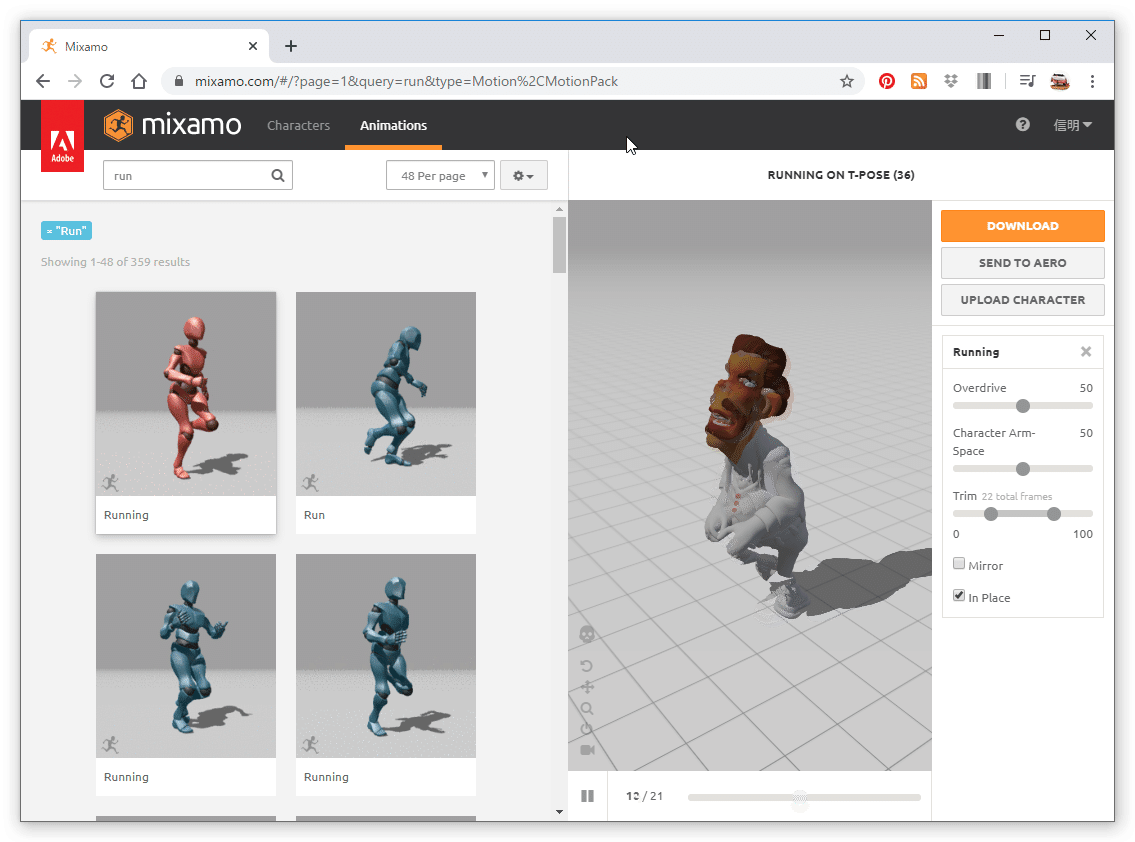
走るモーションの一覧がでるので、好きなものをクリックする。すると、自作キャラクターが動き出すのだ。嬉しいね!
でも今回はmixamoでモーションを作るわけではないのだ。
⑧気を取り直して検索窓に「T」と打ち込んで検索してほしい。

⑨「T-Pose」というポーズをクリックし、画面の右の方にある「DOWNLOAD」というオレンジのボタンをクリックする。

⑩このようなウィンドウがでる。このまま「DOWNLOAD」をクリックすると骨が組み込まれたモデルがFBXデータとしてダウンロードされる。
【注意点】ボーンの入れ込みがうまくいかない場合がある
mixamoはとても優秀で多くの場合、きれいに骨がはいる。「きれいに入らない」とはどういうことか。例えばあらぬところが曲がってしまったり、腕と一緒に顔が移動してしまったりする状態だ。
それぞれの骨にはウェイトというものが設定されている。ウェイトとは、「その骨がどの部分に影響するか」を決める役割がある。これがうまくいってないと「腕のウェイトが脇腹まで影響して、腕と一緒に脇腹が動く」ということが発生してしまうのだ。
自分の場合、mixamoの優秀さに助けられてあまりトラブルはないのだが、どうしても「ウェイトを調整」したい場合は「akeytsu」というソフトを使っている。

このようにウェイトが色で表されている。これをペイント的に調整していくのだ。akeytsuじゃないとだめという事はない。MODOでもBlenderでもMAYAでもいつも使い慣れているソフトがある場合はそちらを使おう。
今回はウェイトの話は紹介までにとどめておく。
iClone7の相棒ソフト「3DXchange」に投げ込もう
別売りになってしまうが、iClone7にはほぼ必須ともいえる「3DXchange」というソフトがある。iClone7シリーズには「どれとどれを買えばいいのかわからない」と言われるほど多くの相棒ソフトが存在している。ただ、とりあえず「iClone7」と「3DXchange」との二つで相当遊べる。
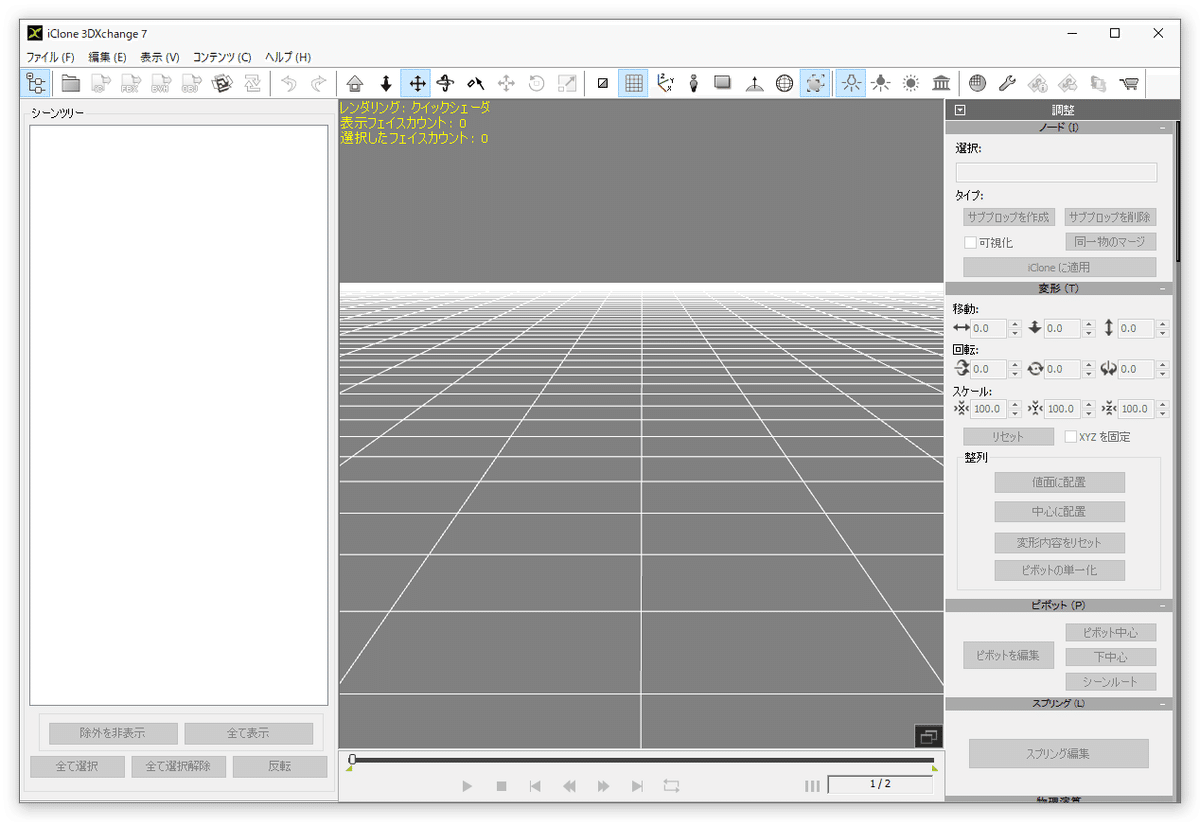
①「3DXchange」を起動し、mixamoからダウンロードしたFBXを投げ込もう。この画面の中央に直接ドラッグ&ドロップでOKだ。簡単で嬉しいじゃないか!
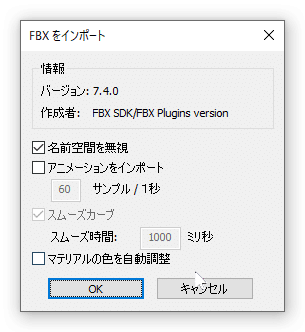
するとこのウィンドウがでるが、このまま「OK」でOK
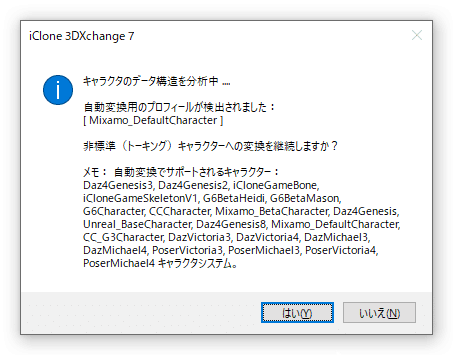
次にこれが出る。ここではとりあえず「いいえ」で良い
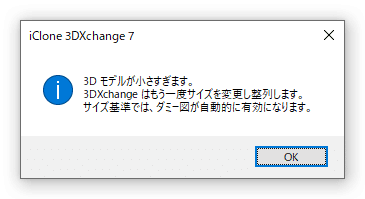
作ったモデルのサイズが「現実の世界の大きさ的に小さい」場合、この表示がでるが、「OK」しかないのでOKだ。
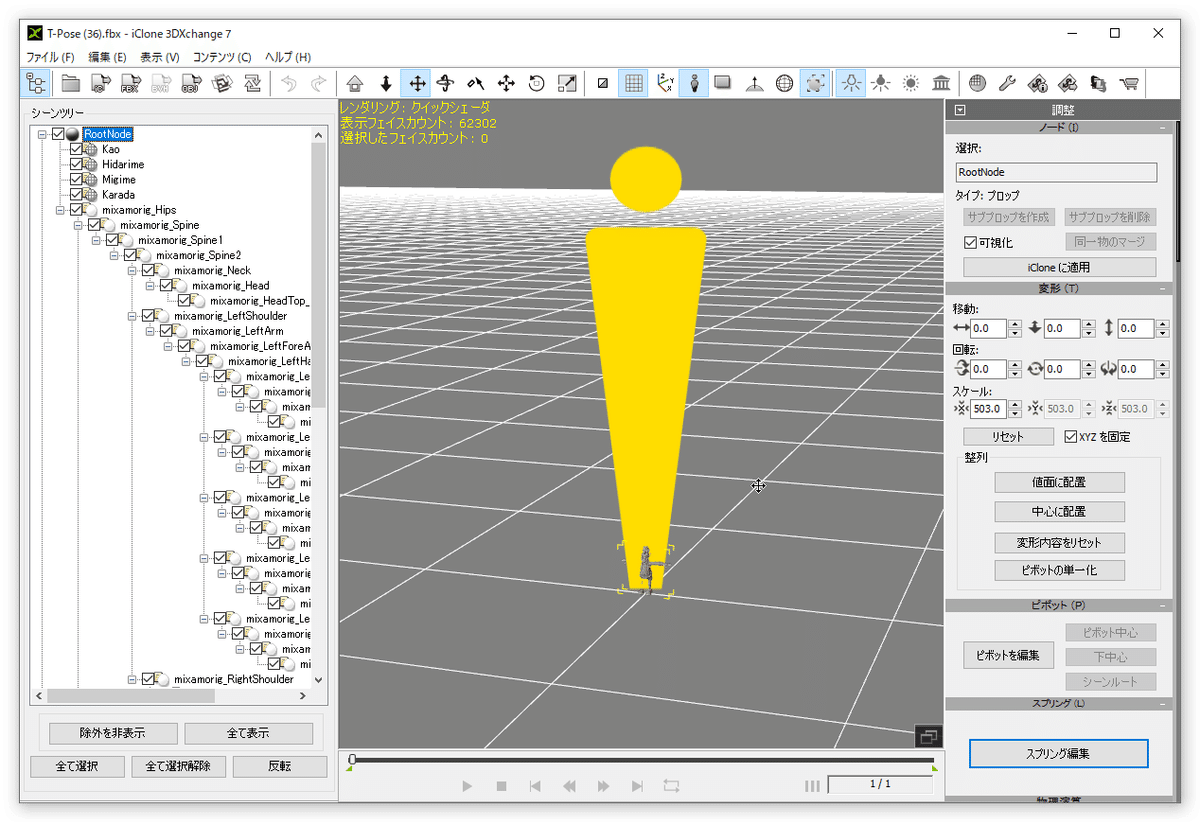
すると読み込みが終わる。おっしゃるとおり確かに小さい。黄色い図が「これくらいが普通の人類だよね」という図で、下の方に申し訳なさそうに小さくいるのが、のぶほっぷが作った小さき者だ。これでも少しは調整してくれてるらしい。ありがとう。
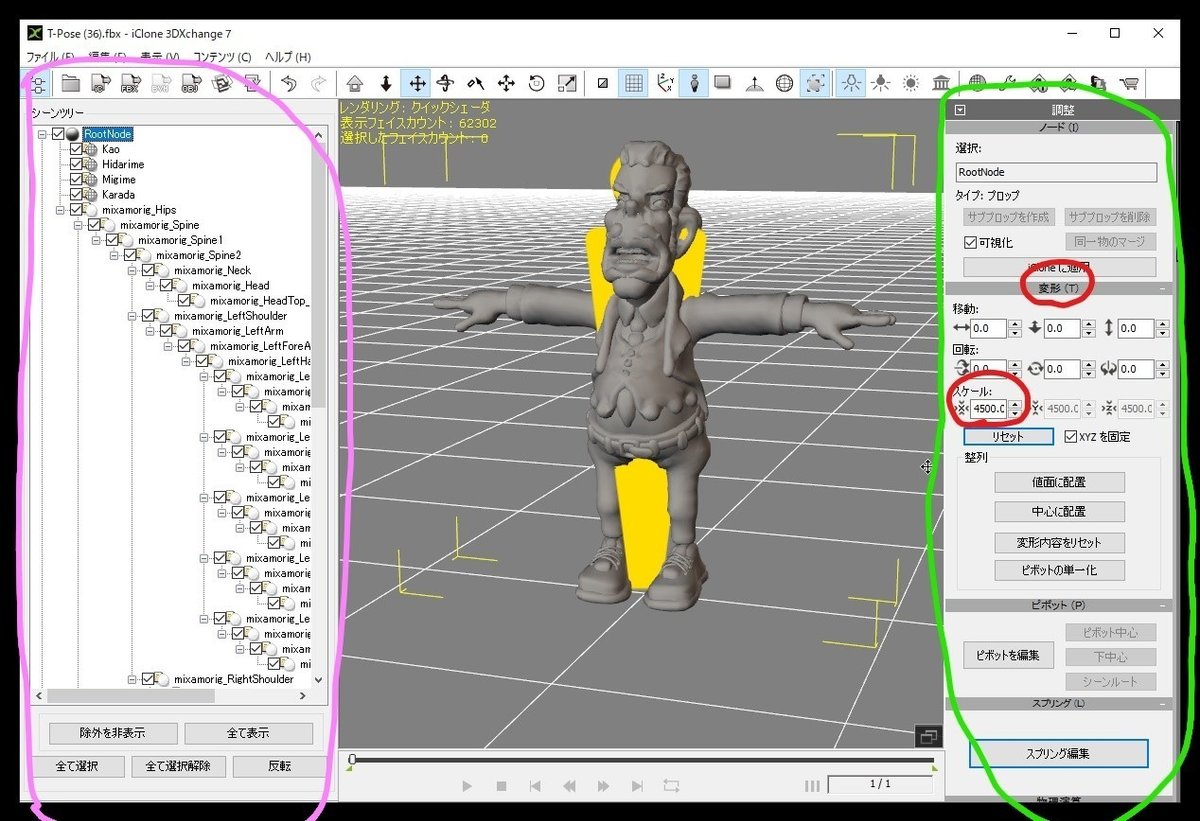
ピンクで囲った部分は骨の構造だ。緑で囲った部分はいろいろな調整を行うパネルだ。ここは上下にスクロールできる。
②調整を行うパネルを上下にスクロールして「変形」を探す。そこにある「スケール」に倍率を入力し、黄色の人物図に合うように調整しよう。
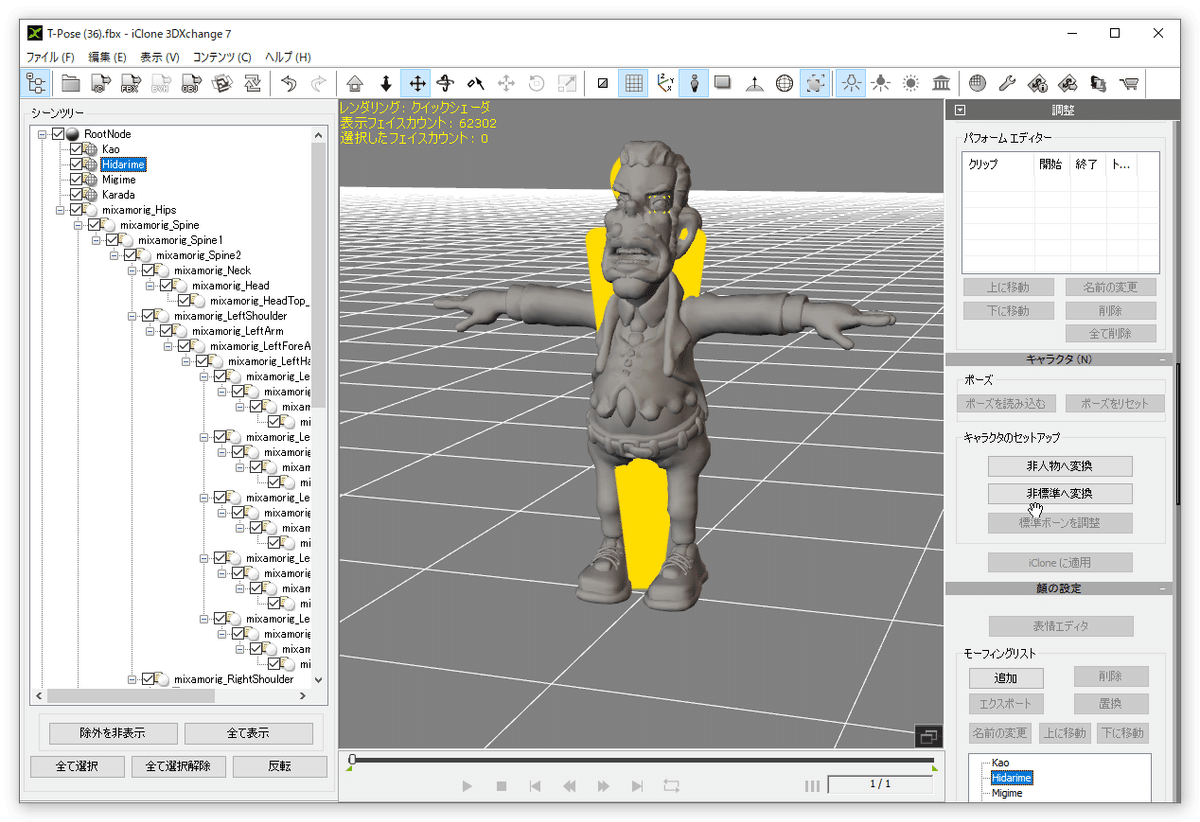
③次に「キャラクタ」という項目を探し、「非標準へ変換」をクリックする。
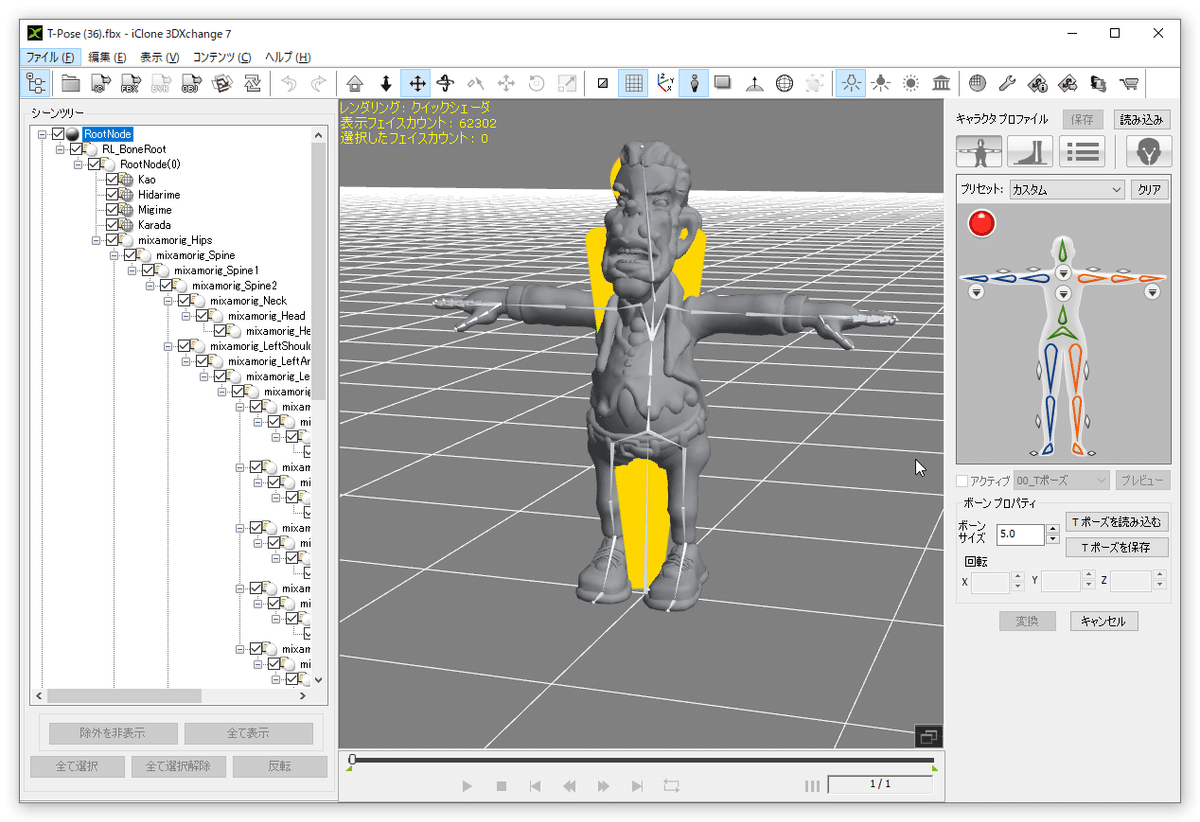
するとこのような設定画面が開かれる

④「プリセット」「カスタム」となっている部分をプルダウンし、「MAYA Human-IK」を選択する。
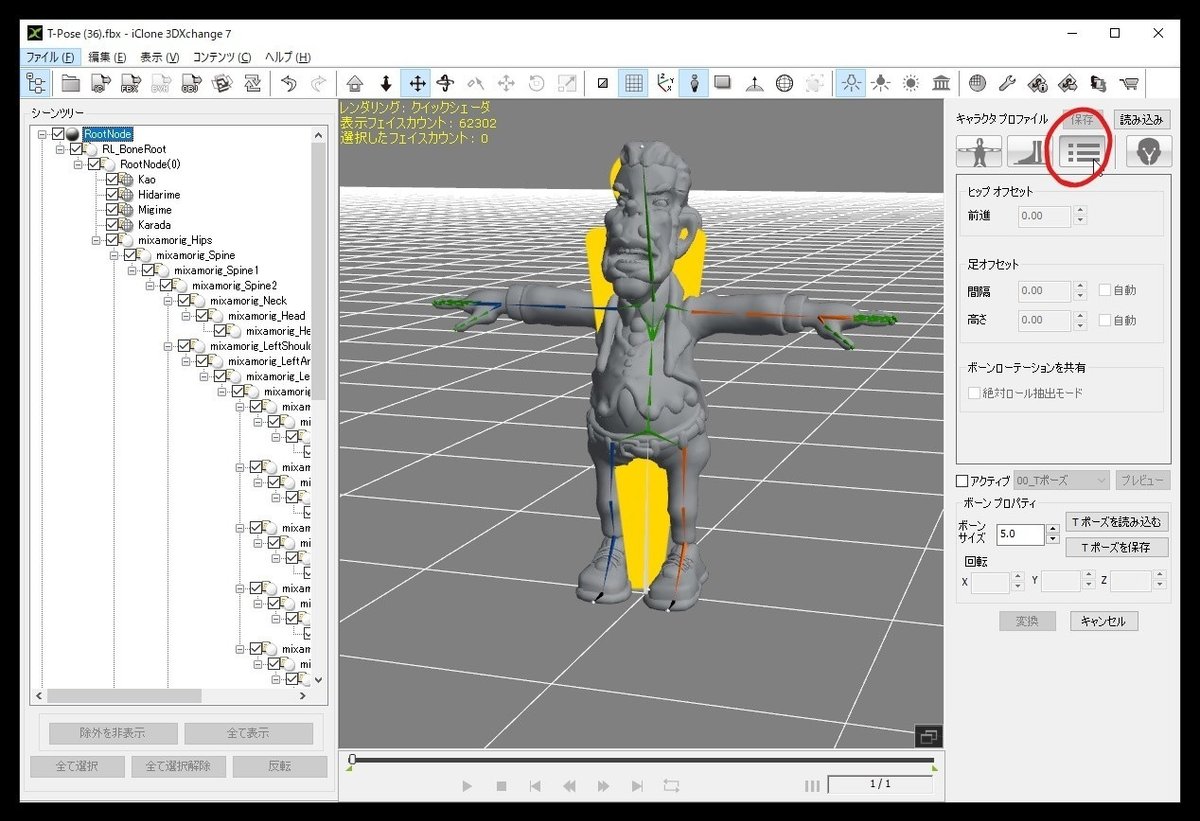
⑤赤く囲ったタブをクリックしよう。

⑥「アクティブ」にチェックを入れる。そして「間隔」と「高さ」との両方の「自動」にチェックを入れよう。
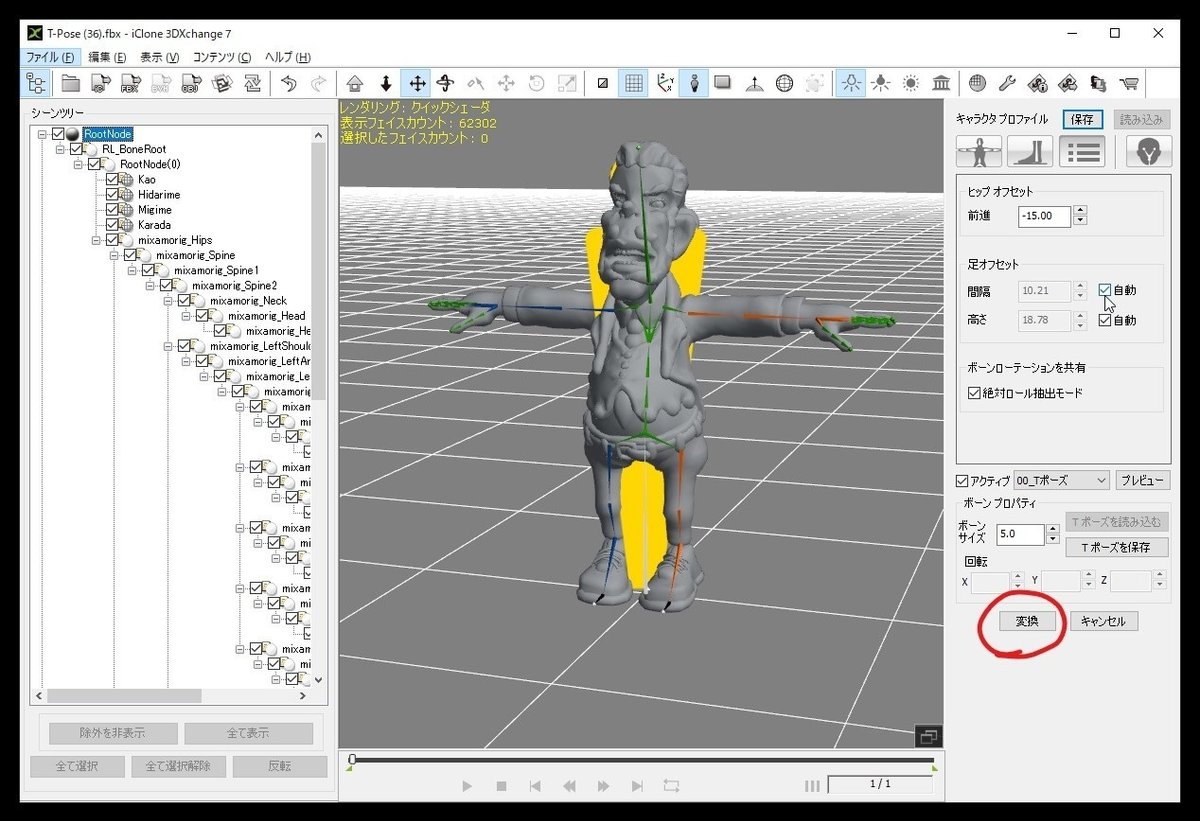
⑦「変換」ボタンをクリック
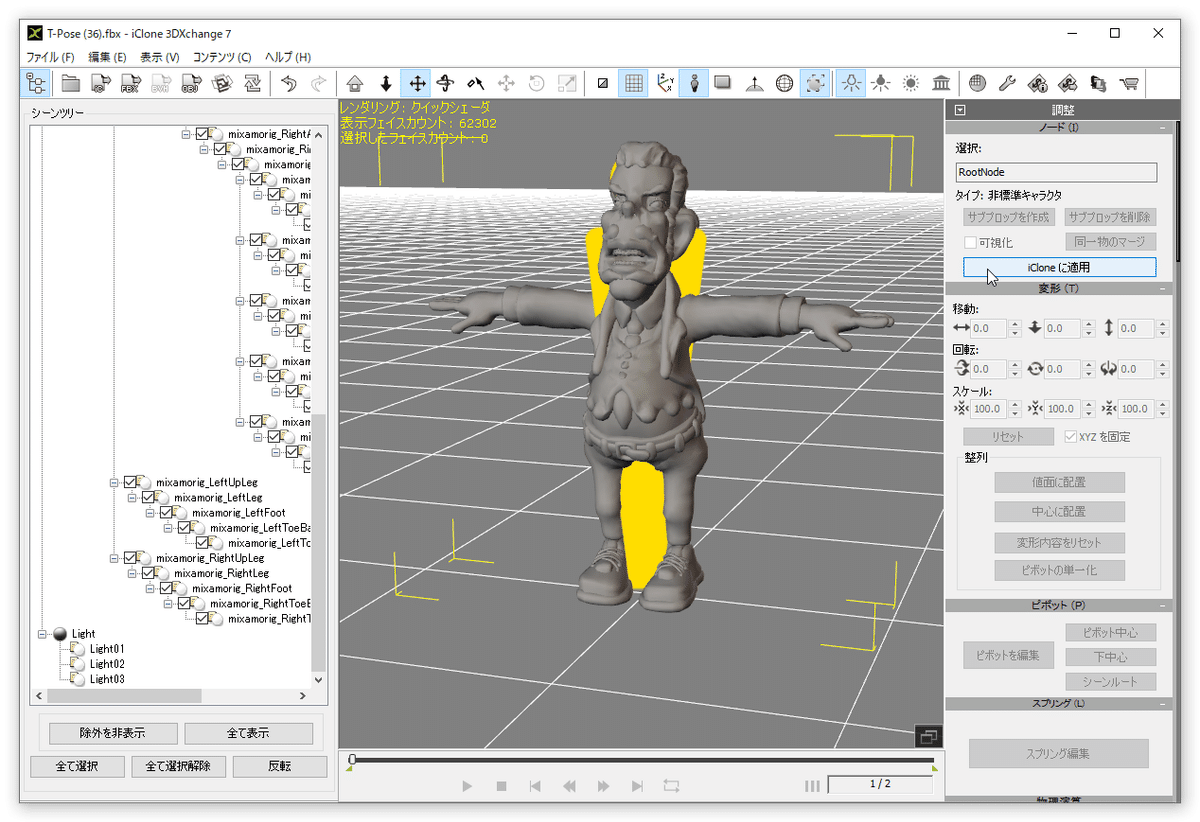
⑧「ノード」にある「iCloneに変換」をクリックしよう。調整パネルの上の方にスクロールするとあるはずだ。
するとiClone7が自動的に起動し、転送が始まる。
いよいよiClone7

これがiClone7に転送された状態だ。手を降ろしてリラックスしたポーズになっている。こうなっていない場合は3DXchangeでの設定がうまくいってないのだ。
選択されているかどうか
モデルが選択されているかどうかが大事なのでしっかり確認しよう。
選択がされていると、角に黄色のカギカッコがつく。選択されているときにのみ表示されるツールのパレットがあるので要注意だ。今の時点では常に選択状態がよいのだ。
モーションパペットでポーズをつけてみよう
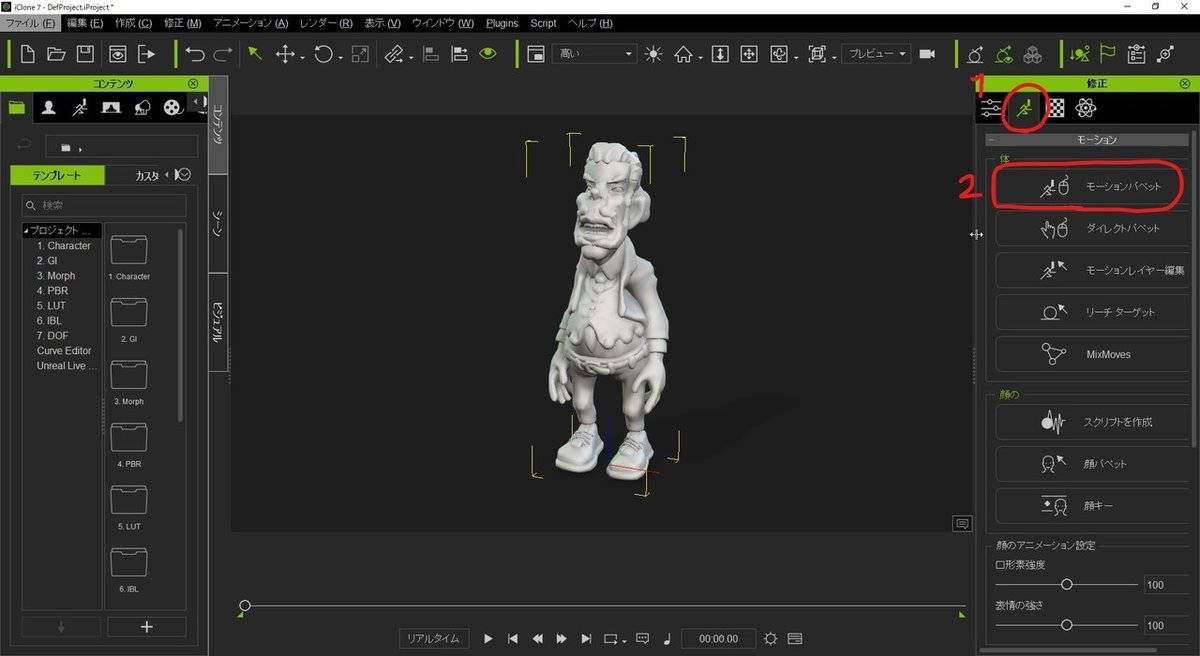
①左のパレットから人が走ってる姿のアイコンをクリックする。
②「モーション」のリストがでるので「モーションパペット」をクリックする。

③「モーションパペット」のウィンドウがでる。
ここにはいろいろな動作がしまわれている。試しに「待機」の中の赤で囲ったものをクリックしよう。
④このウィンドウの下の方にある目玉アイコン「プレビュー」をクリックする。これをクリックしてもまだなにも起こらない。
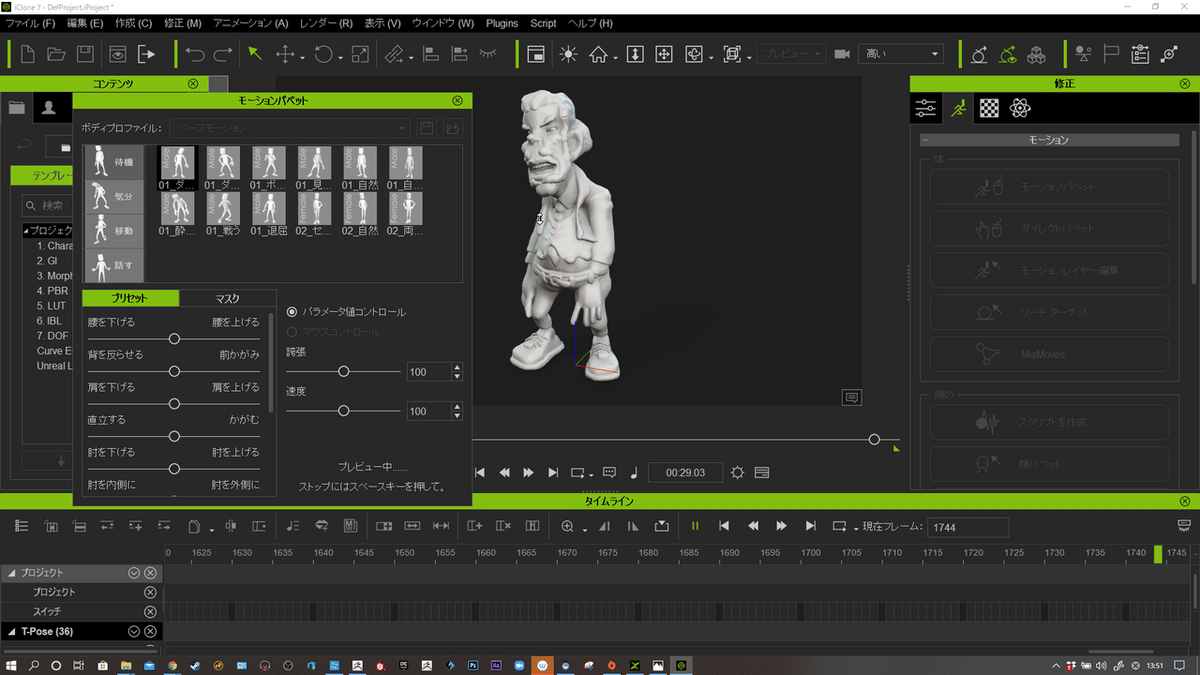
⑤プレビューをクリックした後、「スペースキー」を押すと動き始める。生き生きと!!楽しそうだな!これは「仮に動きを確認してね」というものだ。「プレビュー」とはそういったものである。
しかし …ん? むむ?
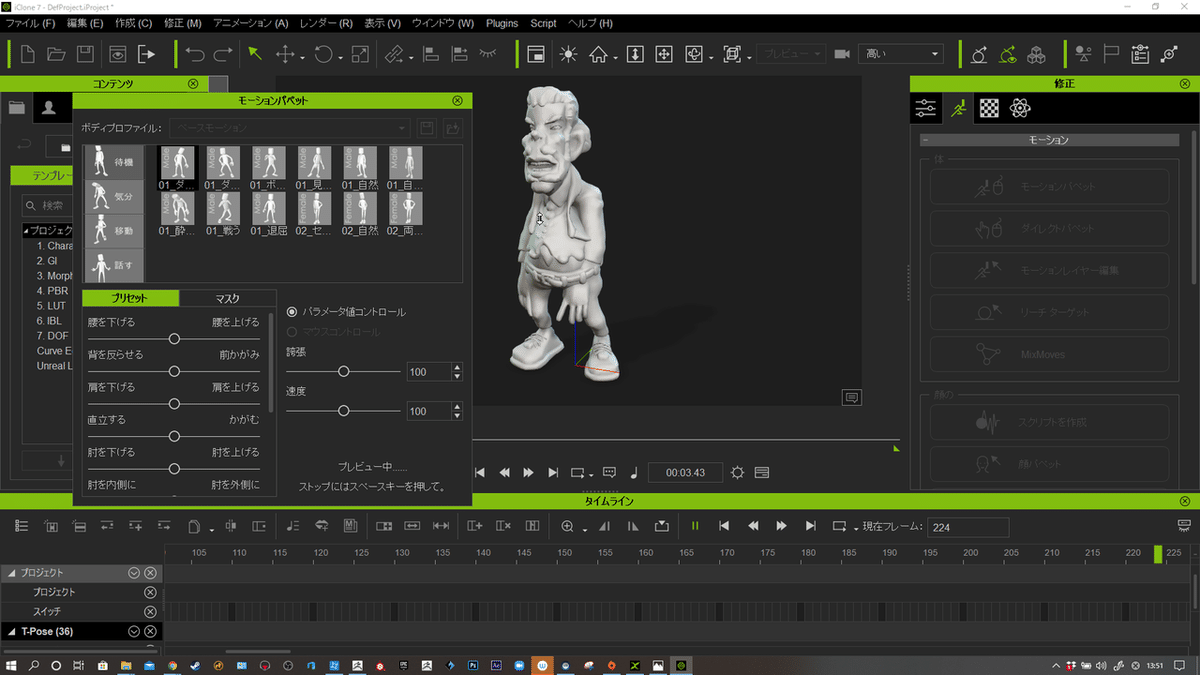
動いているのをじっとみてると、途中で腕や手が体に埋まってしまう部分がある。
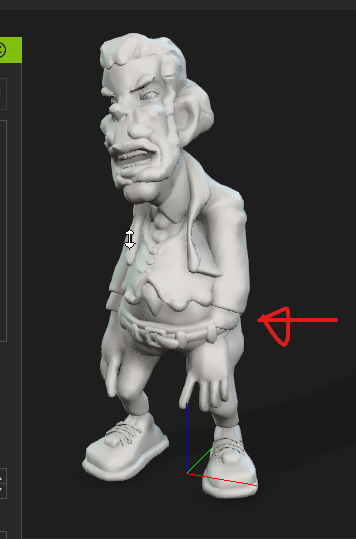
ほら!!
これは直したい
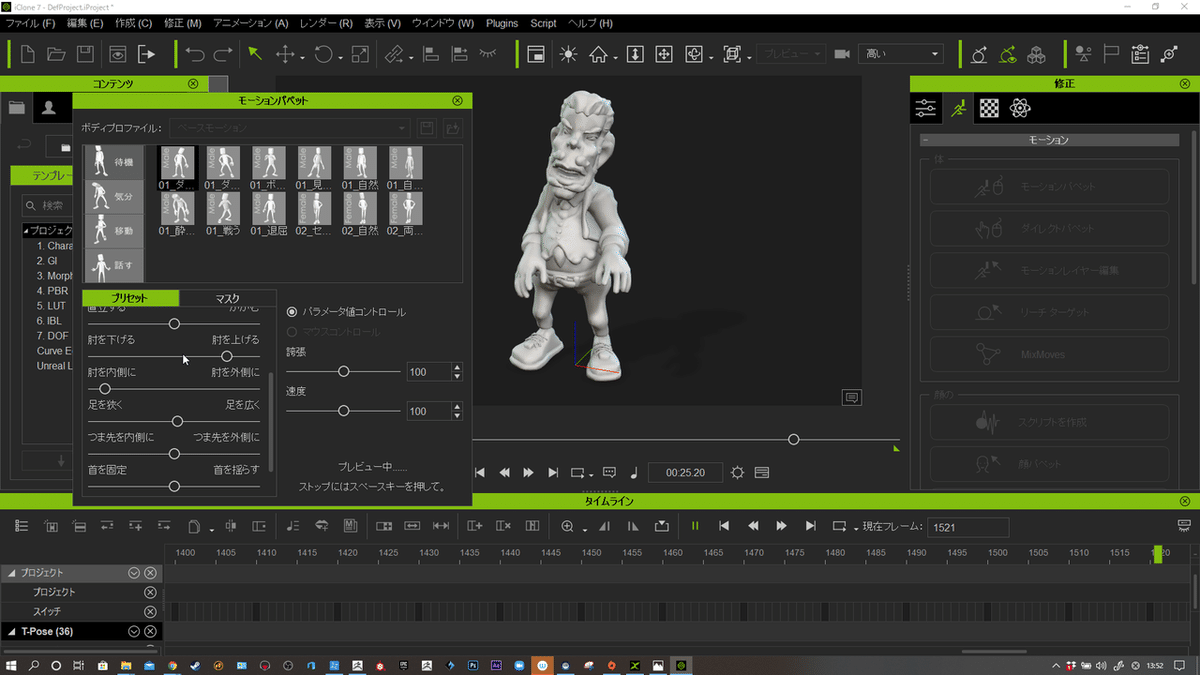
プレビューとして動いている状態を見ながら、体の各部位を調整していける機能がある。
⑥プレビューで動かしいるまま、「モーションパレット」のウィンドウ内にある「プリセット」の中の様々なスライダーを調整してみよう。
リアルタイムで変化することがわかるだろう。
このように自分が用意したキャラクターのプロポーションに合わせて「埋まり」が発生しないように調整できるのだ。埋まりの調整という事だけではなく、より個性を加味していくこともできる。
ふんぞり返ったようにしてみたり、萎縮したようにすぼんだポーズにしたりといろいろ各パラメーターをいじって遊んでみてほしい。
埋まりがなくなり、動き(ポーズ)も好みに近づいたら
⑦「スペースキー」を押してプレビューを終了する。
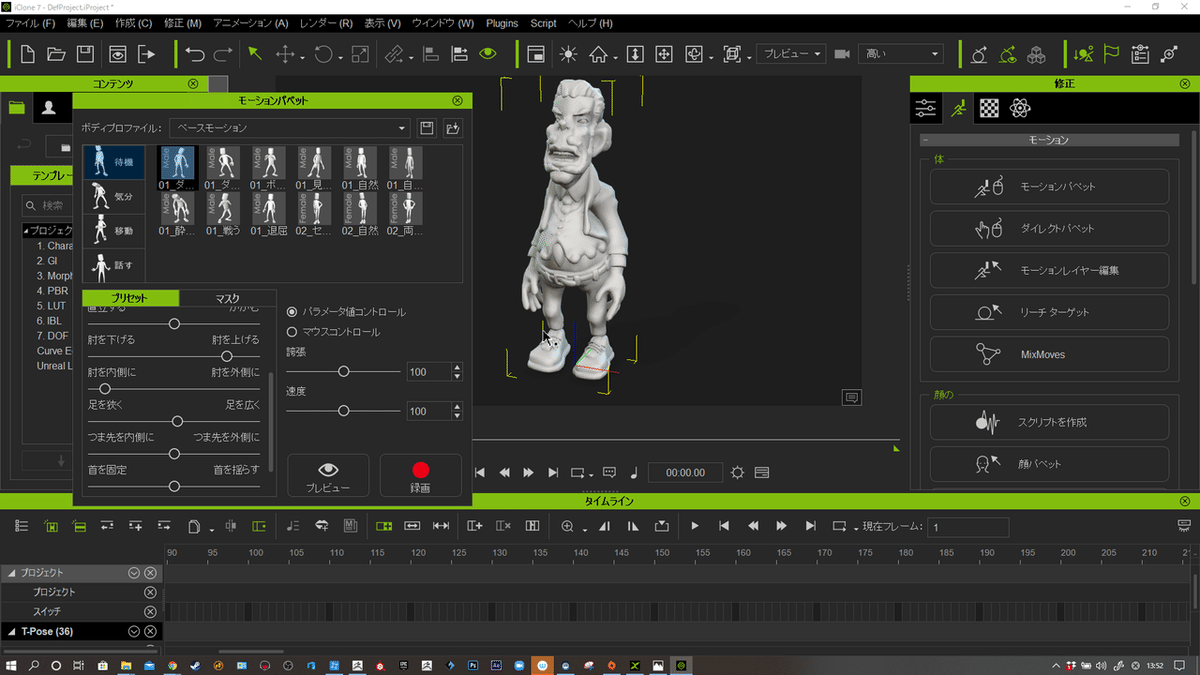
動きが止まり、元のポーズになるがいじったパラメーターは維持されている。
⑧「録画」をクリックし、「スペースキー」をクリックする。
すると本番として動作の収録がはじまる。

⑨5~10秒くらい動いたのをみて「スペースキー」をクリックして録画を停止しよう。
これで「モーションパペット」での作業は終了。「モーションパペット」のウィンドウを閉じよう
ポーズを追い込んでいく
タイムラインを見てみよう
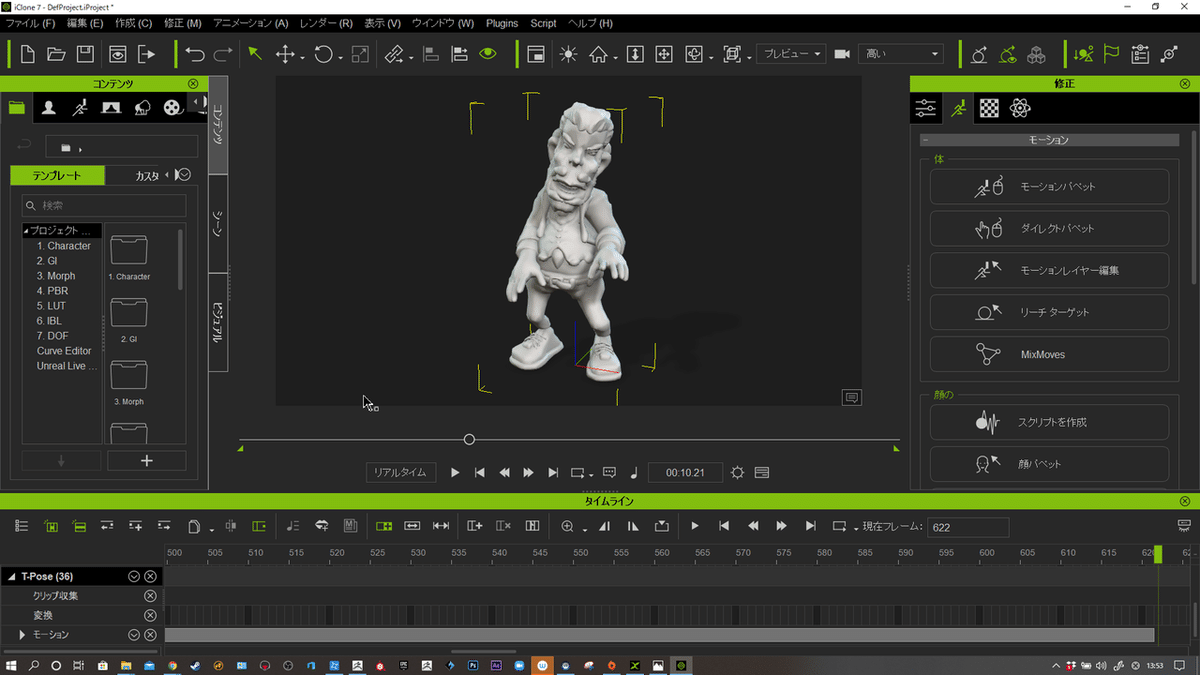
画面下にある「タイムライン」をみてみよう。
「タイムライン」の左にはいろいろな項目がある。
①この画像にあるグレーのバーが出てくるまでに下にスクロールしてみよう。
このグレーのバーが先ほど収録したモーション「動き」の時間の長さを表している。

「タイムライン」でのそれぞれの要素を解説する。CG入門者向きに表記します。
1:アイテムリスト
モデルやらライトやらその他、シーンを構成する要素がリストアップされれている。
2:フレーム数
このシーン全体の時間(フレーム)。初期設定では1800フレーム。iClone7では初期設定は1秒60フレームなので30秒となる。
3:マーカー
現在どのフレームを表示しているかを示すマーカー。もちろん移動して好きなフレームを見ることができる。
4:モーションの長さ
録画したモーションの長さを表している。
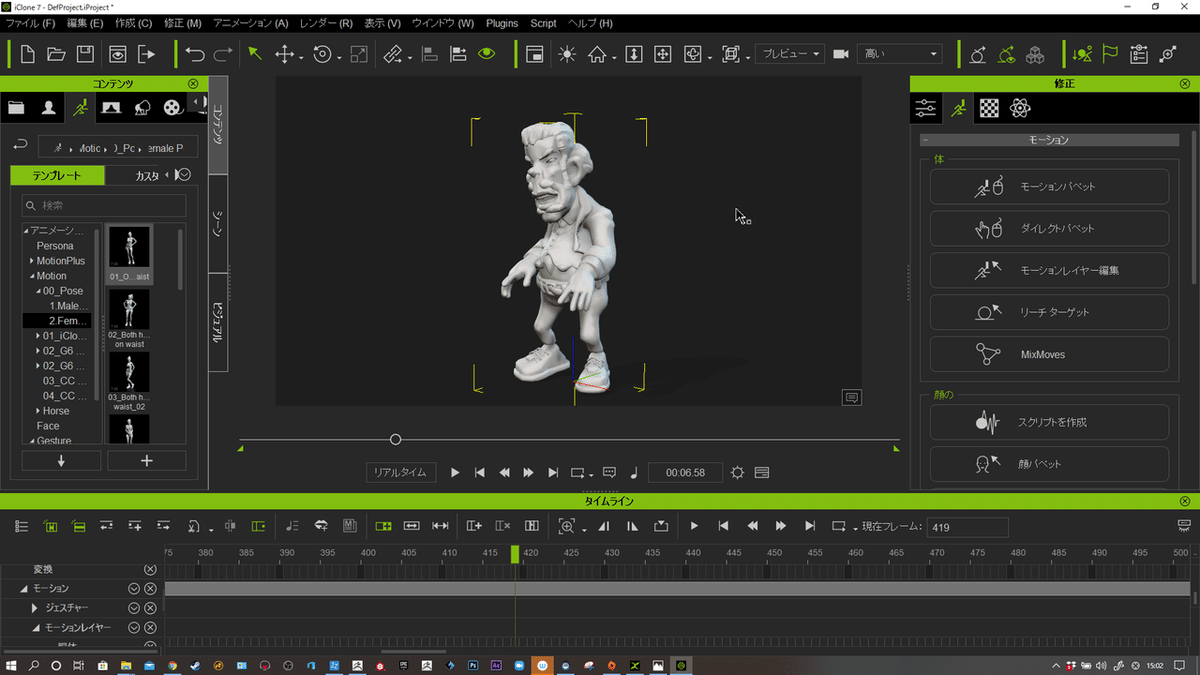
②マーカーを動かして、好ましいと思うポーズのフレームに合わせてみよう。
用意されたモーションの中から最適なポーズを選ぶのは、当然難しい。iClone7には、録画後に好きなフレームでポーズを微調整する機能も用意されている。
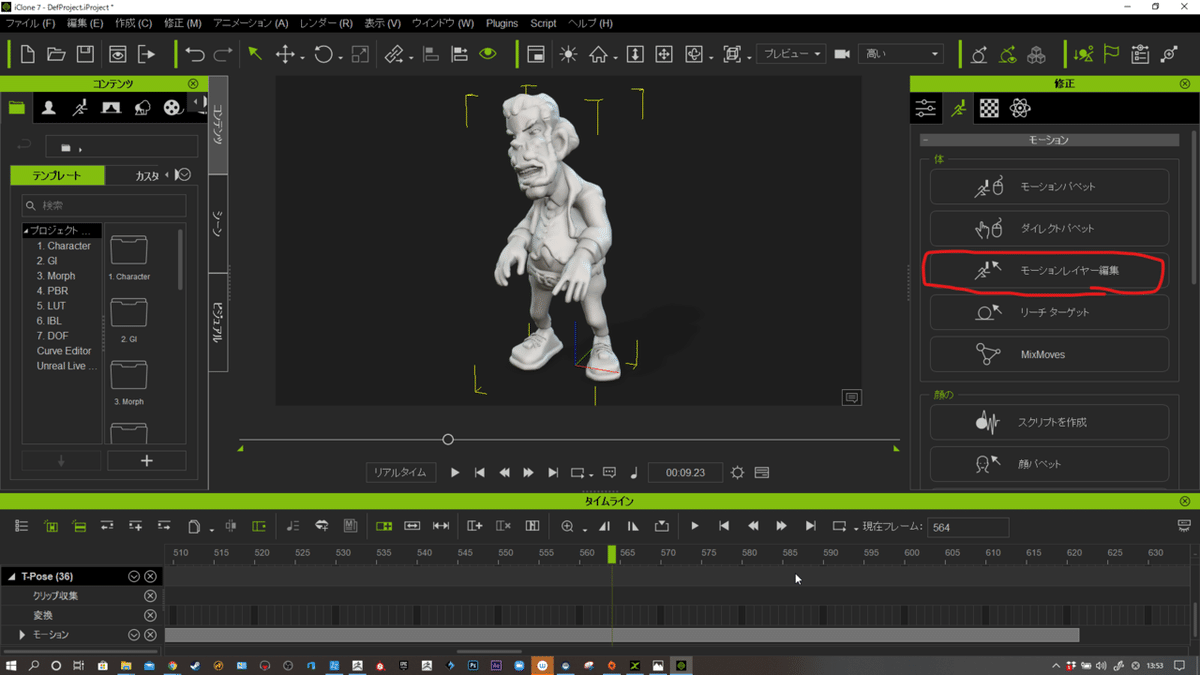
③「モーションレイヤー編集」をクリックする。
【注意!】
「ん?そんなボタンないぞ!」と思った方はいるだろうか。
「キャラクターが選択状態になっており、右のパレットにある走っているポーズのアイコンがクリックれているか」を確認しよう!
そこに望んだボタンが美しく存在しているはずだ。

「モーションレイヤー編集」という各部位を微調整するためのウィンドウが現われる。
シーンに置かれているモデル内には骨は透けて見えるようになる。このシーン内の骨そのものをクリックすることもできるが、「モーションレイヤー編集」の関節にしめられた丸をクリックする方が早いだろう。
④赤い矢印で示した「ひじ」を選択してほしい。
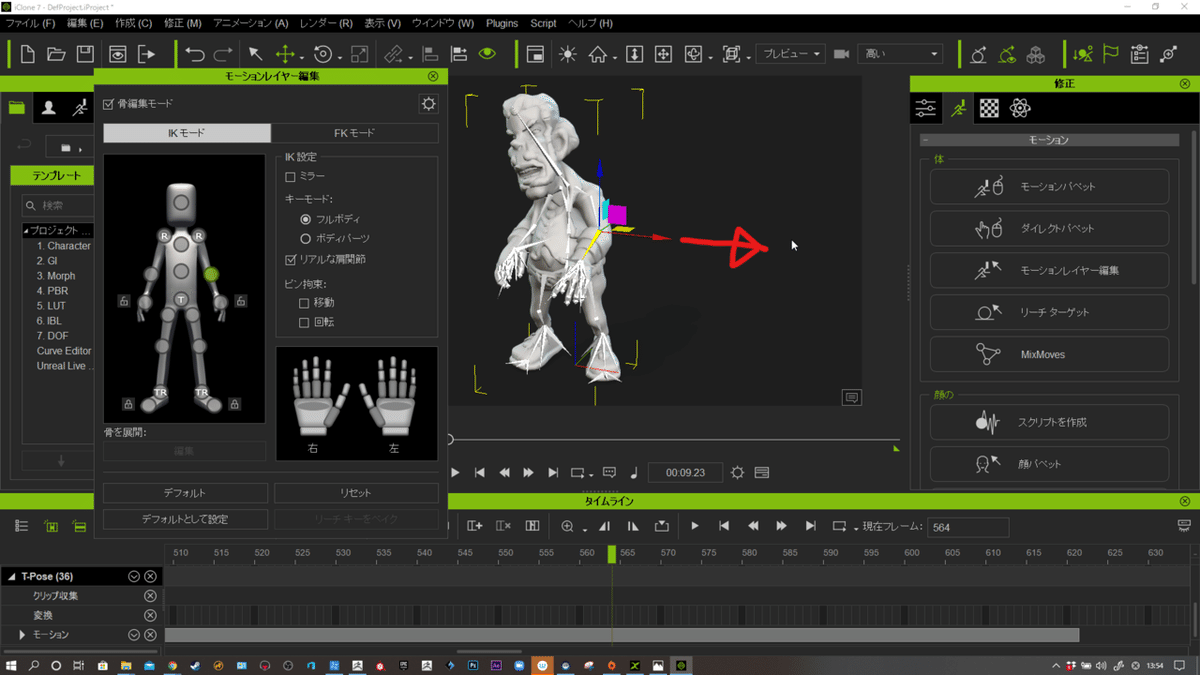
ひじを選択すると、シーン内のモデルには移動するためのツールが登場する。
⑤矢印の方向に引っ張ってみよう
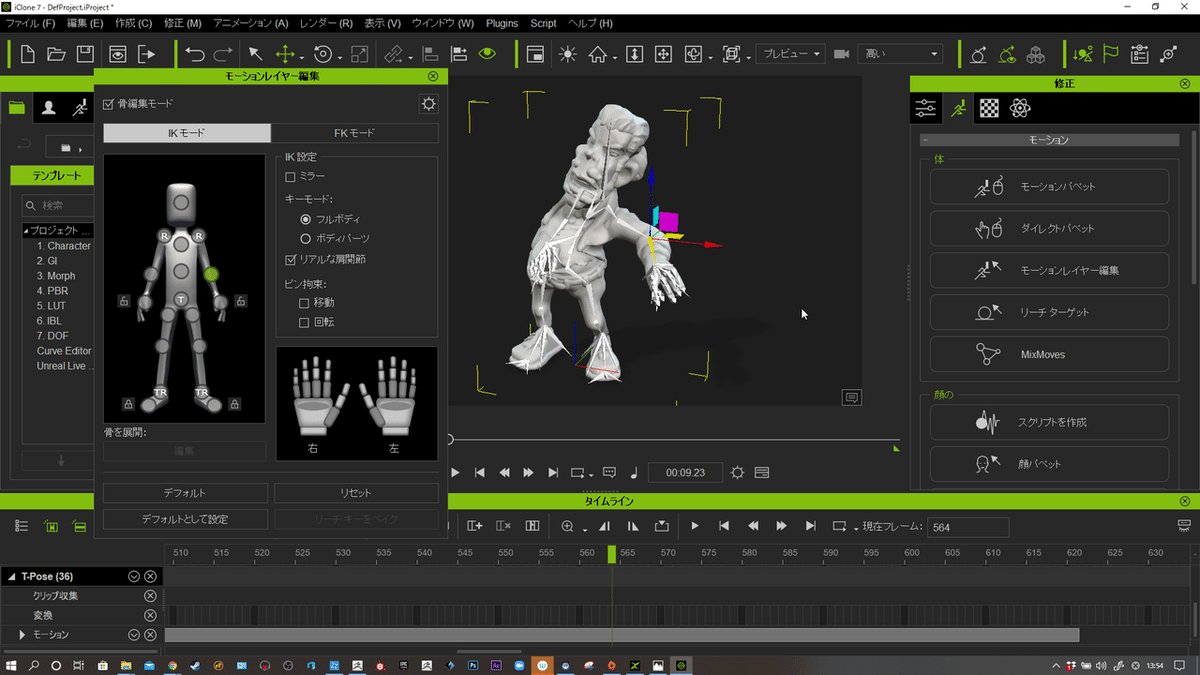
「なにすんだ!離せ!」とばかりに、横に引っ張れた。
身体も一緒に追従していることがわかるだろうか。これは「IKモード」というモードによるものだ。IKについてはここでは断腸の思いで割愛する。
⑥「control」+「Z」で腕を動かす前に戻っておこう。
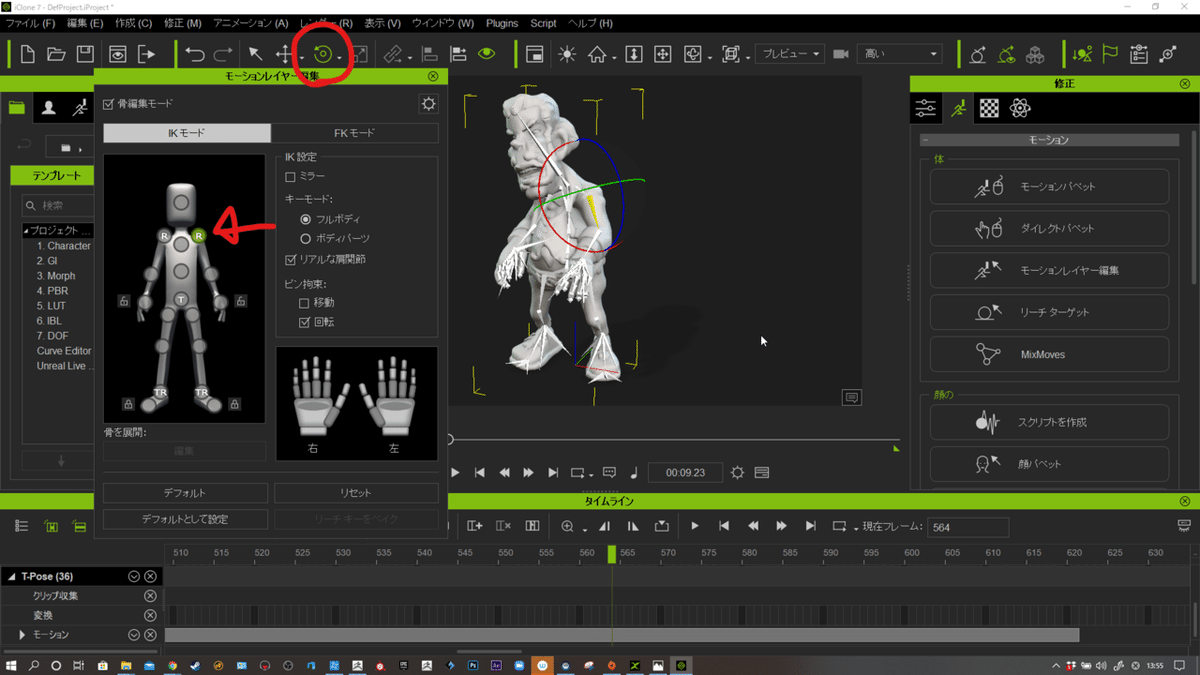
⑦次に肩をクリックして選択し、丸で囲んだアイコンをクリックする。このアイコンをクリックすると「回転モード」になる。選択した部位を回転することができる。

⑧ぐいっと回転してみよう。
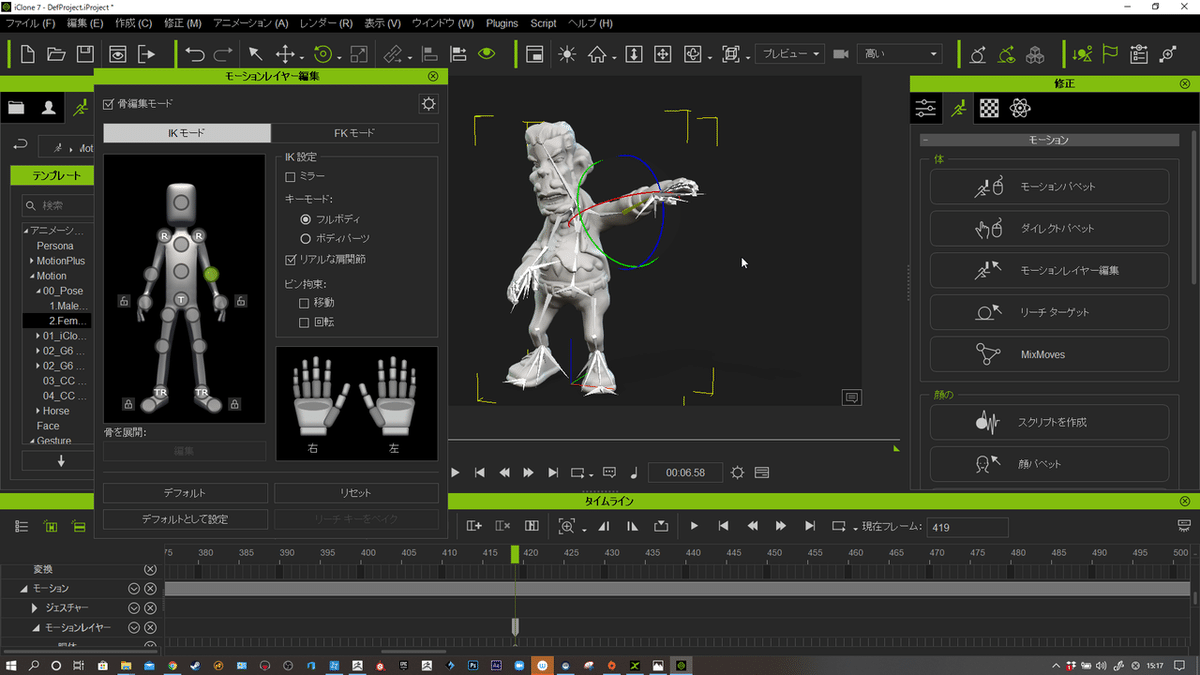
この調整で各関節を回転していき、ポーズを調整していこう。
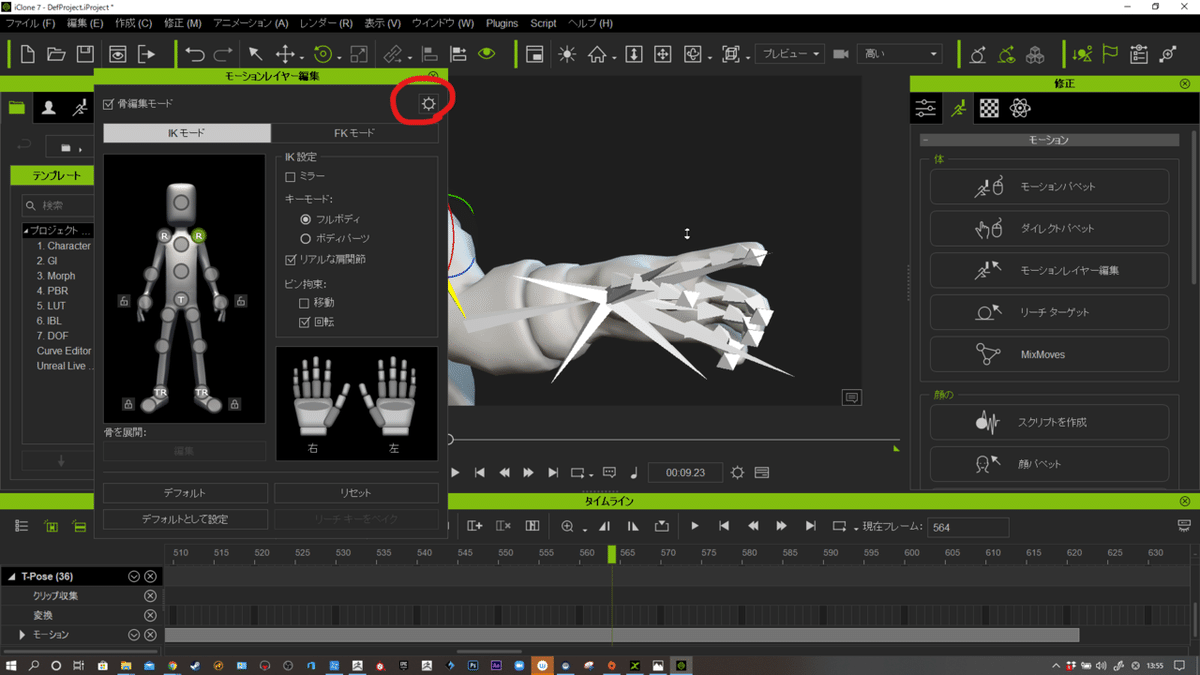
iClone7では指のポーズの変更も簡単にできる。
しかし手を拡大してみると、骨が太くて指がよく見えない。邪魔な骨!
⑨丸で囲んだアイコンをクリックしよう。

すると、骨の表示を変更することができるウィンドウが表示される。
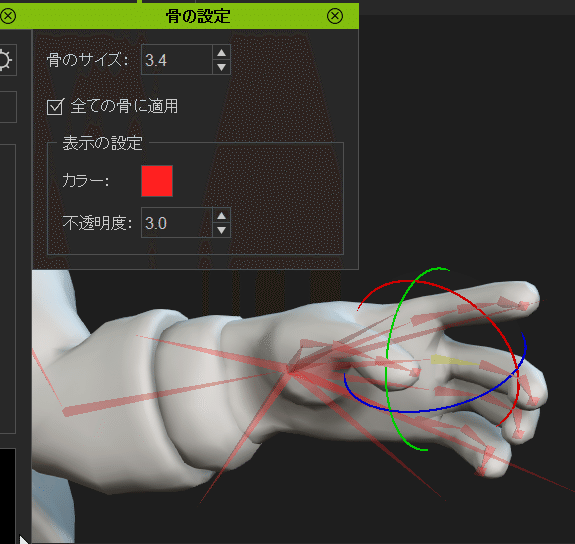
「全ての骨に適用」を必ずクリック。あとはお好みで数値を変えてみよう。
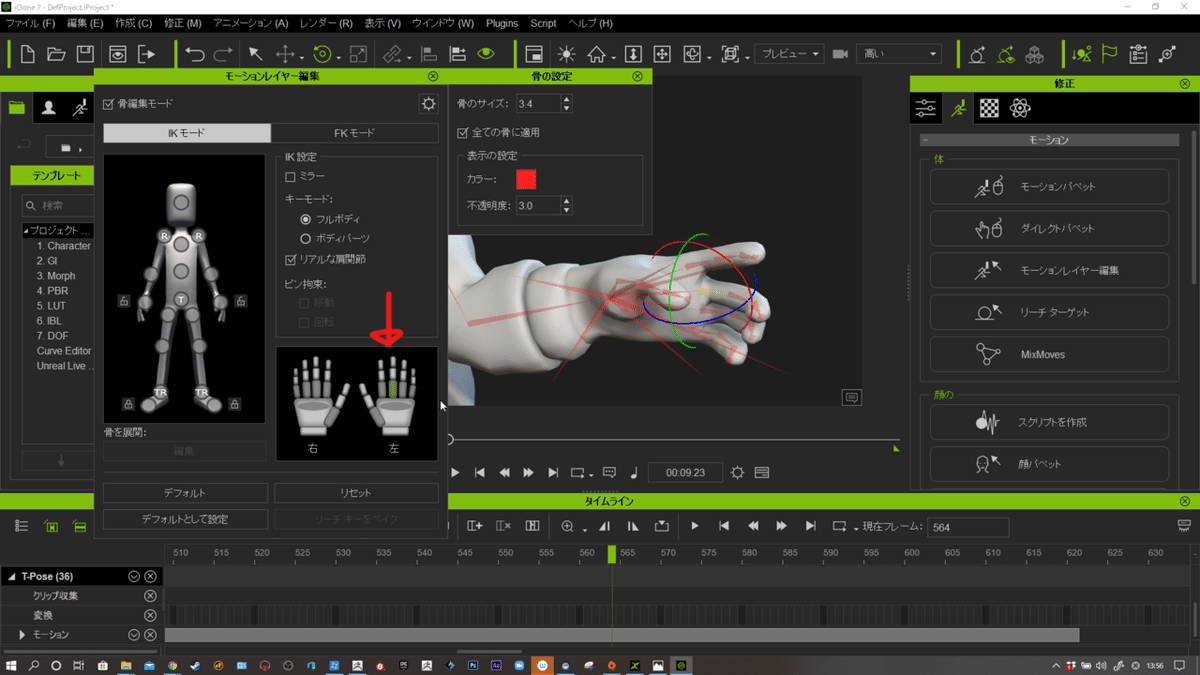
⑩矢印でしめした指関節の選択ウィンドウで任意の指を選択し、ポーズを変更していこう。
足のポーズ設定に注意

足の付け根を選択し、回転して足を上げようとしても上がらない!なぜだ!
上がらないよ!!なぜ?!
まず落ち着こう。そしてよく見よう。
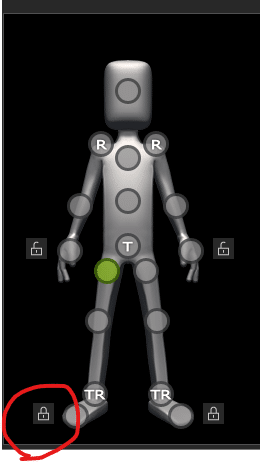
足元を見ると、鍵がかかっていることがわかる。
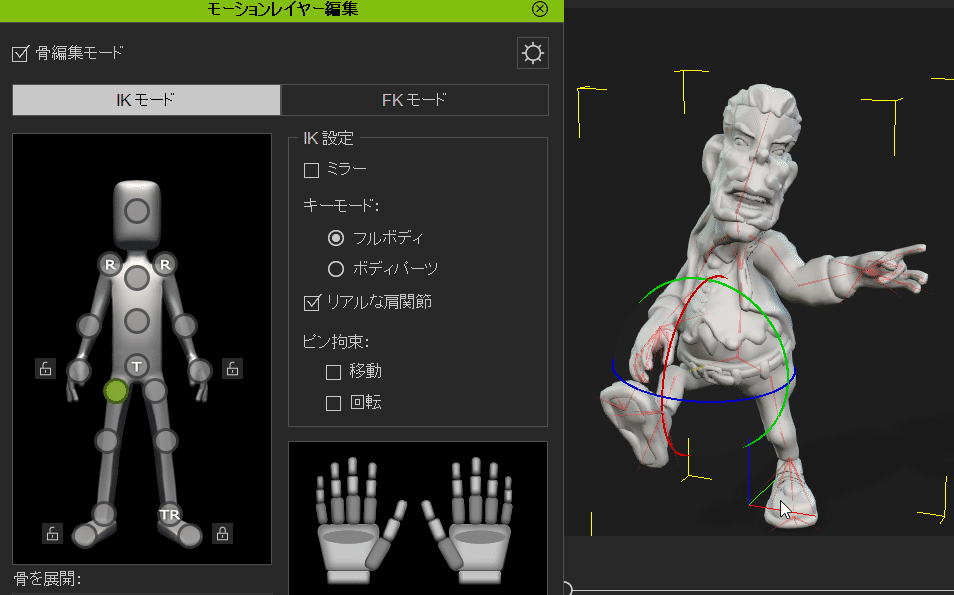
⑪鍵をクリックし解除してから回転してみよう。
ちみに「FKモード」だと動作が異なってくるが、今回は無念ながら割愛する。
「モーションレイヤー編集」を閉じよう。
このようにして
「モーションパペット」でモーションをつけて、好きなフレームを選び、「モーションレイヤー編集」で微調整していくことでポーズを付けていくことができる。
もちろん、
「モーションレイヤー調整」のみでもOKだ。
ポーズ(モーション)の削除

ポーズ(モーション)をいっきに削除してみよう。
①モーションの長さを表すバーをクリックし、さらに右クリックすると「そのモーションをどうするか」のパネルがでる。
②「削除」を選ぶとポーズ(モーション)が一気に削除される。
【注意】「Delete」でも良いのだが、慣れていないとモデルごと削除されてしまうことがあるので要注意。右クリックから「削除」を選ぶ方が無難だ。

ポーズ(モーション)が削除された。
「マーカー」は一番左に移動した方が良いだろう。
左にあるパレット「コンテンツ」に注目しよう。ここの「テンプレート」には様々なポーズがしまわれている。
コンテンツにあるテンプレートを活用してみよう
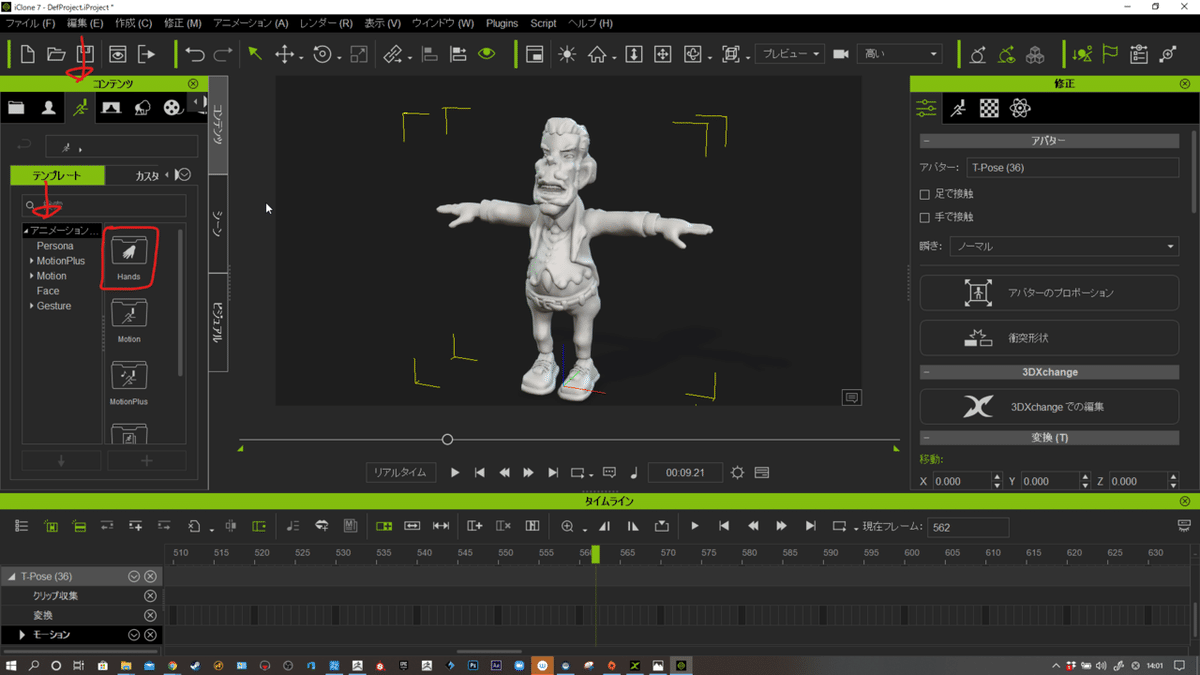
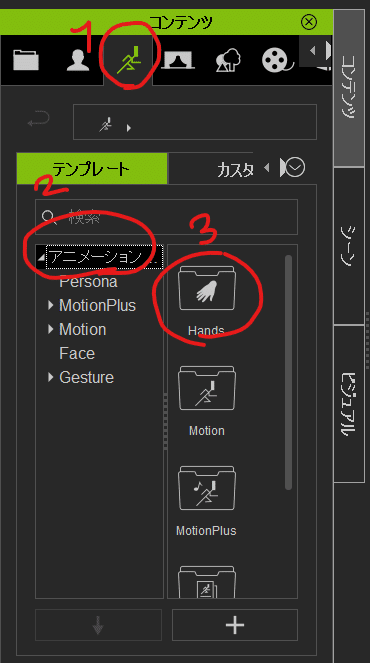
①手のポーズのテンプレートを選ぼう。
1:画面左パネルの「コンテンツ」の人が走ってるアイコンをクリック
2:「アニメーション」をクリック
3:「Hands」をクリックする。
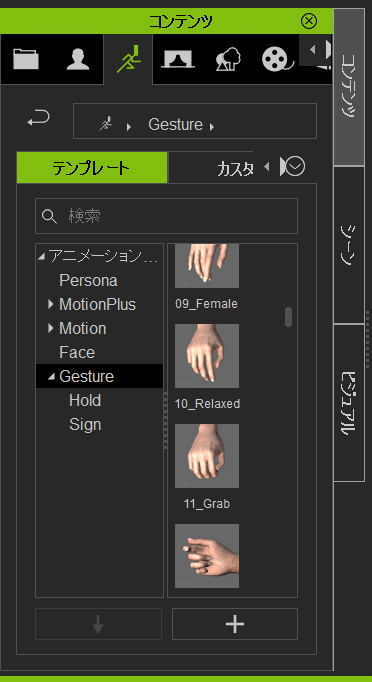
すると様々な手のポーズのテンプレートが表示される。
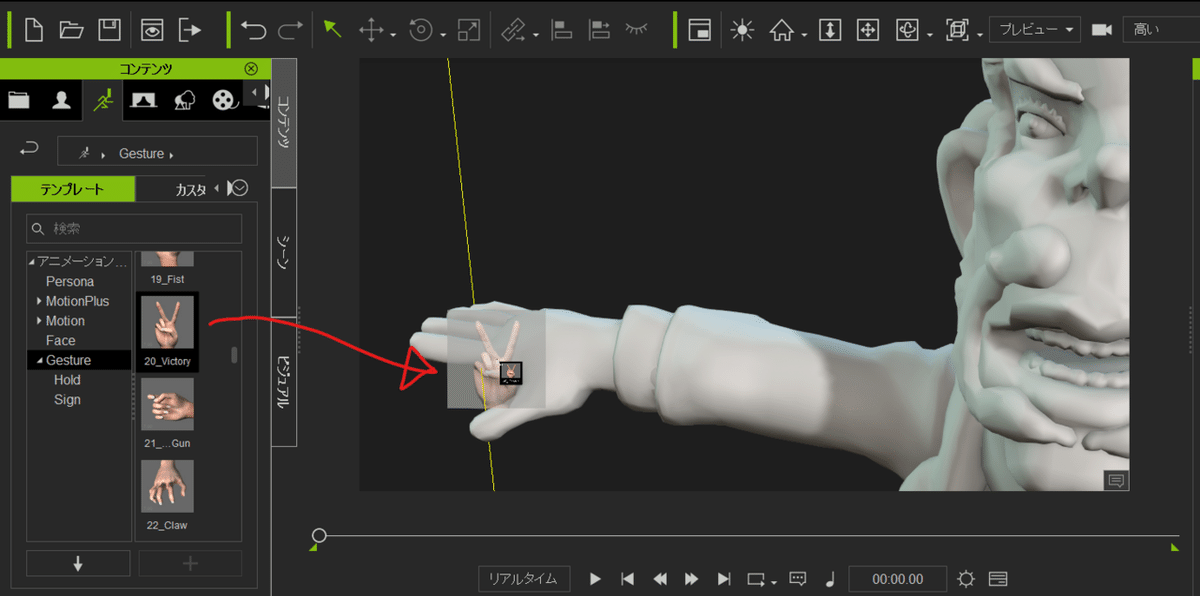
②手のポーズをモデルへドラッグ&ドロップすると…
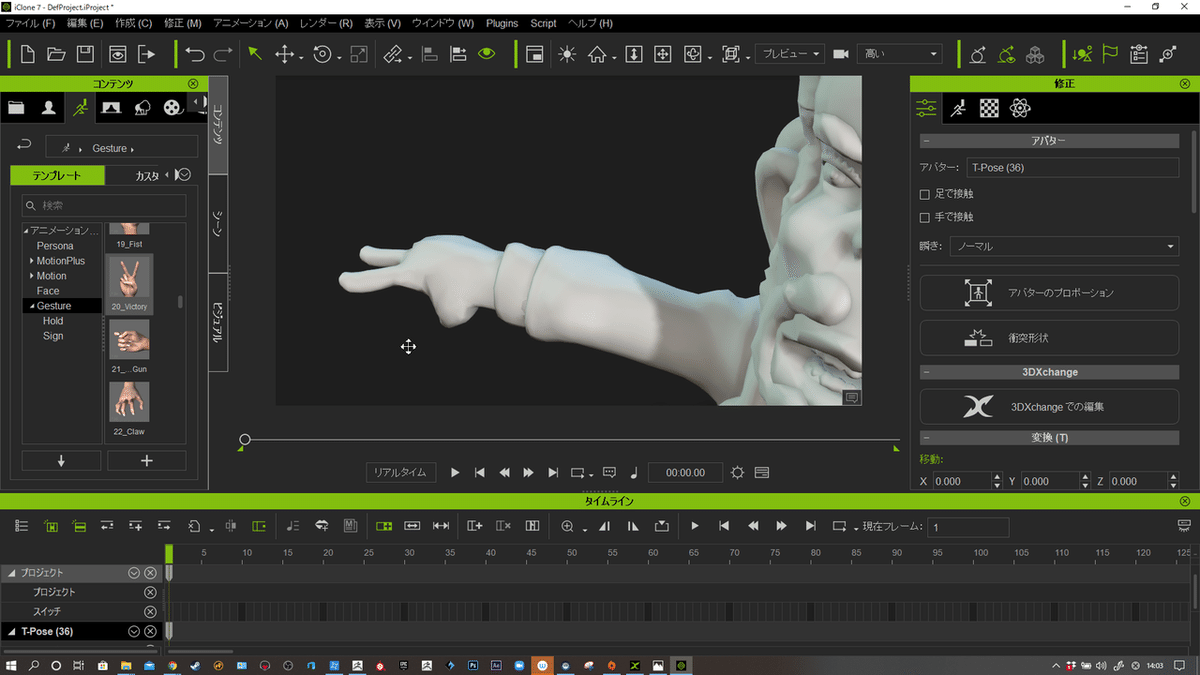
適用された!
手の指のポージングは面倒なので、豊富なテンプレートは助かる。
そして「モーションレイヤー編集」によって微調整するこも可能だ。
身体全体のポーズもテンプレートから選んでみよう

①「テンプレート」の「アニメーション」から「Motion」を選び、「00_Pose」をダブルクリックする。
②「1Male Pose」をダブルクリックすると、様々なポーズが現われる。

③手のときと同様にモデルにポーズをドラッグ&ドロップする。
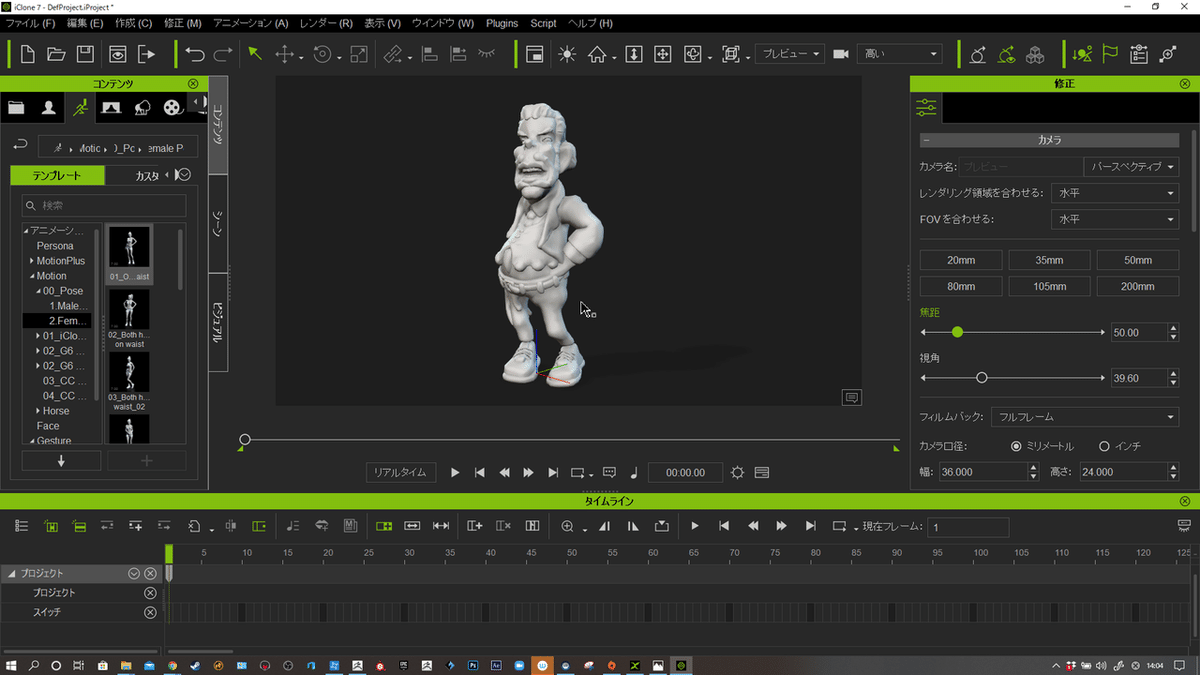
ポーズが適用された!しかしやはりあちこち埋まりが発生している。
これは「モーションレイヤー設定」で微調整しよう。
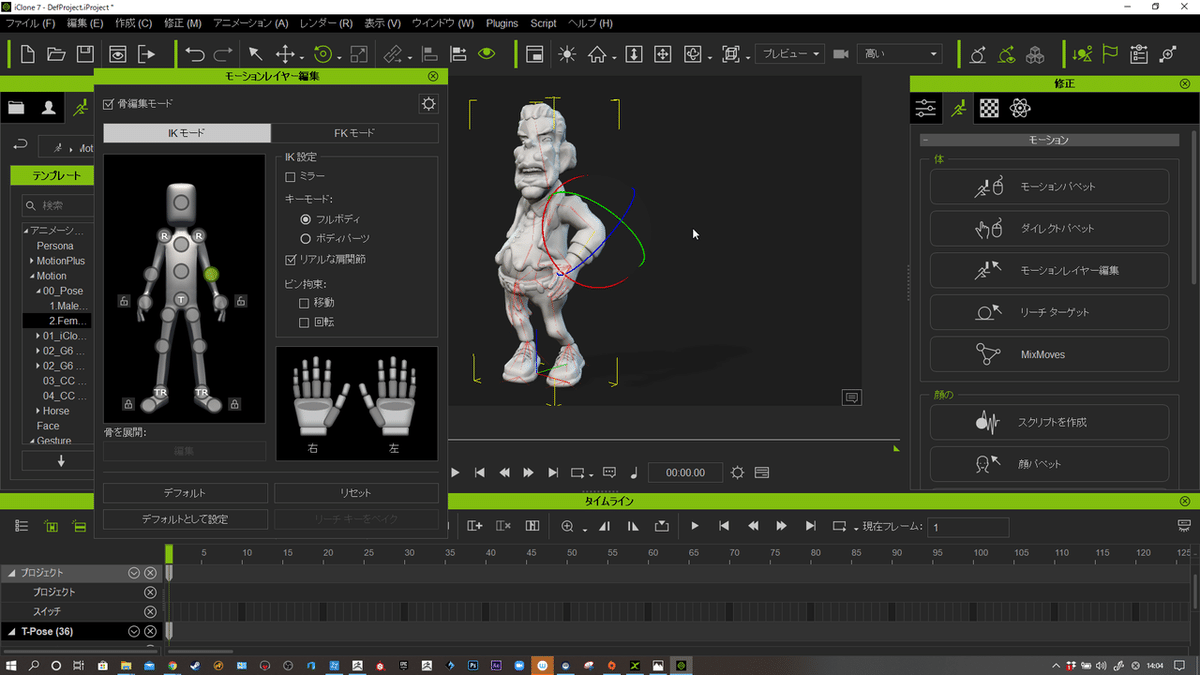
埋まり以外にも好みに近づけるための工夫をしていく。
そそて完成だ!
3Dプリント用のデータにするために
【問題点】
●iClone7からの保存や書き出し形式では3Dプリントできない。
●服の皺、各部位の微妙な歪みなどさらに追い込んでいきたい部分がある。
●もっとディティールが欲しい
iClone7からの書き出しは汎用データ形式としてはFBXとなる。これでは3Dプリントをすることができない。
そしてそもそもiClone7で快適に動かすためにあまりディティール彫り込んでいないし、ポリゴン密度が低く、3Dプリントするには荒いデータといえる。
まずはFBX形式で書き出そう
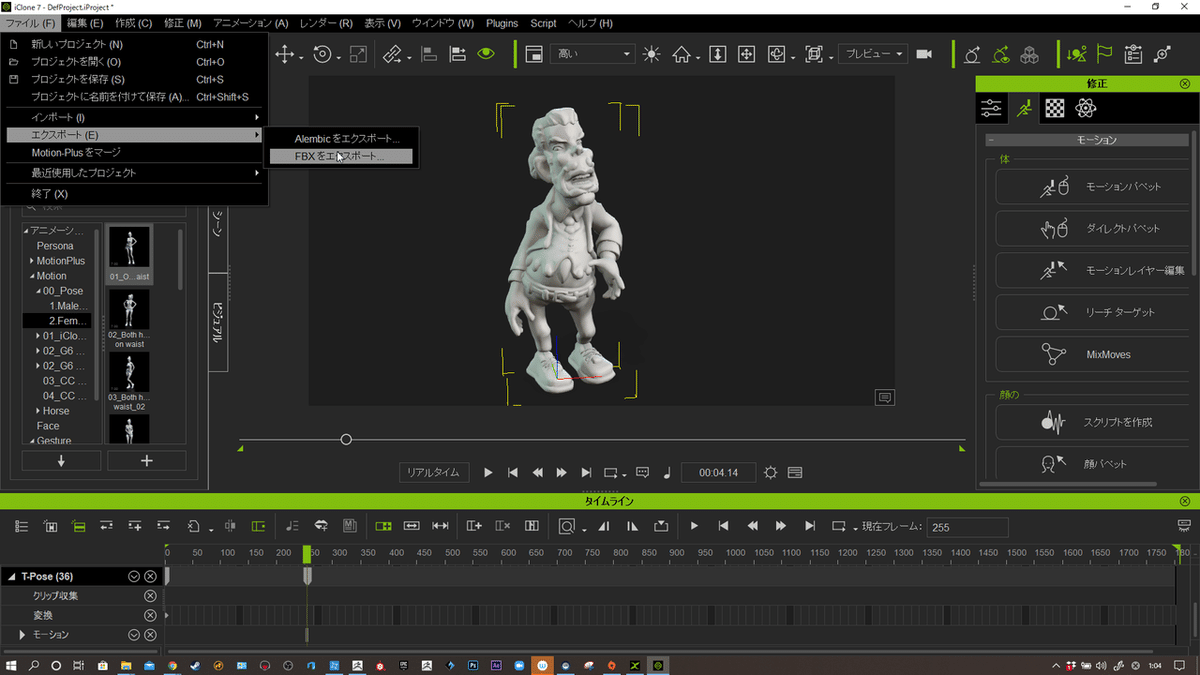
①「ファイル」から「エクスポート」で「FBX」でのエクスポートを選ぼう。
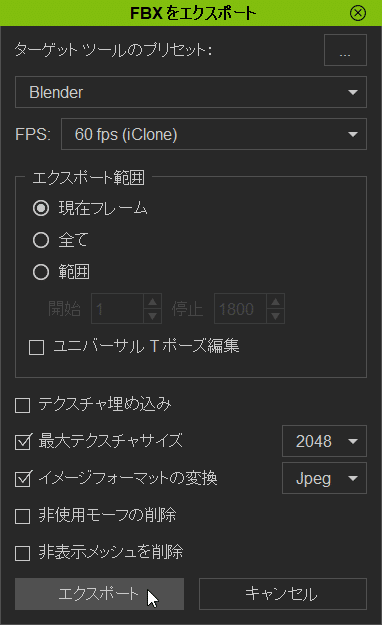
②これを参考に設定する。
「Blender形式」とし、エクスポート範囲を「現在のフレーム」とする。
※iClone7上で書き出したいポーズのフレームに「マーカー」が置かれているかに注意。
③「エクスポート」する。
この出力(エクスポート)したデータをZBrushに持ち込んで、最終の調整、造形のブラッシュアップ、ディテールアップをしたいのだ。
【超重要】ZBrushでそのままインポート(読み込み)とポーズが解除されてしまっている。
iClone7で設定したポーズはZBrushに読み込まれない。悲しくTポーズの状態でしんみり読み込まれてしまう。
【解決方法】Blenderを通す
Blenderにはしっかりポーズが読み込まれる。Blenderで作業できる人はこのままBlenderで完結したもいいだろう。
しかしこの投稿を書いてるのぶほっぷはZBrush公認インストラクターなのだ。
Blenderに読み込む

①Blenderを起動する。
②この中央の立方体が選択されている状態でキーボードの「x」を押し、立方体を削除してしまおう。
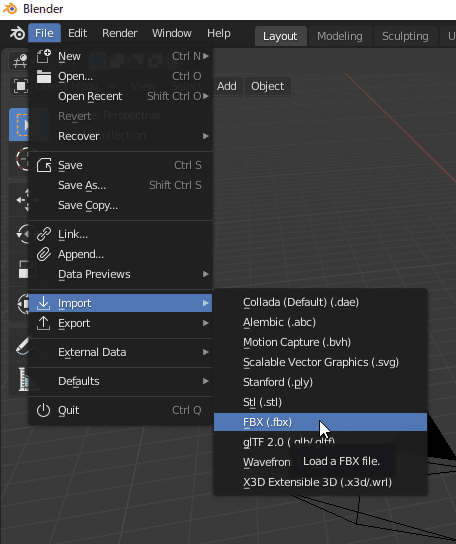
③「File」から「Import」で「FBX」を選ぶ
④iClone7から書き出したFBXを選択し、読み込む
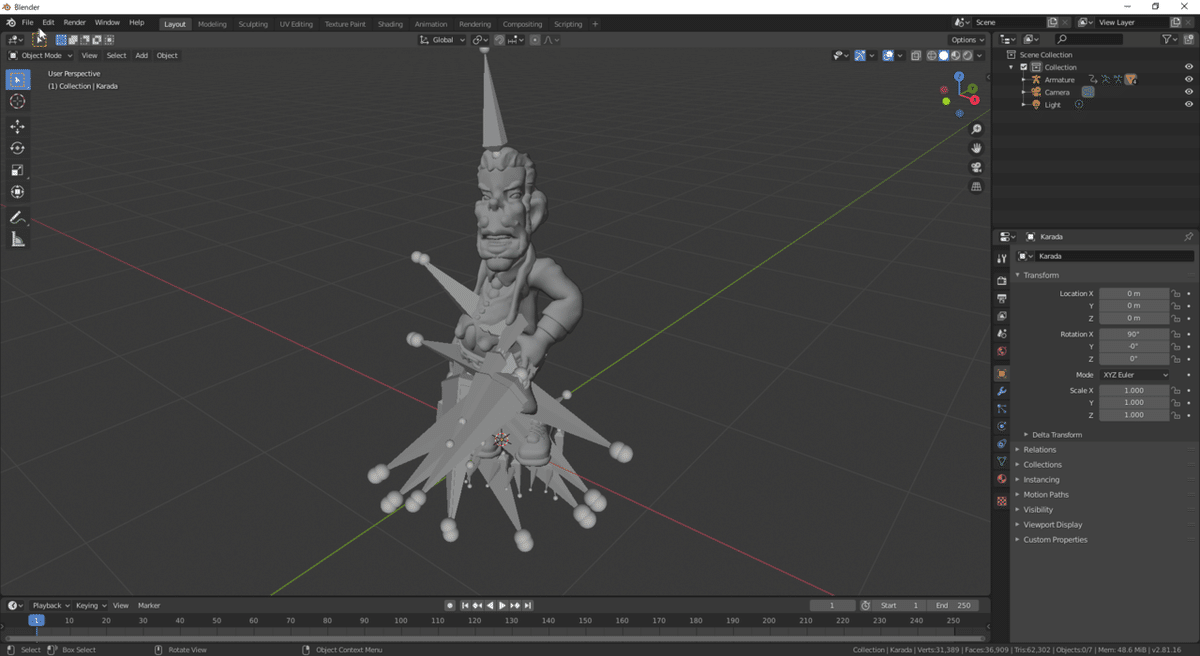
読み込まれた。
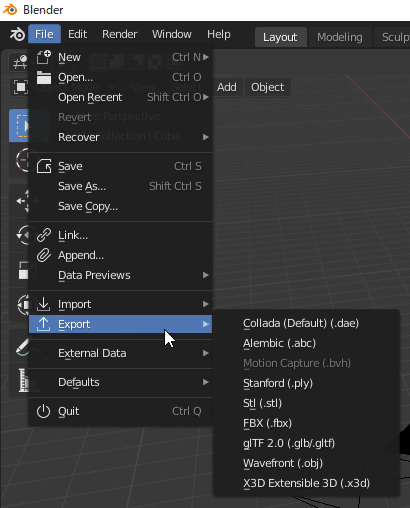
⑤「File」から「Export」で「Wavefront(.obj)を選びエクスポートする。
OBJファイルで書き出すのだ。
ZBrushに読み込もう!
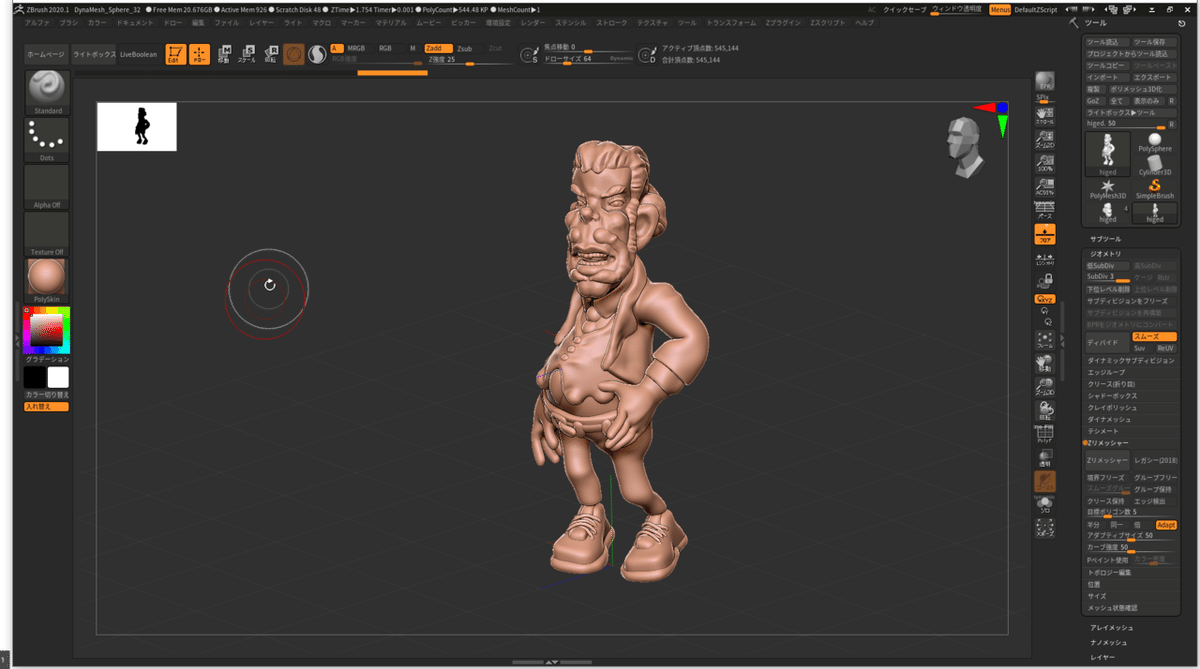
①ZBrushを起動し、「ツール」の「インポート」からBlenderから書き出したOBJを読み込む。
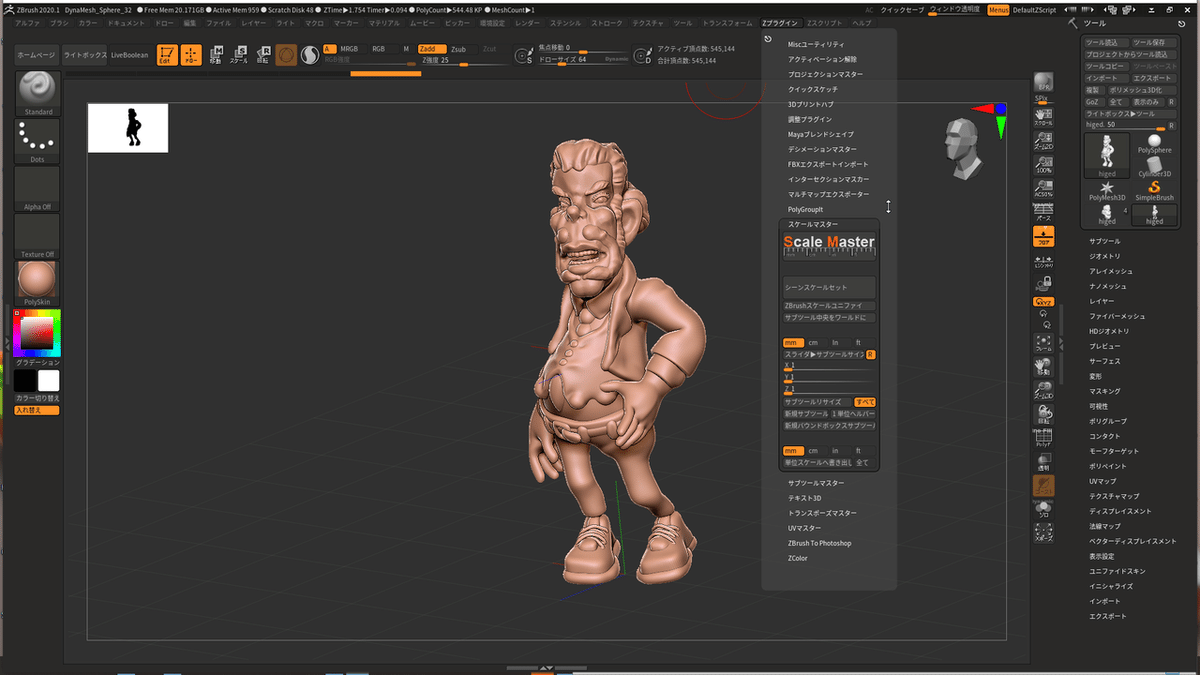
②上部メニューの「Zプラグイン」から「スケールマスター」を開こう
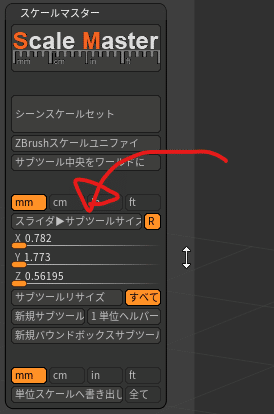
③「スライダ▶サブツールサイズ」をクリックすると現在のサイズが反映する。
Y【高さ】を見てみると1.7mmとなっている。3Dプリントできたとしても、数秒で見失うかもしれない数値だ。無念だ。
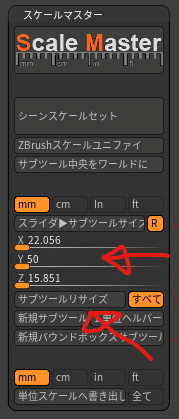
④Y【高さ】を50mmとし、「サブツールリサイズ」をクリックすると、その指定したサイズとなる。
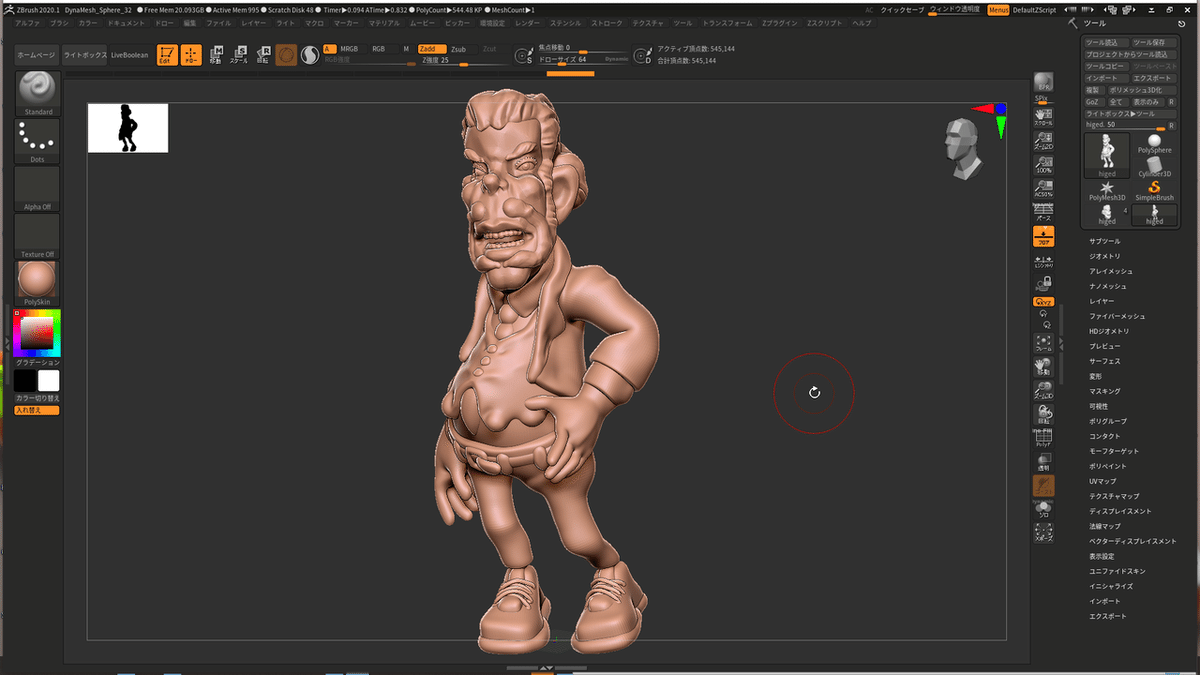
下の方に小さくフロアが見えるのがわかるだろうか。
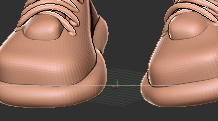
これ!
高さ50mmにしたことによって、ZBrush上では巨大なモデルになってしまった。これで作業できなくはないが、かなり不便となる。無念だ。
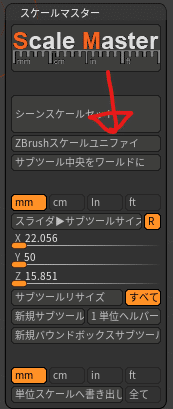
⑤再び「スケールマスター」を開き「ZBrushスケールユニファイ」をクリックしよう。
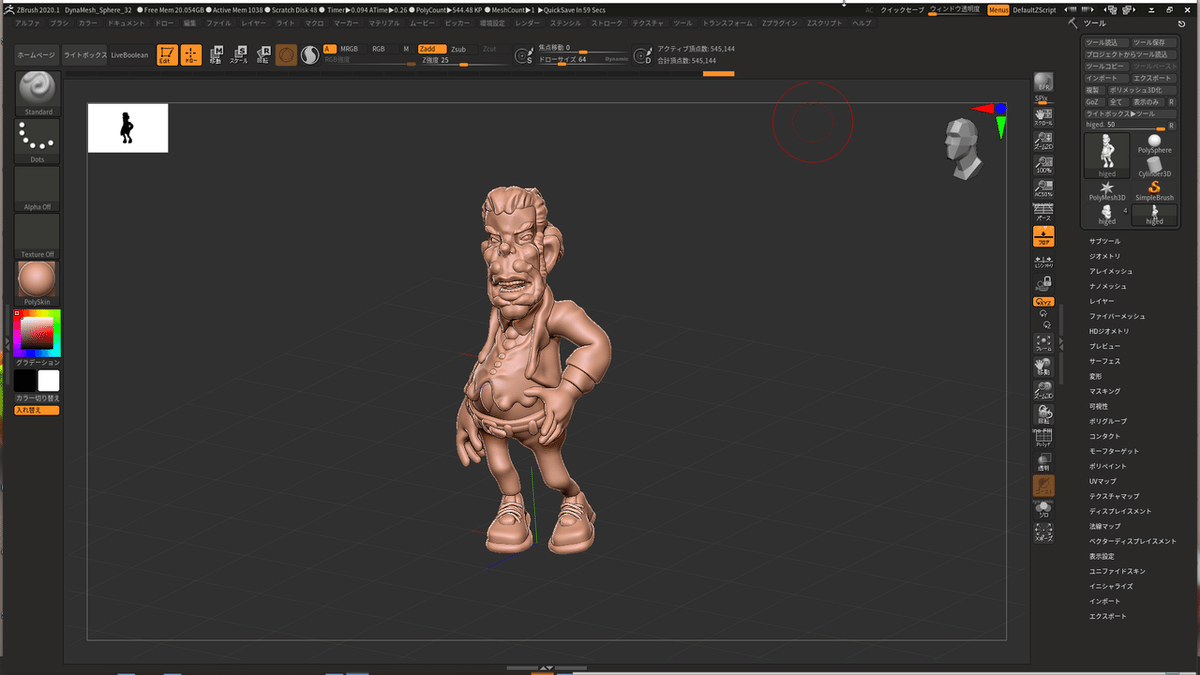
すると適度な大きさになる。先ほど設定した50mmが変わることはない。
これにディテールアップや、調整などをしていき、3Dプリント用のモデルとして完成していくのだ。や、調整などをしていき、3Dプリント用のモデルとして完成していくのだ。
ポーズが違うものになるが、ディテールアップ例を紹介する。

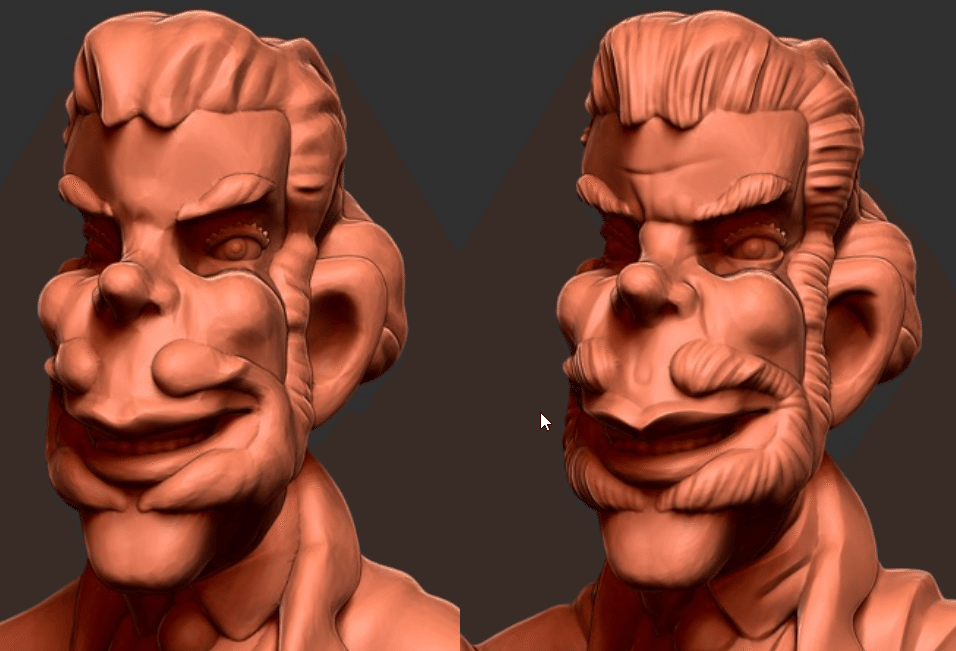
iClone7で作業するために、軽めのデータで作業し、ポージングが終わったらZBrushに読み込み、そのポーズにあった造形調整とディテールアップを行ったという流れだ。

Hunterという光造形機で出力してみた。レジンはNSS開発・販売の超低アレルゲン&水洗いのタイプのものを使用した。
1つのモデルを通して、様々なポーズの3Dプリント用のモデルを作ることができるのだ。
フルカラー3Dプリンターへの活用!
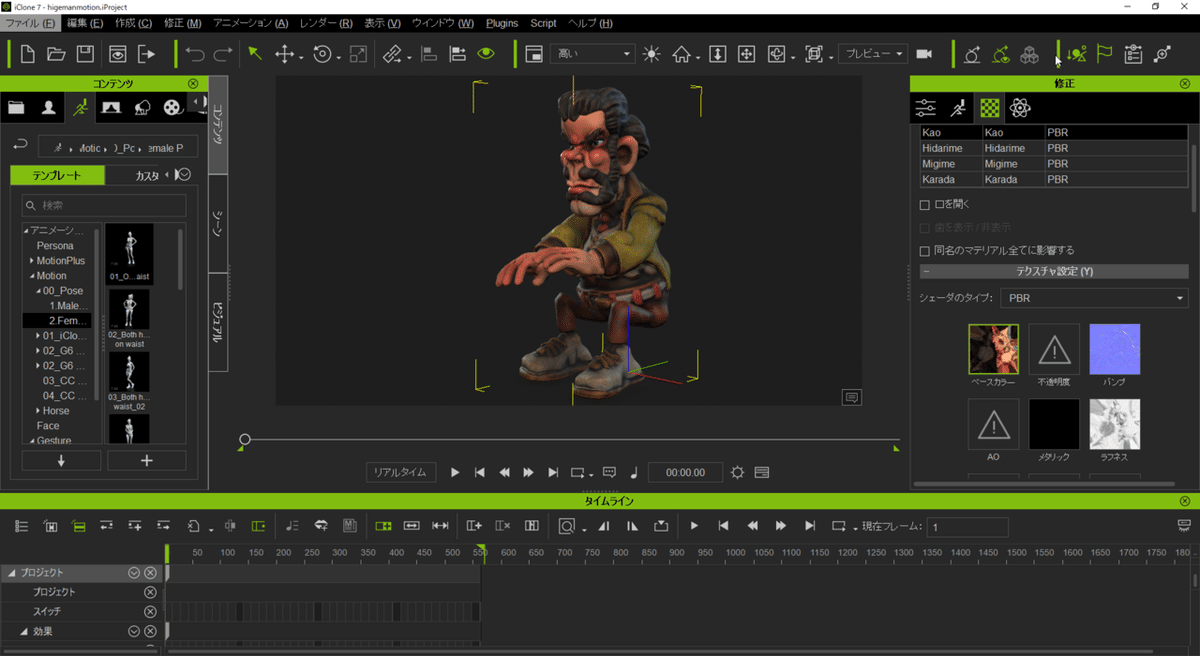
iClone7に話を戻そう。iClone7はそもそもゲーム・映像用のモーション作成ソフトなので、テクスチャーを扱うことができる。UV展開・テクスチャーの知識があれば、もちろんカラーデータとして作業を進めることができる。
ということで170フレーム分のモーションを作り。。。。
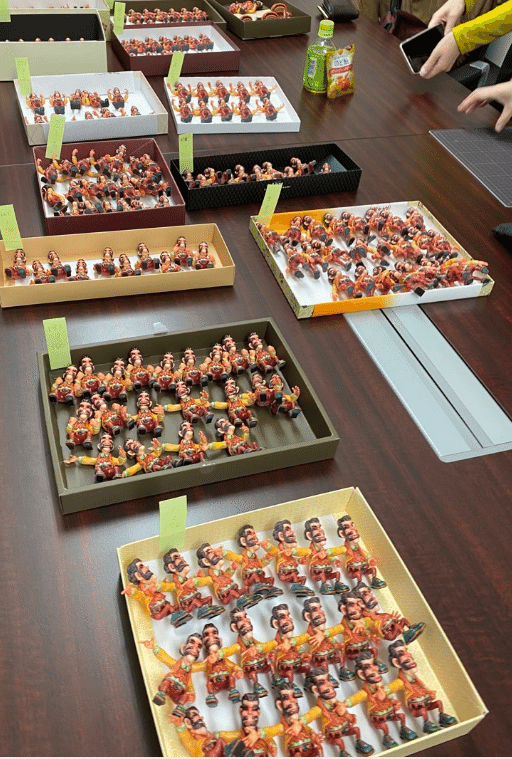
170個、フルカラー3Dプリントしてみた!壮大だ。
ミマキエンジニアリングのフルカラー3Dプリンター「3DUJ-553」での出力だ。
このフルカラー3Dプリントについてはnoteの記事を作ったので是非読んでみてほしいのです!
そしてこの170体を使ってストップモーションアニメを作ってみた。
VR、iClone7、ZBrush、フルカラー3Dプリントを駆使した作品なのだ。とても楽しかった。
ぜひiClone7を3Dプリント用としても活用してほしいと思います!
参考映像
最後にiClone7でいろいろ遊んでみた映像を紹介します。
今回は解説を割愛したが、表情組み込みとさらに楽しい。
UE4との相性も良い。
応援ありがとうございます! イベント開催、執筆活動の資金にしていきます!
