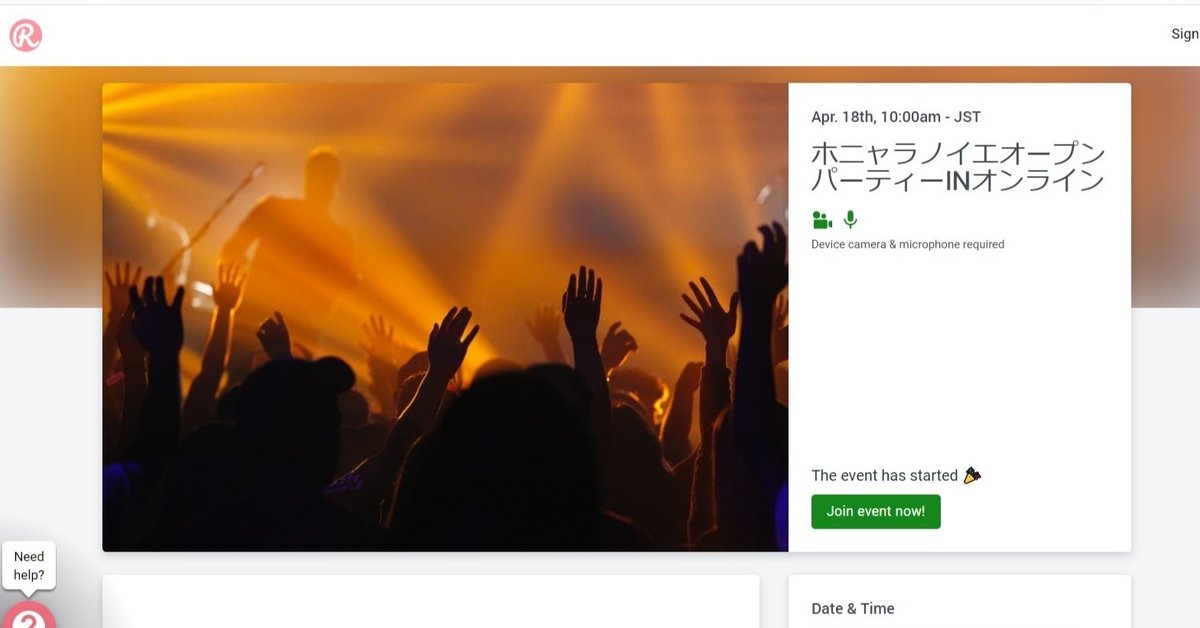
オンライン会議ツール「Remo」に招待された時の使い方
最近話題のオンライン会議ツールRemo。
テーブル形式になっていて、参加者が自由にテーブルを移動して好きな人と会話が出来るということで、これからのツールとして話題になってきています。
私達の古民家宿ホニャラノイエでも早速オンラインパーティに活用することになりました。
現在英語版となっていて、少し難しいと感じられる方もいるかもしれませんので、基本的な初期設定方法について解説します。
2020.04.08現在
Remoに招待されたときの参加方法
スマホ(iPhone)を使って解説しますが、PCでもほぼ同じでした。
こんな風に招待リンクをクリックするとまず以下の画面が現れます。
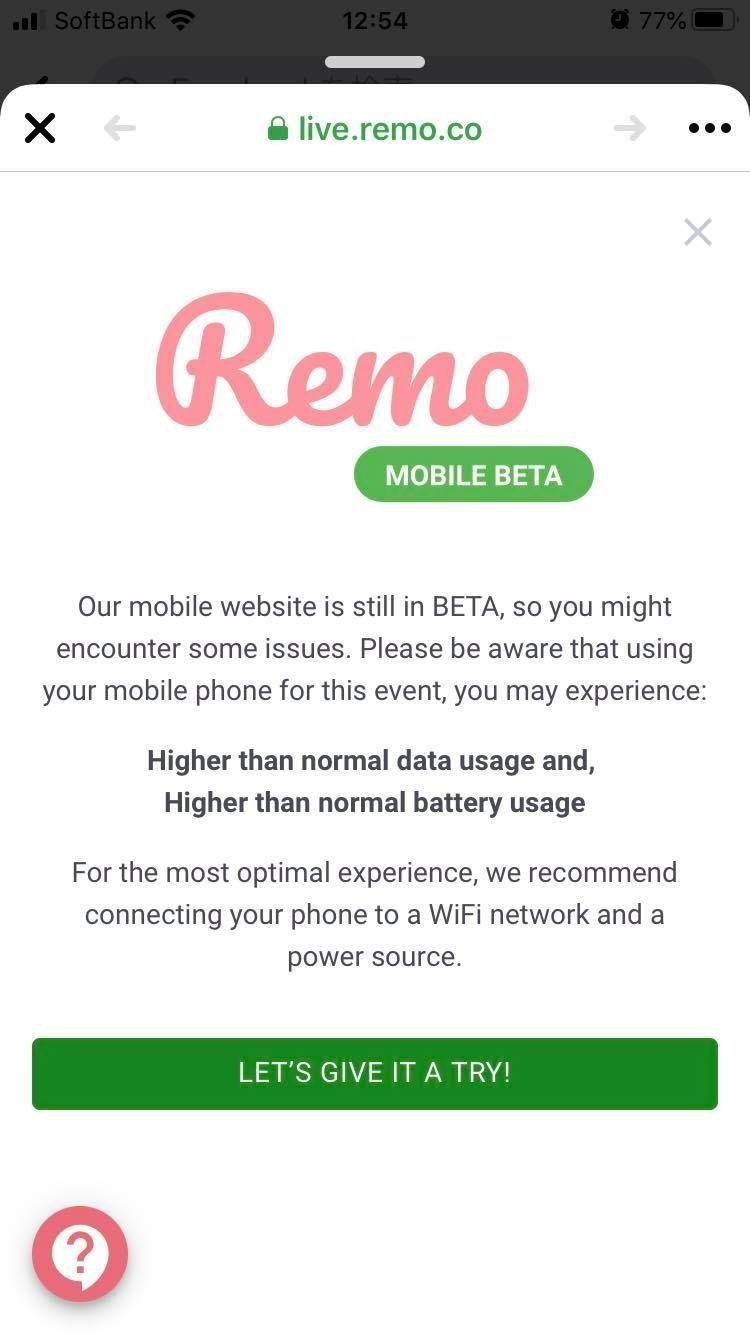
▲ここで、緑のボタンをクリック(訳:やってみよう!)
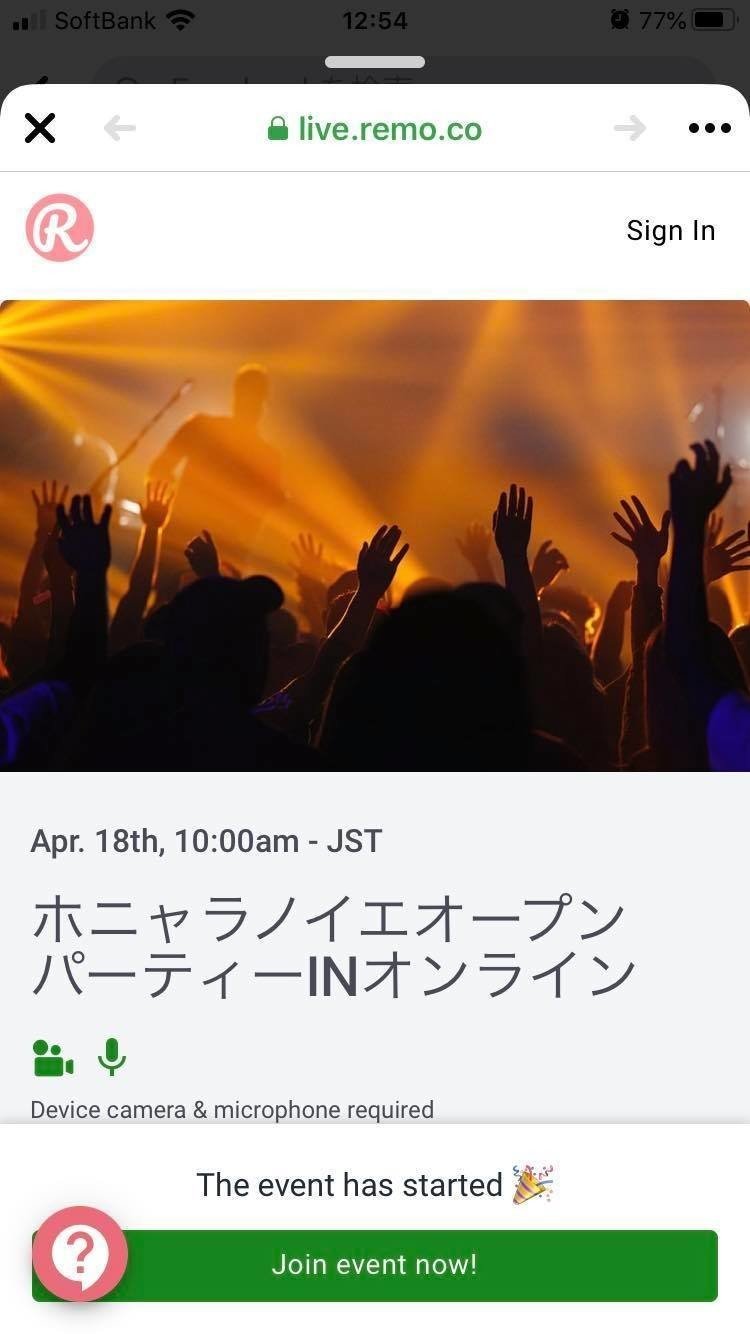
▲こんな風にパーティ画面が出てきますので、また緑のボタンをクリック(訳:今からイベントに参加しよう!)
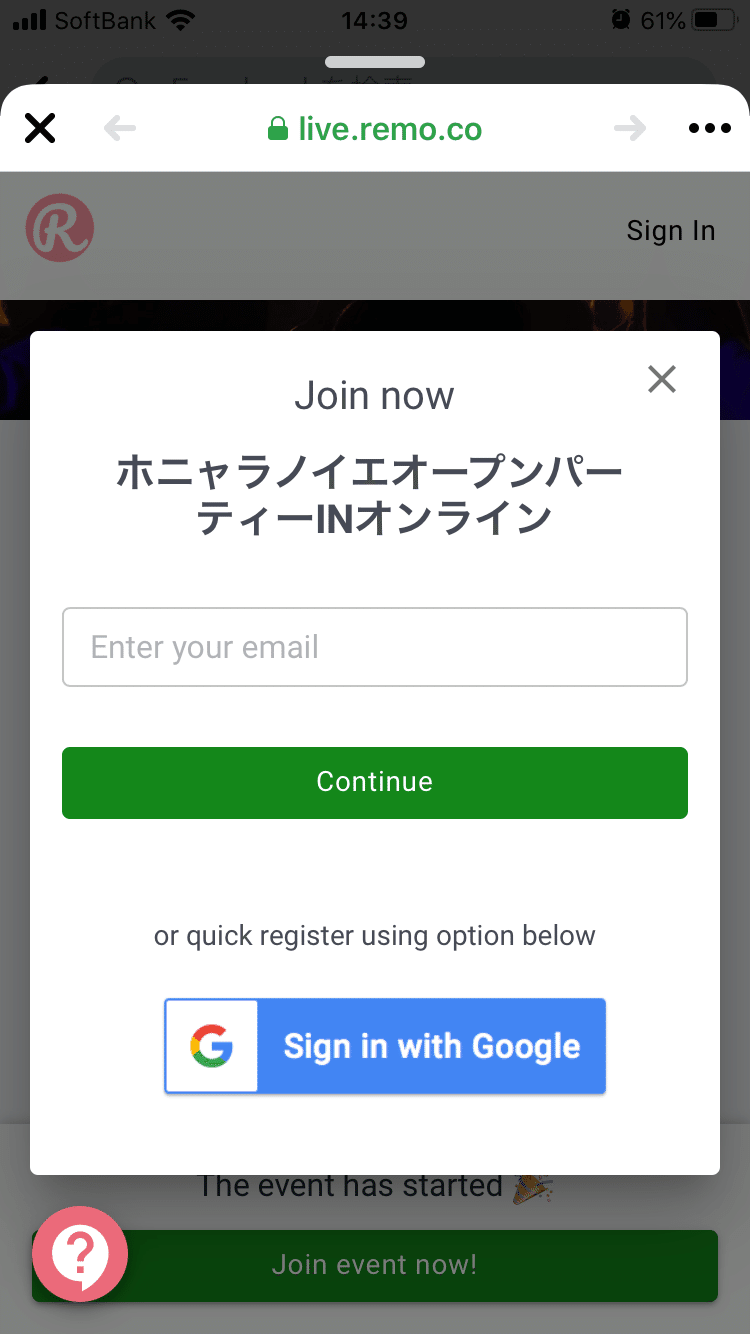
▲メール、あるいはグーグルアカウントでの認証画面がでてきます。私はグーグルアカウントで認証したかったので、青のボタンをクリック(訳 グーグルでサインイン)
※メール認証の場合は、緑のボタンをクリックしたのち、次の画面で任意のユーザー名とパスワードを入れてまた緑のボタンをクリックすればOKです。
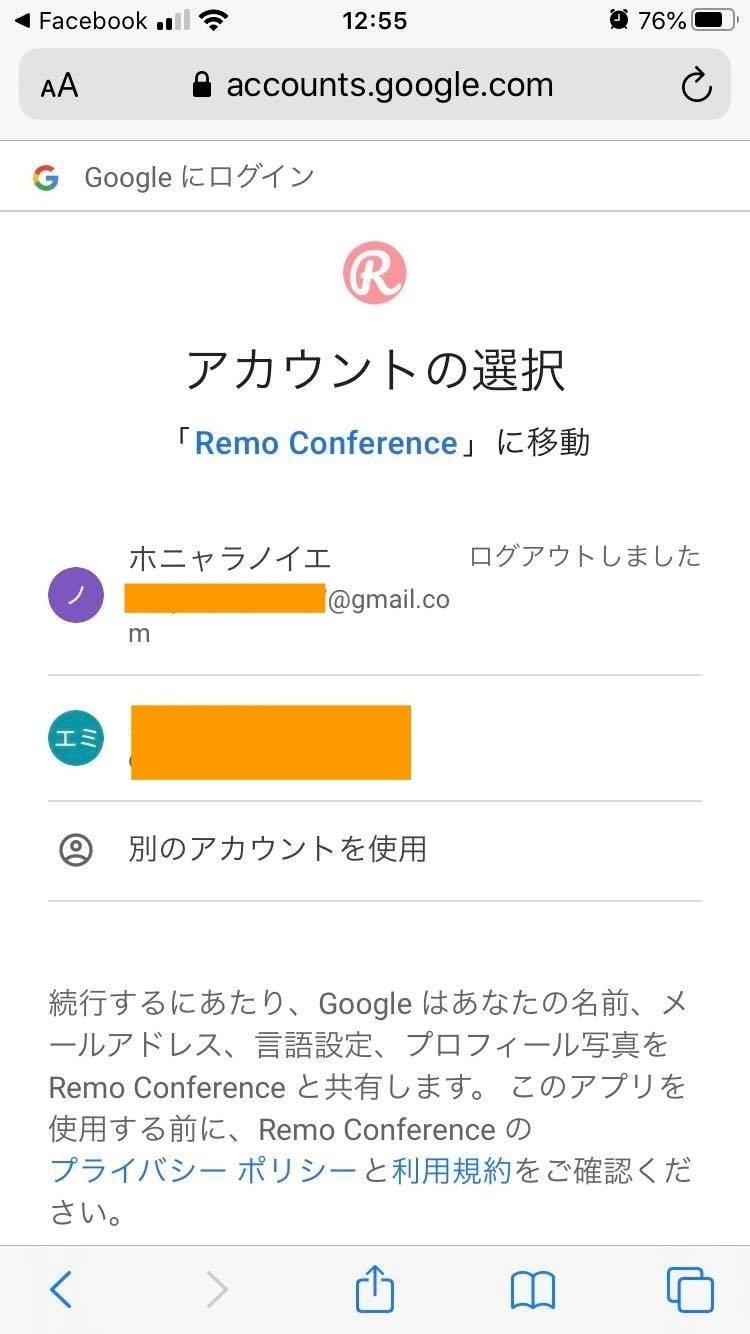
▲ログインしたいアカウントを選択してクリック
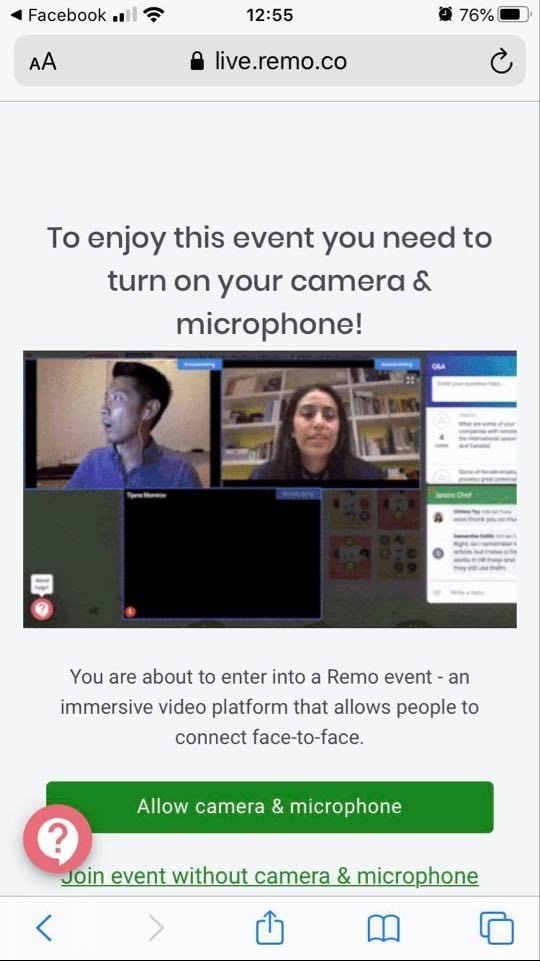
▲ログインできました。
イベントに参加するためにカメラとマイクをオンにしてくださいというメッセージが出てきますので、また緑のボタンをクリック(訳:カメラとマイクを許可する)
この後も基本的には緑のボタンをクリックしていけばOKっぽいです。
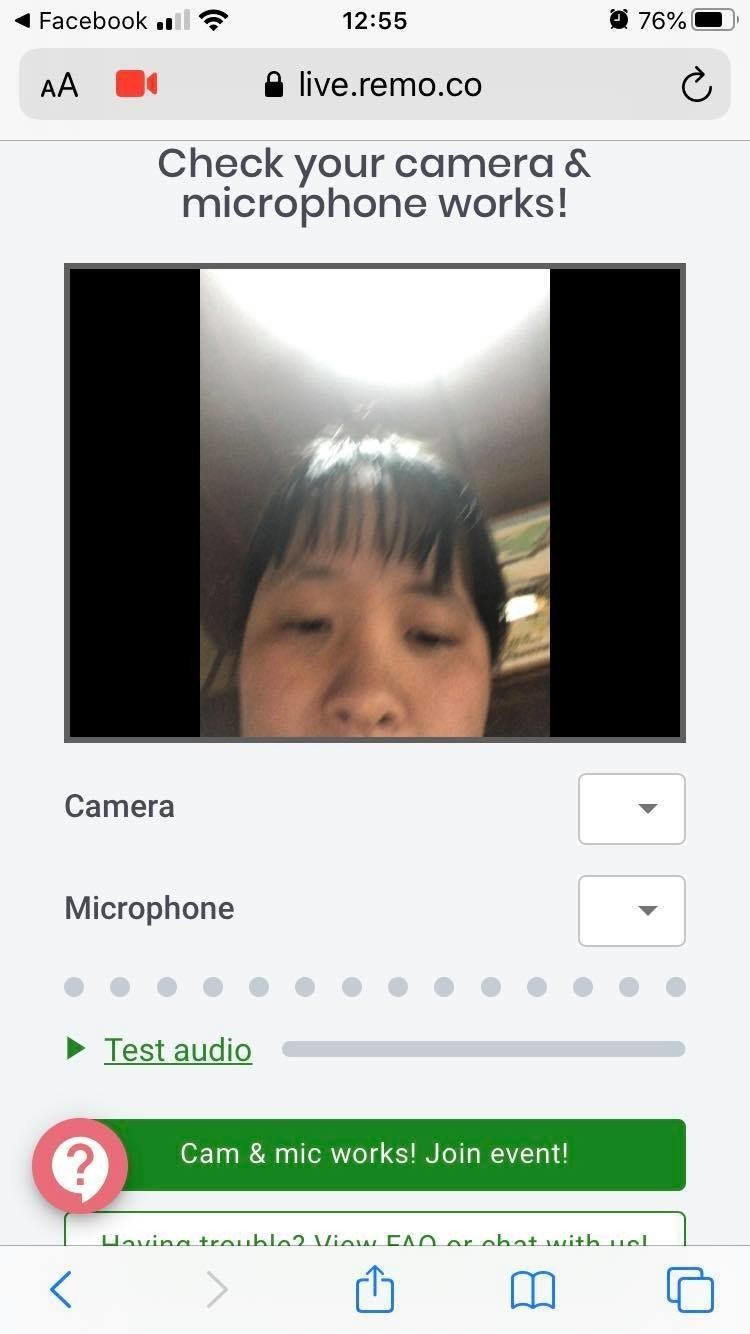
これは、カメラとマイクのチェック画面です。ここで動作を確認して、カメラとマイクが問題なく動いているようなら大丈夫。緑のボタンを押してください(訳:カメラとマイクは機能してます!イベントに参加!)
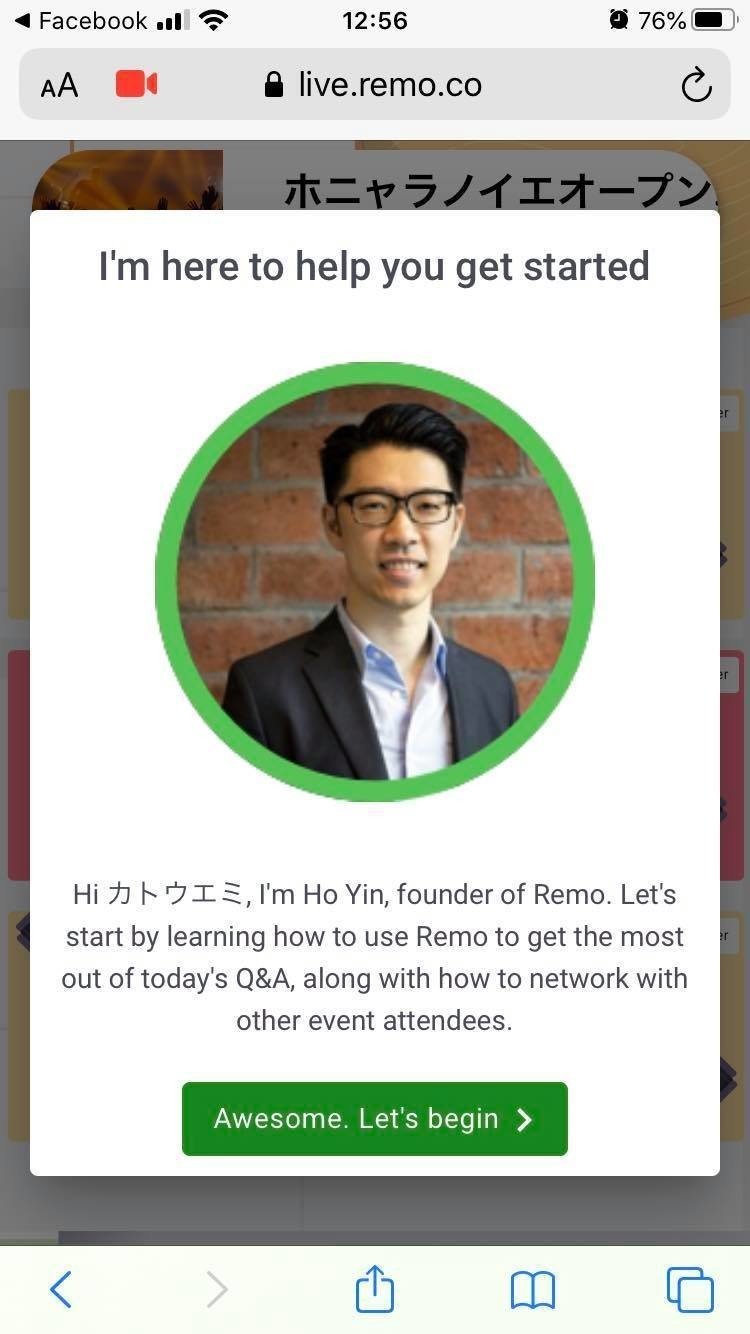
▲代表の方からのメッセージですね。このあとも幾つか説明画面が現れますが、ひたすら緑のボタンを押していけば、大丈夫です。

▲ここがパーティ会場です。吹き出しで説明が出ますが、右上の×ボタンを押して閉じてもらったら大丈夫です。あと、下部にマイクとカメラのマークが赤色で斜線が引かれていますが、これはマイクとカメラがオフになっているということです。それぞれカメラ、マイクの絵をクリックすればオンになります。
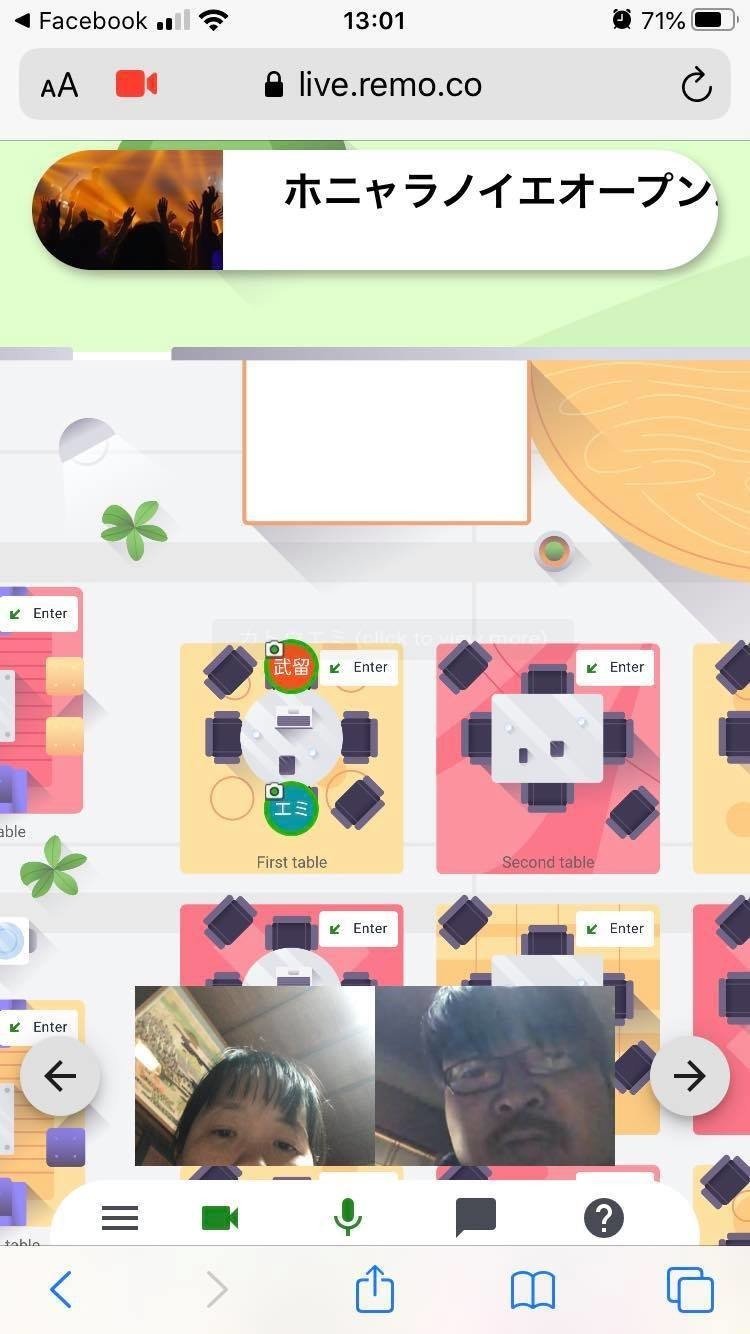
▲テーブルに入るときは、各テーブル右上の「Enter」ボタンを押します。そうすると、そこにいる人たちと会話が出来ます。他のテーブルに移るときは、他のテーブルのEnterボタンを押します。
退出するとき

左下の三本横線マーク(赤丸で囲んだところ)をクリックします。
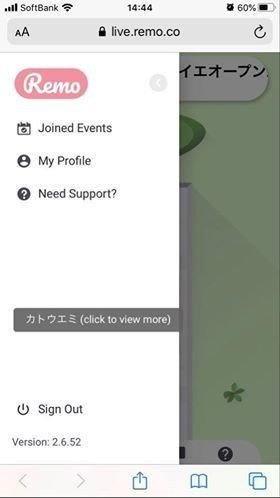
▲左下のSine Outをクリックすれば退出完了です。
携帯版で紹介しましたが、携帯だとカメラやマイクの動作が不安定になることがあるのでパソコンの方がお勧めです。
フェイスブックアプリから入ろうとして、うまくいかない時
facebookアプリを使っているとき、途中からうまくいかないことがありますので、その場合はサファリなどブラウザからログインしてもらうのがお勧めです。方法をいかに記載します。
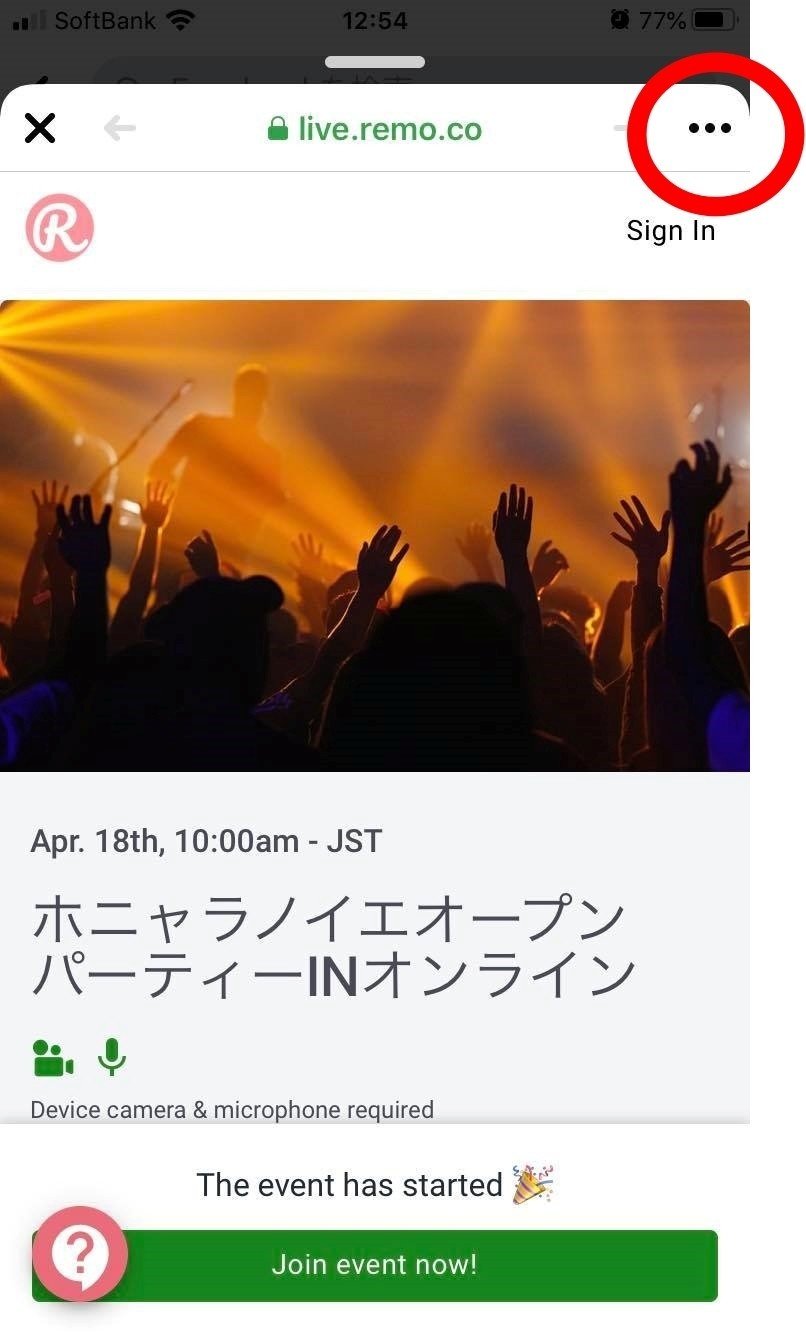
▲右上の・・・をクリック(赤丸で囲んだ部分)
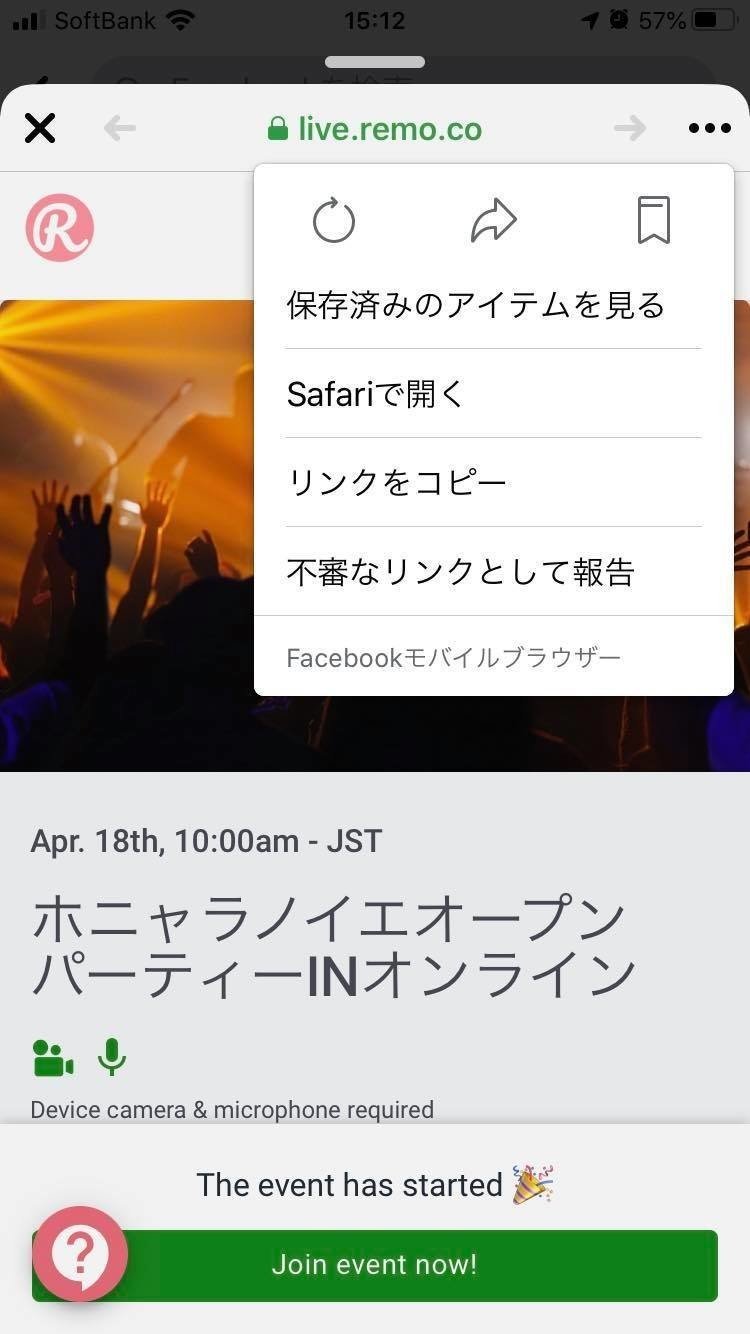
▲右上に出てくる、Safariで開くをクリックすればSafari(ブラウザ)に飛べます。
パソコン版解説を作ろうと思いましたが、力尽きましたので一旦この辺で。やってみましたが、携帯版とほぼ同じでした。
新しいツールもどんどん活用していきたいですね!
この記事が気に入ったらサポートをしてみませんか?
