秀丸で初めての置き換えマクロを作ろう
こんにちは。秀丸をこれから使う人に向けて、超シンプルな置き換えマクロの作り方を紹介します。
たとえば、テキストファイル内で次の置き換えをしたいとします。
<document> -> <html>
</document> -> </html>
<subject> -> <h1>
</subject> -> </subject>秀丸を開いて、新規ファイルを作成します。次の内容を書き入れます。
replaceallfast "<document>" , "<html>";
replaceallfast "</document<" , "</html>";
replaceallfast "<subject>" , "<h1>";
replaceallfast "</subject>" , "</h1>";順を追って説明します。
replaceallfastこれは、秀丸マクロのコマンドです。分かち書きすると、Replace All Fast の意味で、「すべてを置き換えしてね、速攻で」くらいの意味です。
その後に、半角スペースを置いて、置き換え前のテキストを二重引用符で囲んで書きます。以下の例では、<document> というテキストが置き換え対象です。
replaceallfast "<document>"
続いて、(見栄えのための)半角スペースをおいてから、カンマを1つ置きます。さらに(見栄えのための)半角スペースをおいてから、置き換え先のテキストを二重引用符で書き入れます。
replaceallfast "<document>" , "<h1>"これだけではうまく動作しません。1つの命令が終わるたびに、「終わりですよ」を意味するセミコロンを置く必要があります。つまり、次のようになります。
replaceallfast "<document>" , "<h1>";これで完了です。あとは改行を入れて、同様の置き換え項目を羅列していきます。
replaceallfast "<document>" , "<html>";
replaceallfast "</document<" , "</html>";
replaceallfast "<subject>" , "<h1>";
replaceallfast "</subject>" , "</h1>";完成したら、ファイルを保存します。Ctrl + S を押して保存のダイアログを開いたら、ファイルの種類を「秀丸マクロファイル」に設定します。拡張子は .mac です。
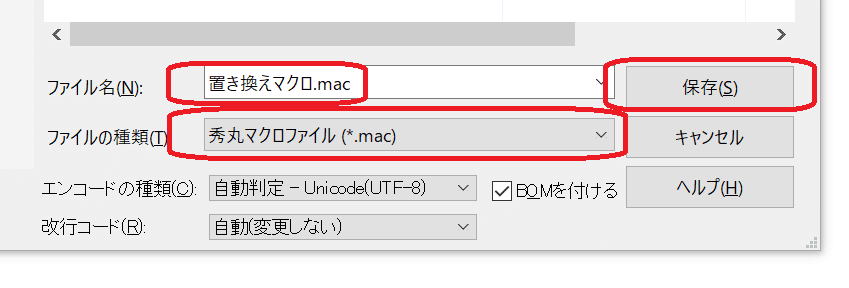
なお、秀丸マクロ用の場所に保存する必要があります。デフォルトでは以下の場所になります。
C:\Users\ユーザー名\AppData\Roaming\Hidemaruo\Hidemaru\Macro
保存場所を変えたい場合は、「その他」メニューから「動作環境」を選びます。表示される画面で「環境」を選び、マクロ用のフォルダパスのところで「参照」を押して指定します。
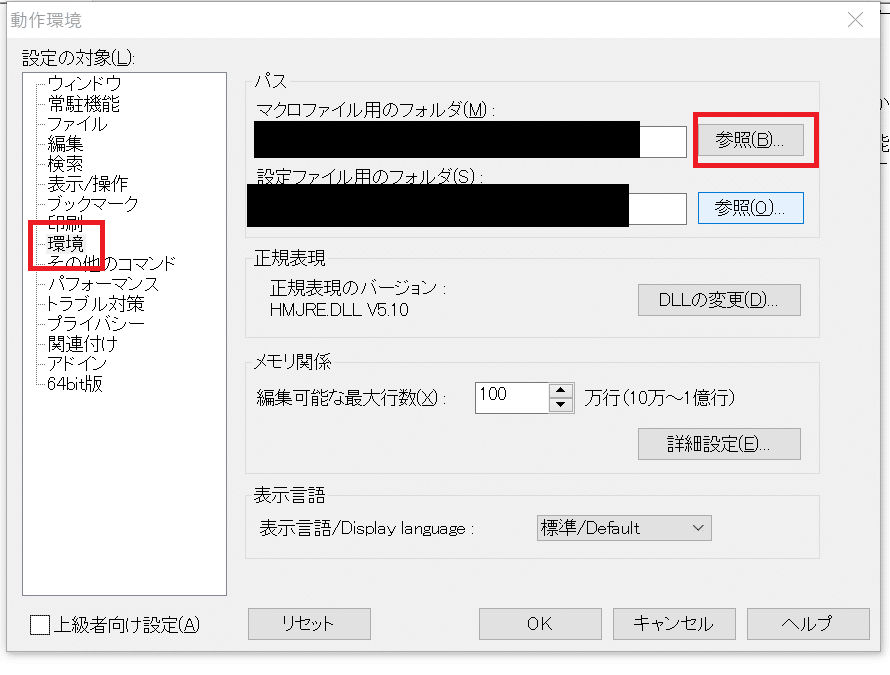
先ほど作成したマクロを、マクロ用に指定した保存場所(上記参照)に保存した後は、実際に実行してみます。
一番手っ取り早いのは、「マクロ」メニューの「マクロ実行」から該当のマクロを選択する方法です。
何度も同じ処理をする場合には、番号を割り当てましょう。「マクロ」メニューの下から2番目「マクロ登録」を選びます。
まず、「…」を押して、先ほど作成したマクロを指定します。次に「タイトル」のフィールドに適当な名前を付けます。これで、マクロのショートカットが登録できました。
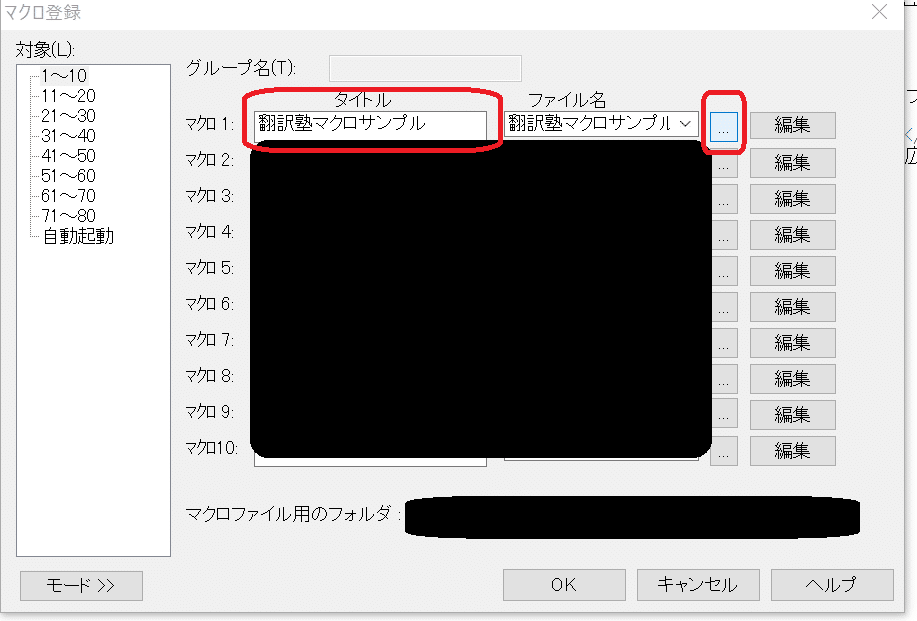
次回以降はマクロメニューからこのマクロを実行するか、Ctrl + 1 のショートカットでマクロを実行できるようになります。
この記事が気に入ったらサポートをしてみませんか?
