
ZOOMを使用したリモートへの参加方法
【パソコンの場合】
①パソコンの検索で「ZOOM」と検索してください。

↑上記の部分をクリックすると下記サイトページへ移動します。
https://zoom.us/jp-jp/meetings.html
webアドレスを直接入力頂いても下記サイトへ移動します
※アカウントを作り、サインアップ(ログイン)をする必要は御座いません
②「ミーティングに参加する」をクリックする
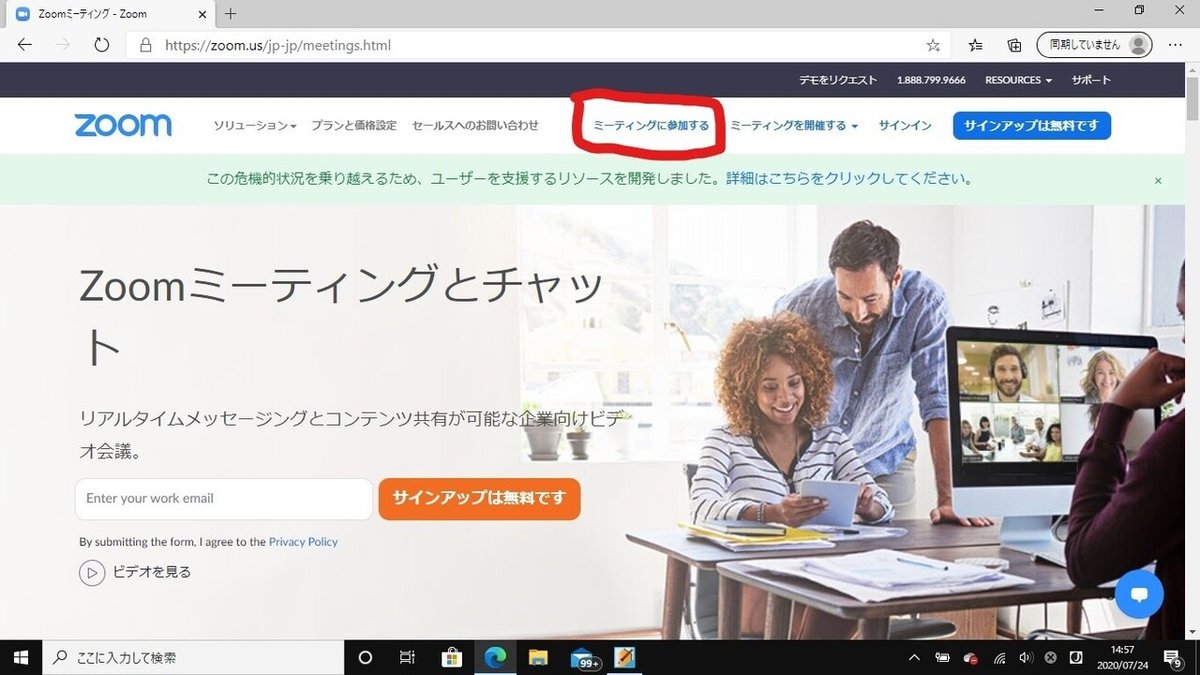
③ミーティングIDを入力する

ミーティングID入力画面になるので主催者側より知らされたミーティングIDを入力
④パスコードを入力
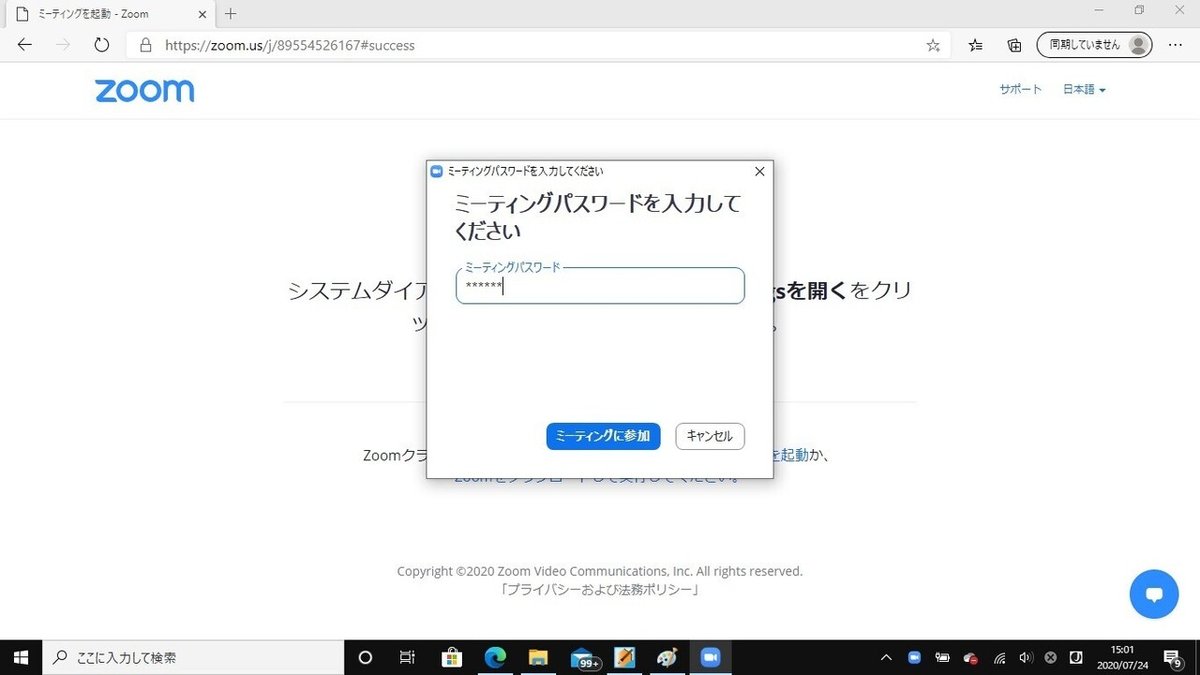
「ミーティングパスワードを入力してください」と表示がでますので主催者側より知らされたミーティングパスコードを入力
※上画像のように数字は表示されませんので、打ち間違え等ご注意ください
⑤繋がるまで待機する。

上記画面になりますので、そのまま待機していて下さい。
主催者からの認証が完了しますと、画面が切り替わり、映像が映し出されます。
【iPhoneの場合】
①App Storeからインストールする

apple storeを開いて「zoom」と検索すると、「Zoom Cloud Meetings」というアプリがあります。
②「Zoom Cloud Meetings」というアプリをダウンロード
アプリをタップするとインストールというボタンがあるので、そちらをタップ。
するとダウンロードがスタートします。
※Zoomのアプリをダウンロードするのに料金はかかりません。
③ダウンロード完了後アプリを立ち上げ
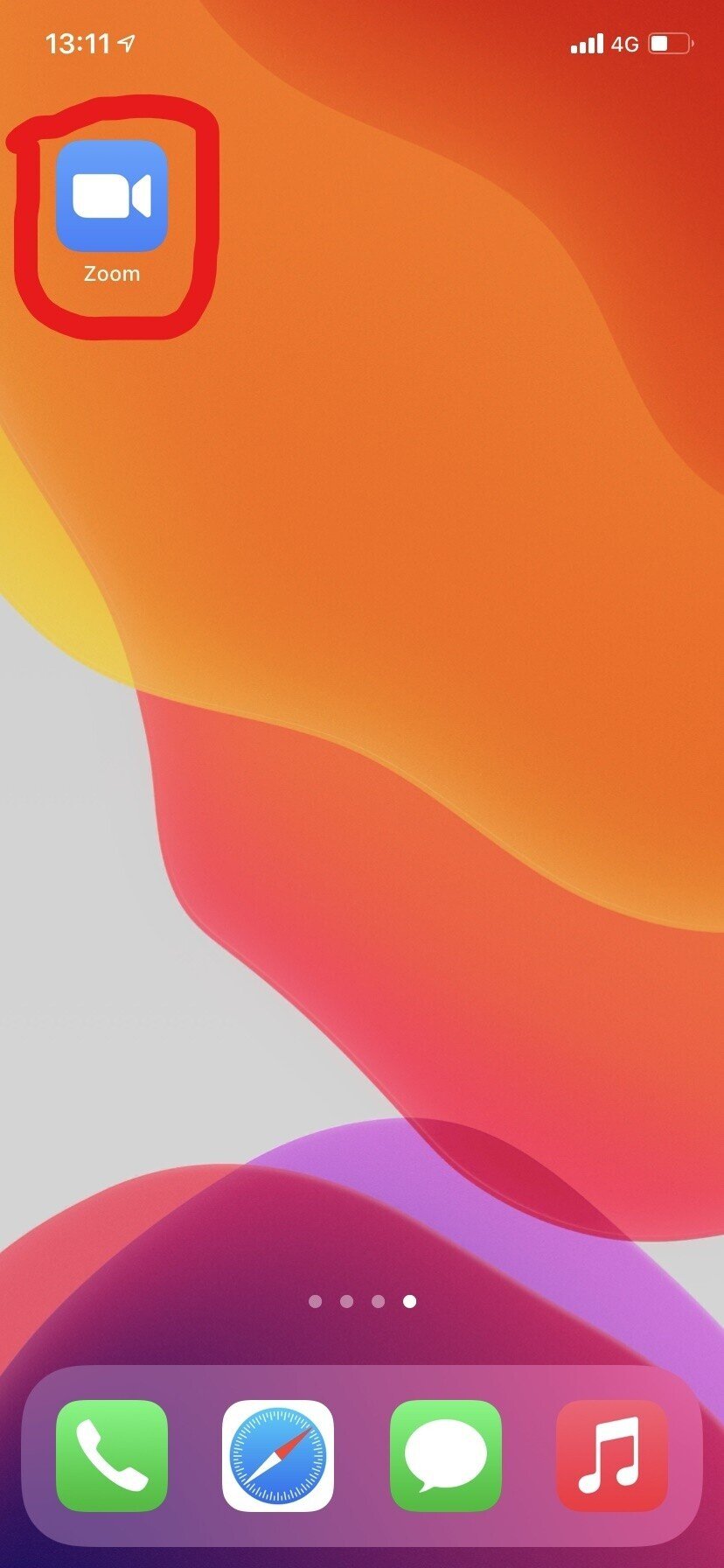
ダウンロードされたらアプリアイコンをタップしてZoomアプリを立ち上げます。
その後「ミーティングに参加」をクリックしてください。

④ミーティングID、ミーティングパスコードを入力

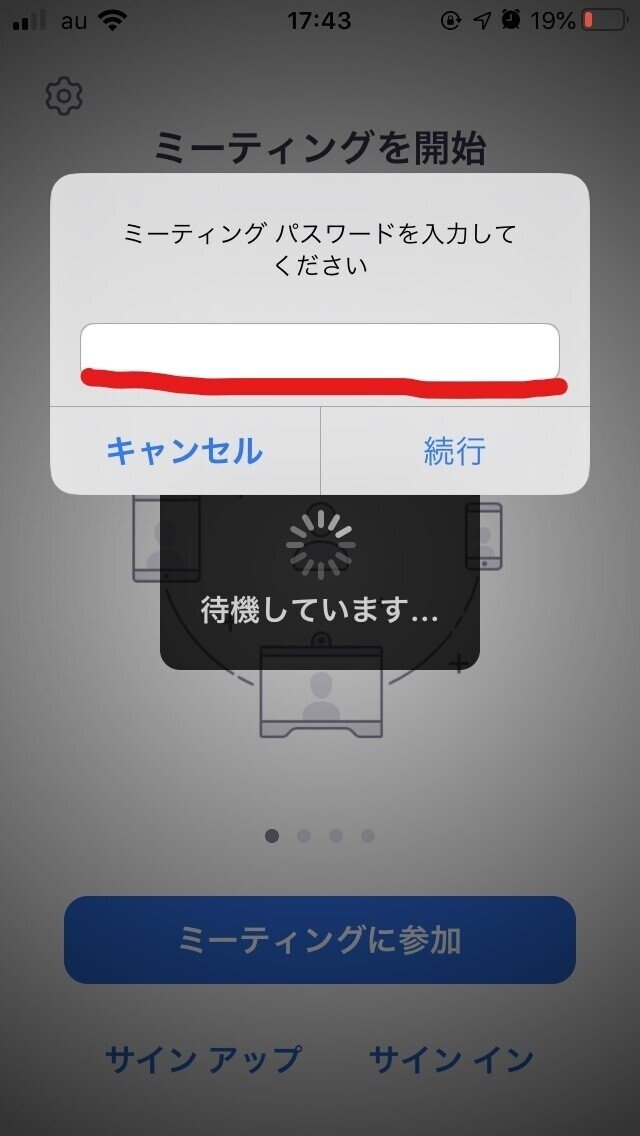
ミーティングIDとミーティングパスコードを入力してください
④繋がるまで待機する。
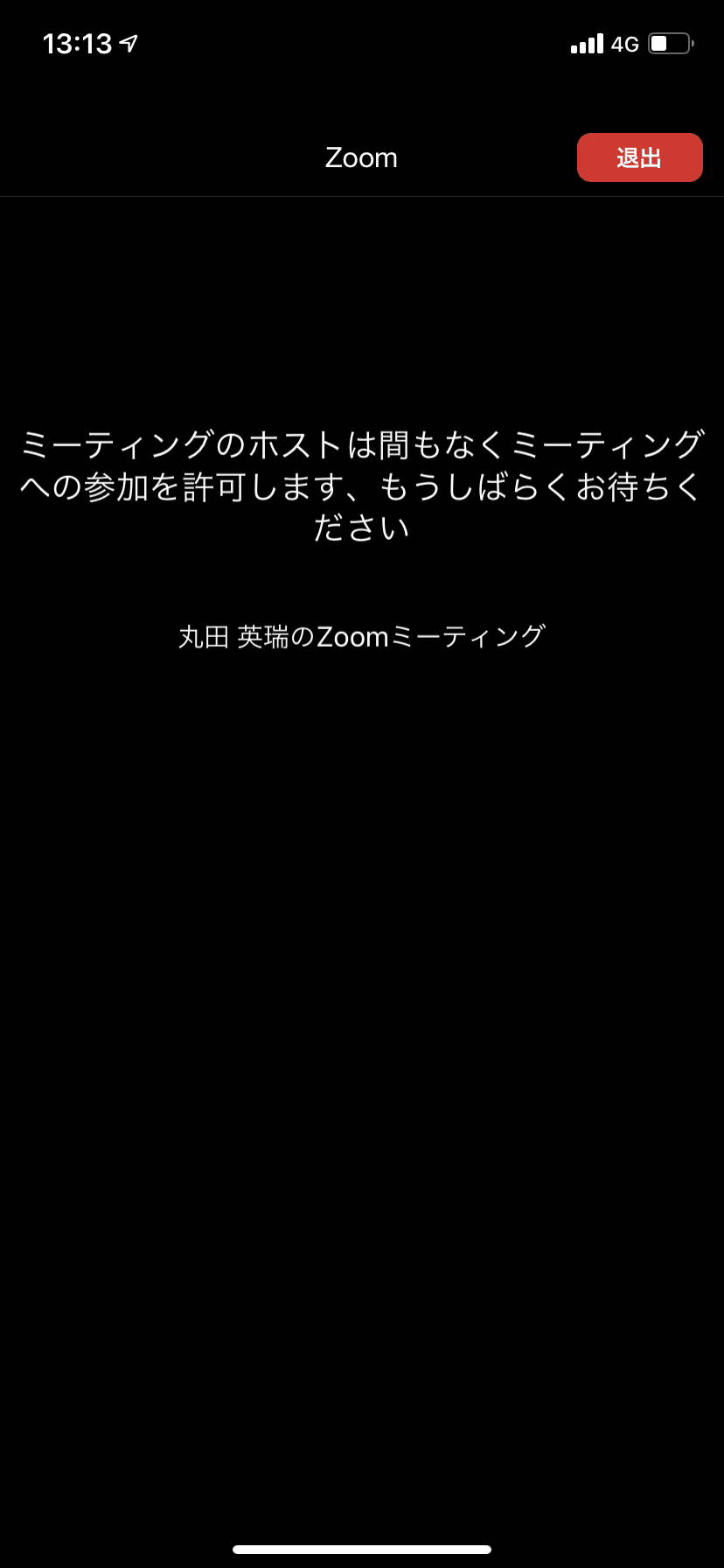
上記画面になりますので、そのまま待機していて下さい。
【Android(アンドロイド)スマートフォンの場合】
①Google PlayからZoomアプリを検索
Androidスマートフォンはまずはアプリのダウンロードを行う必要があります。
Google Playのアイコンをタップして、検索窓に「Zoom」と入力し検索すると
「Zoom Cloud Meetings」というアプリが見つかります。
②「Zoom Cloud Meetings」というアプリをダウンロード
アプリをタップするとインストールというボタンがあるので、そちらをタップ。
するとダウンロードがスタートします。
※Zoomのアプリをダウンロードするのに料金はかかりません。
③ダウンロード完了後アプリを立ち上げ
ダウンロードされたらアプリアイコンをタップしてZoomアプリを立ち上げます。
その後「ミーティングに参加」をクリックして、IDとパスコードを入力して頂ければ参加できます。
※詳細は【iPhoneの場合】③以降と同じなのでそちらをご参照ください
【映像と音声に不具合が生じた場合】
①パソコンの場合

上記写真部分をクリックするとカメラの設定になります。
使用するカメラを切り替えてみてください。
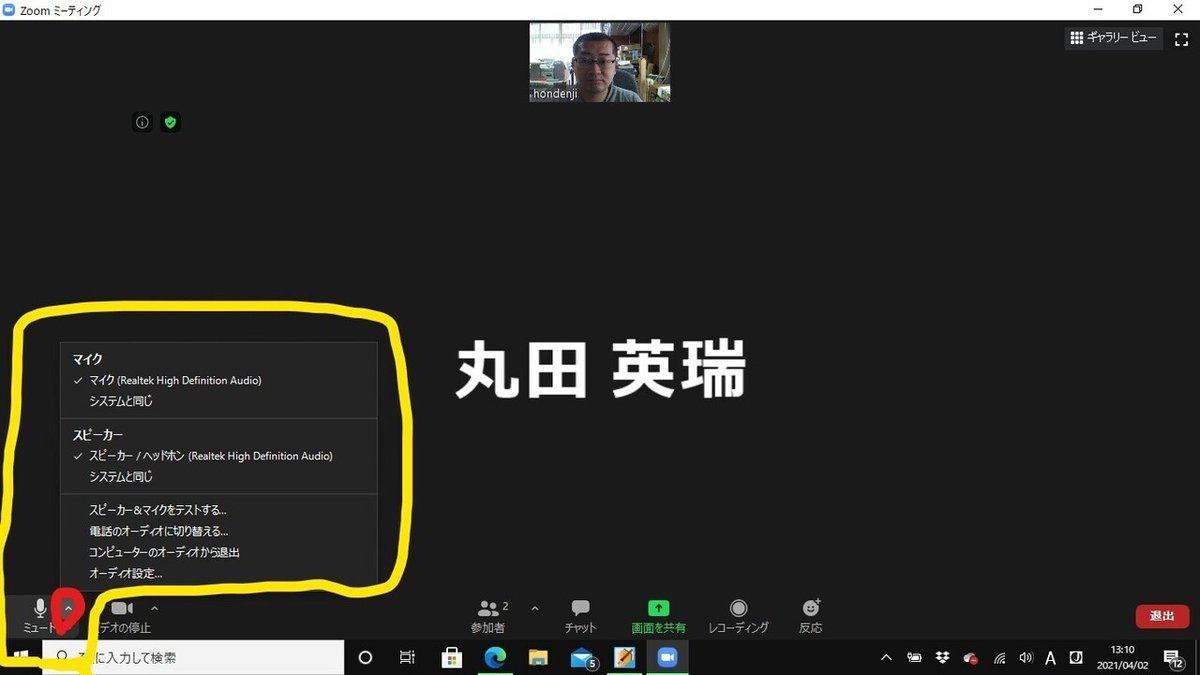
また上記写真部分がスピーカーとマイクの設定です。
音が聞こえない場合はスピーカーを、こちらの声が届かない場合はマイクを切り替えてみてください。
またミュート設定にしている為、こちらのマイクが切れている場合もありますので、赤丸で囲っている部分左隣、ミュート欄もクリックしてみてください。
②スマートフォンの場合

androidもiPhoneも基本は同じです。
上記写真で囲っている部分をタップし、ビデオのON・OFFやミュート設定の有無をご確認ください。
この記事が参加している募集
この記事が気に入ったらサポートをしてみませんか?
