
オーディオインターフェイスとヘッドフォンが来た
前回に引き続き機材購入シリーズ第2弾なのですが、今回はMIDIキーボードに続いてオーディオインターフェイスとヘッドフォンを購入しましたので、そのレビューと動作出来るまでのセッティングなどについて書きたいと思います。
DTM初心者の私がコスパと使いやすさ等を自分なりに色々調べて、これが一番今の私の現状から言えば最も最適解なレベルのオーディオインターフェイスであるという事がわかりましたので購入を決めました。
一番上⬆️に貼ってある画像が今回購入した「M-AUDIO M-TRACK SOLO」というオーディオインターフェイスです。
価格.comの値段比較画面のリンクはこちら。
※最安価格(税込):5,570円(※3月5日時点)
ちなみにAmazonでは昨日ぐらいまで6,000円で売っていたのですが、さっき見たら在庫が無いのか購入出来ない感じになっていましたね。

ちなみに私は今回は中古で3,980円のやつを、静岡が本店で全国に71店もある店舗型のチェーン店「駿河屋」という、ネット通販もやっているハードオフみたいなリサイクルショップ的な中古屋さんで見つけたので迷い無くポチっと購入しました。
手数料が220円取られるので都合4,200円でげとん出来たのですが、約1,400円〜2,500円ぐらい安く購入出来たのでとってもお得な買い物をした気分です。
しかし、ここで一つ問題が⋯
というのも、商品の注文を完了して購入の受付がされたらこれから出荷の準備をしますので、とか何とか言って大体その日か次の日には商品が発送されるじゃないですか。
私の場合は、その日に購入してその日の内にメールで購入受付のメールと、これから商品の確保と検品に入りますので発送しましたら後ほどメールでご連絡致しますというメールが来て、それっきり1日が経ち、2日経っていきました。
この時点で「あ、この店やっとんな⋯」と思い、この「駿河屋」というサイトを検索してみたんです、念の為。
そしたら検索するとすぐわかるのですがレビューが酷いんです。
内容はこちらのお店は⬇️の画像にある通り、発送や対応が遅いというものがほぼ全部です。

しかしながら私は運良く?注文から都合4日で商品が届きました。
言う程遅くはないですよね。
昨日の夕方起きてメールを確認したら、「(前日)発送しました」「配達中です」「配達完了」のメールもしっかり入っていました(私は昼間寝ているので)。
ただ、配送業者が「PickGo」という業者で初めてでしたので調べてみました所、ちゃんと荷物追跡も出来ますし、駿河屋さんもしっかり問い合わせ番号を記載したメールを送ってくれていました。
※PicKGoの追跡サイトはこちら
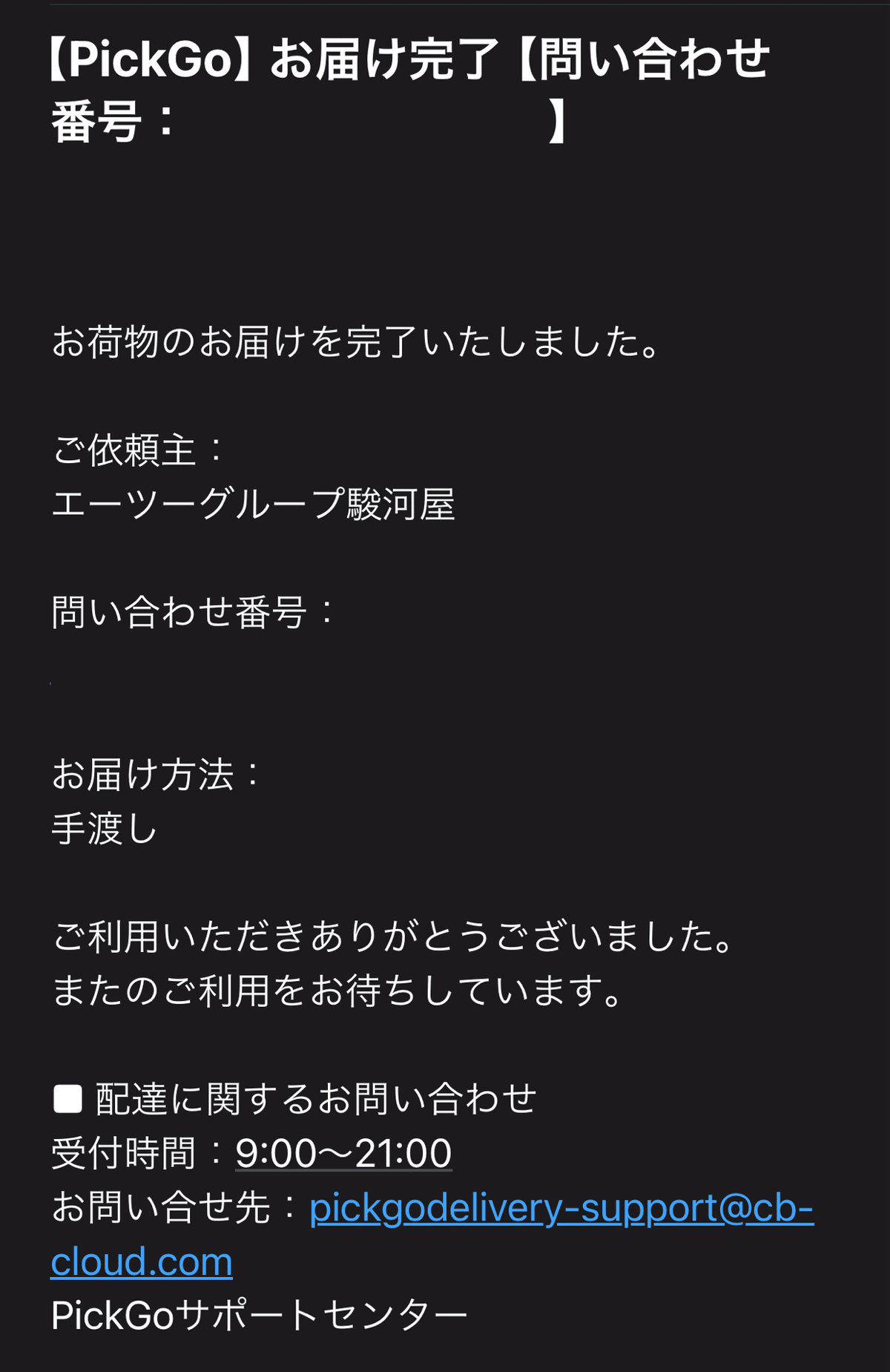
こちらが噂の駿河屋さんのオリジナルロゴ入りダンボール箱でございます。

はい、それでは早速開梱していきたいと思います。
まずは駿河屋さんから届いたオーディオインターフェイスを先程⬆️の独特なデザインの箱から取り出します。


箱を開けた後にちゃんとAmazonみたいに荷物が中で動かないように、ビニールとダンボールを使って梱包して箱に固定してありましたし、商品全体をプチプチで包んでいましたので破損の心配もありませんでした。
開けて見た時は中古とは全然思えない程新しくて、傷や凹み、汚れなど一切無く綺麗でした!
やっぱ中古はマジでネ申だなと思いましたねw
しかし、これは購入前からわかっていた事なのですが、この商品を新品で買えば付属でついてくるはずのUSBケーブルが中古品の為付属していないとの事でした。
私はUSBケーブルの形を調べてAmazonで1本500円もしない金メッキの安いやつを先に注文しておりました。
こんなやつ⬇️ですね。


今回の購入で買った商品は3つ。
オーディオインターフェイス
ヘッドフォン
USBケーブル

オーディオインターフェイスだけ駿河屋さんで購入しましたが、ヘッドフォンとUSBケーブルはAmazonで購入して爆速で届いてました。
ワンチャンその日に届いてたと思います。
なのでこのオーディオインターフェイス待ちだったというのもあり、早くPCに繋げたくてモヤっとしていました。
ここら辺から今回私が購入したオーディオインターフェイスとはなんぞやという事から説明していきますね。
ご存知の方もいらっしゃると思いますし、調べればいくらでも情報が有り触れていますのでざっくり説明しますと、オーディオインターフェイスとはPCと接続して外部機器(入力ではマイク、ギター、キーボード、シンセサイザー、エフェクター、ミキサー等、出力としてはスピーカー、アンプ、ヘッドフォン等)の音源をPCに入力したり出力したりする装置です。
言ってみればPCと外部機器との架け橋であり、ある種機材とPCの交差点やハブターミナル駅みたいな物とでも言いましょうか、この装置がある事によってあらゆる機材の入出力が可能になるという大変機能性溢れる機材なのです。
例えば私はDTMをやる上で今まではPCの内蔵スピーカーから音を出力していましたが、どうしても良い音でモニタリングしながら打ち込みや作曲がしたかったのでオーディオインターフェイスを通してヘッドフォンを使ってのモニタリングをするためだけの用途で購入しました。


モニタリングの方法としては別にPCのイヤホンジャックにヘッドフォンをそのまま直結しても可能ではありますが、もしかしたらこの先私がマイクを購入したりエレキギターを購入してMIDIデータではなくオーディオデータとして録音するかもしれません。
ボーカルの生音をコンデンサーマイクやダイナミックマイク等を使い、生声やアコースティックギターの音をオーディオデータとして入力する可能性も無きにしも非ずという事で、先々の事を考えて購入する事を決めました。
※マイクについてはこちらが詳しいです。

ここで少しMIDIデータとオーディオデータの違いについて説明致します。
ステップ入力やリアルタイム入力での打ち込みでPCのDAW上にノートを入力していくのは「MIDIデータ」です。
その「MIDIデータ」をファイルに書き出した(出力)時にはMIDIファイルとして出力され、ファイルの拡張子は「.mid」となります。
一方ギターやベースならシールド、MIDIキーボードならMIDIケーブルやUSBケーブルで、ボーカルの音声やアコースティックギター等の生の音を入力するなら沢山ある種類の中からマイクを選んで、オーディオインターフェイスとマイクに合った端子を使ってオーディオインターフェイスに接続し、演奏しながらリアルタイム録音(テンポに合わせて)で入力するのですが、このデータはMIDIデータのノートとは全然違う形の波形によるデータでそれを「オーディオデータ」と言います。
「SoundCloud」や音楽編集ソフトウェアの「ocen aodio」などでよく見られる音声波形によるデータです。
その波形データをそのまま書き出した場合に、WaveやMP3というファイルに変換され、拡張子は「.wav」や「.mp3」といった感じになります。
オーディオファイルのフォーマットは他にも「AIFF」「FLAC」「MPEG」「MP4」「AAC」「WMA」といった様に色々種類があります。
それぞれ長短はありますが例を1つ上げて言いますと、MIDIデータで入力したデータをミックスダウンの際に再生するとトラック数が多くてデータが重くなり、音が上手く鳴らなかったりする場合があります。
そういう時にはMIDIデータをオーディオデータに変換してあげるとPCの負荷が軽くなり、ちゃんと音が鳴る様になったりします。
他にも環境が変わっても全く同じ音を再現できたり、オーディオでしか使えない編集方法が使えたりと、メリットはあります。
※参考
さて、オーディオインターフェイスの接続と設定なのですが、接続は先程の画像にあったUSBケーブルでPCと接続します。
この際にユーザーガイドには前回の記事で書いたM-AUDIOのMIDIキーボードと同じUSBハブに接続しないでくださいと書いてありますが、試しに同じハブに接続しましたが何の問題も無く両方とも動作しました。
※DAW上でのオーディオデバイス設定がありますが後述します。
で、MIDIキーボードを製品登録していたのでこちらのオーディオインターフェイスも念の為製品登録しておきました。
そしてここからが沼にハマりました。
オーディオインターフェイスはちゃんと動作しているのに音がこもって聞こえてしまって全く使い物にならない状態になっていたので、そこから約5時間ぐらいかけて調べまくってようやくめっちゃいい音に仕上げました。
ではまずDAWのオーディオデバイス設定から説明致します。
StudioOneを立ち上げて最初の画面で⬇️の画像にある「オーディオデバイスを設定」という所をクリックします。

次に⬇️の画像「オーディオ設定」タブの「再生デバイス」の所のプルダウンをクリックして使いたいオーディオインターフェイスを選択します。
今回は「USB AUDIO CODEC」を選択。
これでDAWからの音はヘッドフォンから流れます。


ただ、2つ問題があり、まず1つ目は音質がめちゃめちゃ悪い。
2つ目はDAWを立ち上げたままブラウザでYouTubeを観ても音が出ない。
これを解決するのに5時間程費やしました。
DAWを立ち上げたままYouTubeの音を出すには、設定画面の⬇️デバイスブロックサイズの所がデフォルトでは512サンプルになっているので1024に変更します。
そうする事でDAWを立ち上げたままでもちゃんとYouTubeの音が出ました。

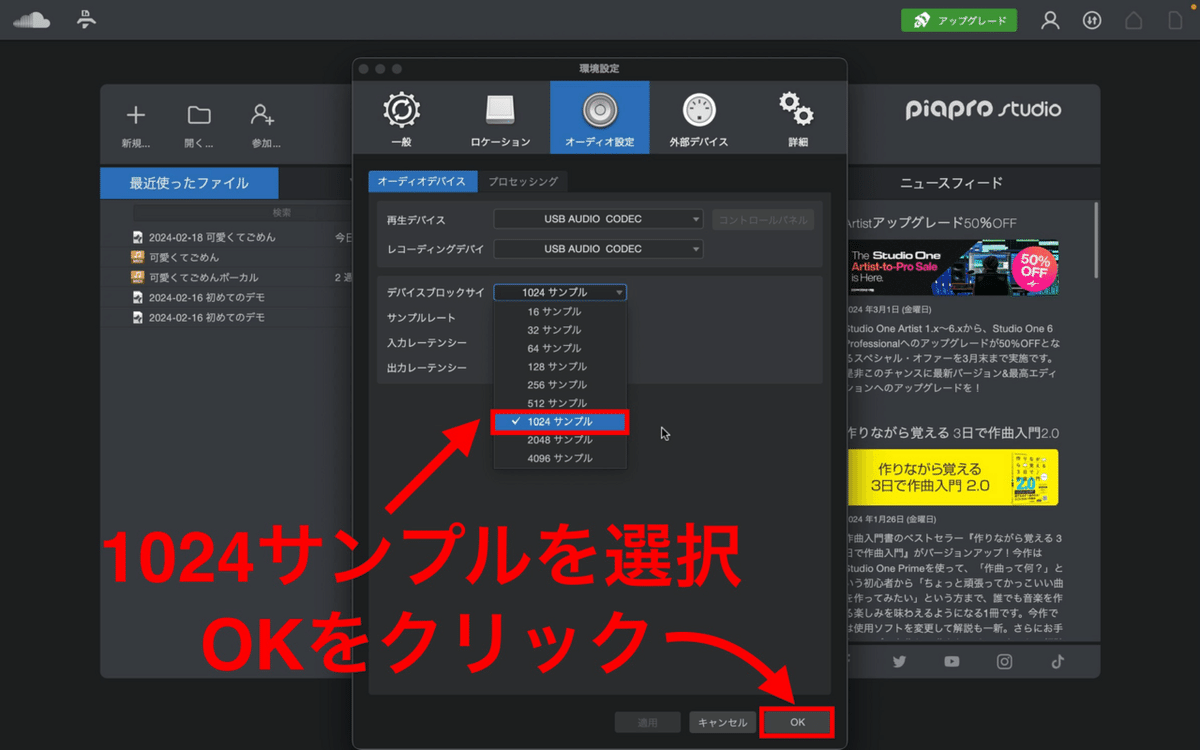
もう1つの問題はヘッドフォンの音質の問題。
これはかなり調べて途中で諦めかけて、安いヘッドフォンだから音質が悪いんだよって自分に言い聞かせようとしていました。
ところがそれでも何とか諦めずに頑張って調べていたら、どうやらMacには音質を調整するイコライザーの機能が「ミュージック」のアプリ自体にはあるが、その音はミュージックアプリ以外では反映されない事が判明しました。
なので私はMacから出力される全ての音に対してイコライザーで調整出来るソフトウェアを探してみました。
ありました!!!

「eqMac」というMac用のイコライザーソフトウェアです。
こちらからダウンロード出来ます。
詳しい設定の仕方や使い方等はこちらに書いてあります。
探せば何でもあるものですねー。
しかも無料でダウンロード出来て、一度設定したイコライザーのセッティングをPCの電源を落としても維持してくれるので、再起動や電源オフの状態からオンにした時もセッティングした時のポジションが維持されます。
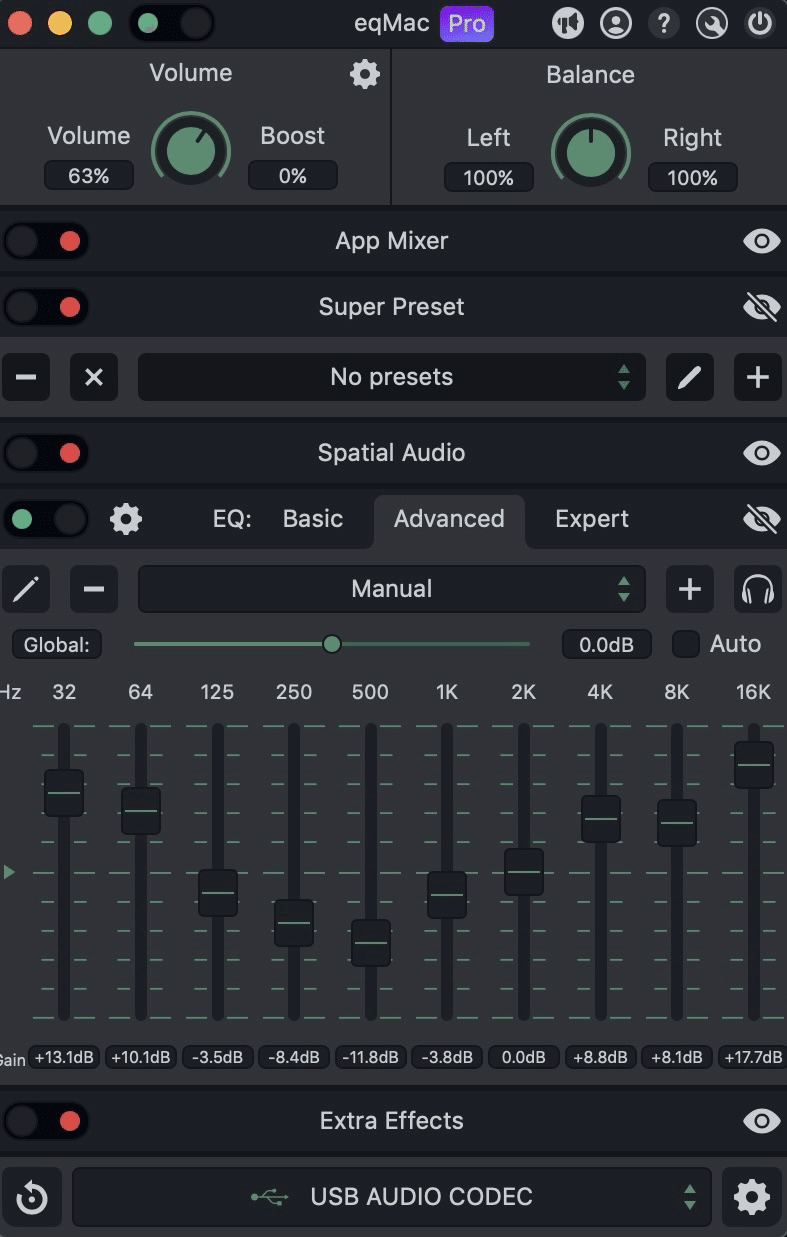
一応無料で使える機能は限られているのですが、課金してProを使用しなくても充分に音質は上がりましたのでこのまま無料で使っていくと思います。
音質が上がってからはもう作業もサクサク進み、DAW以外のPCから出る全ての音(ブラウザからYouTubeを視聴した時の音や音楽プレーヤーからの音など)に対してイコライザーで音を調整しました。
その結果全部の音が爆裂に良くなりました。
そこで初めてmarantzさすがだな!と心から思いました。
めっちゃ音がいい!
特に低音、重低音の響きが素晴らしいです!
そしてDAWの方ではイコライザーのエフェクトをメイントラックにインサートして曲全体の音質を調整して仕上げました。

という事で今回はここまで。
ここまでお読みくださって誠にありがとうございます。
この記事が気に入っていただけましたらスキを押していただけますと大変励みになります。
それではまた次の記事でお会いしましょう。
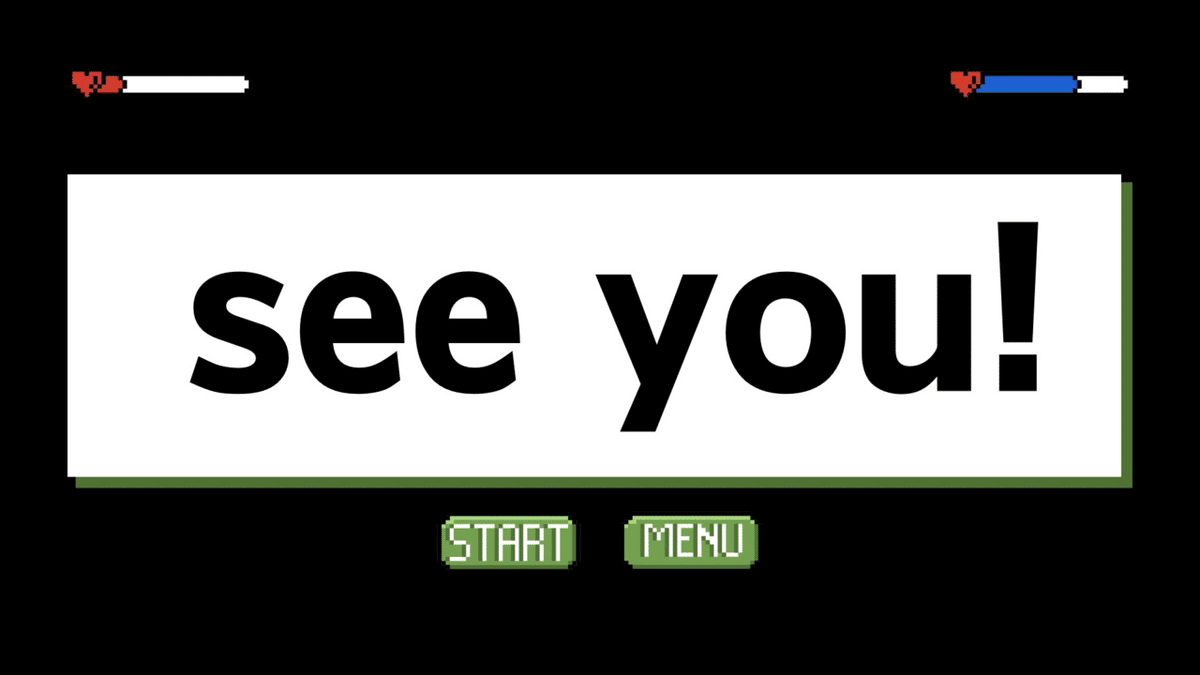
この記事が気に入ったらサポートをしてみませんか?
