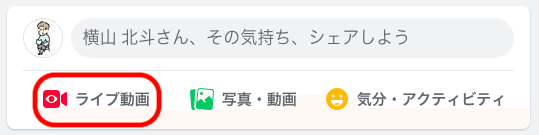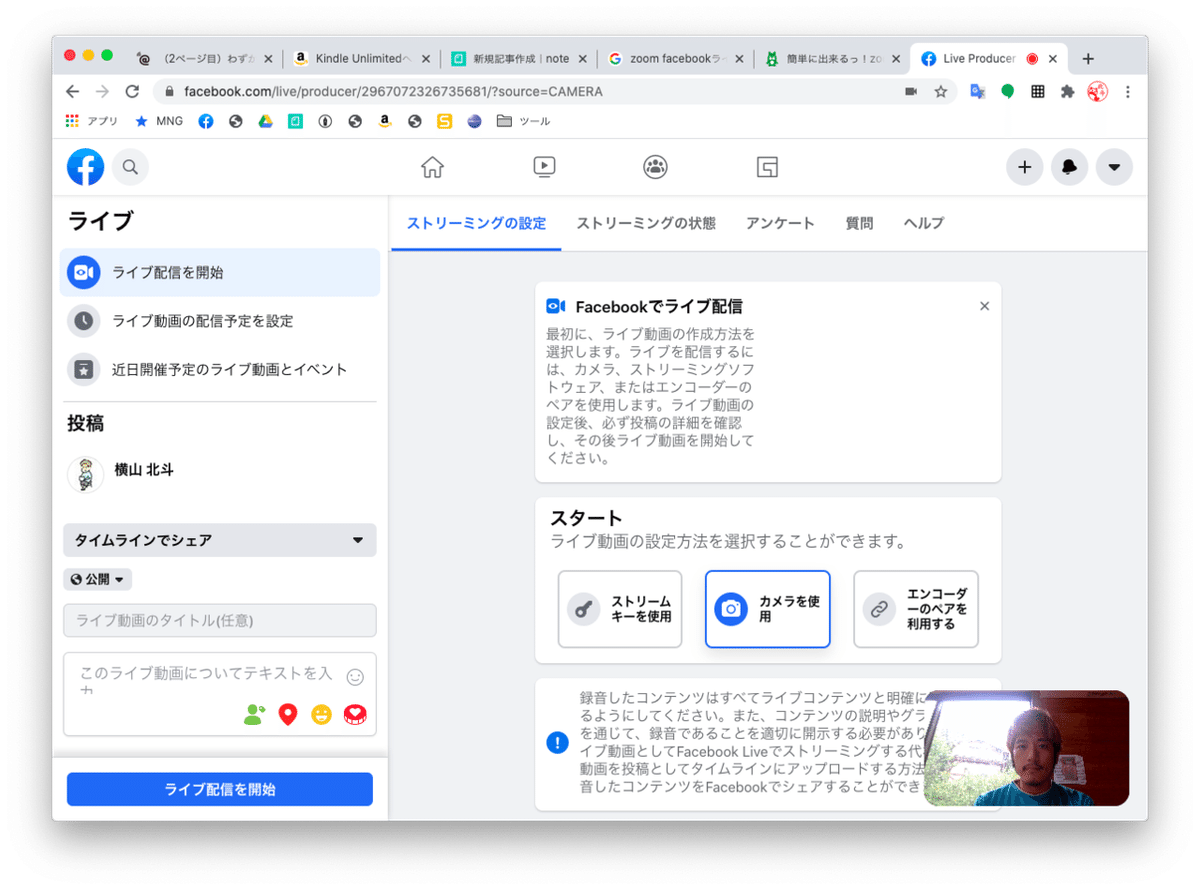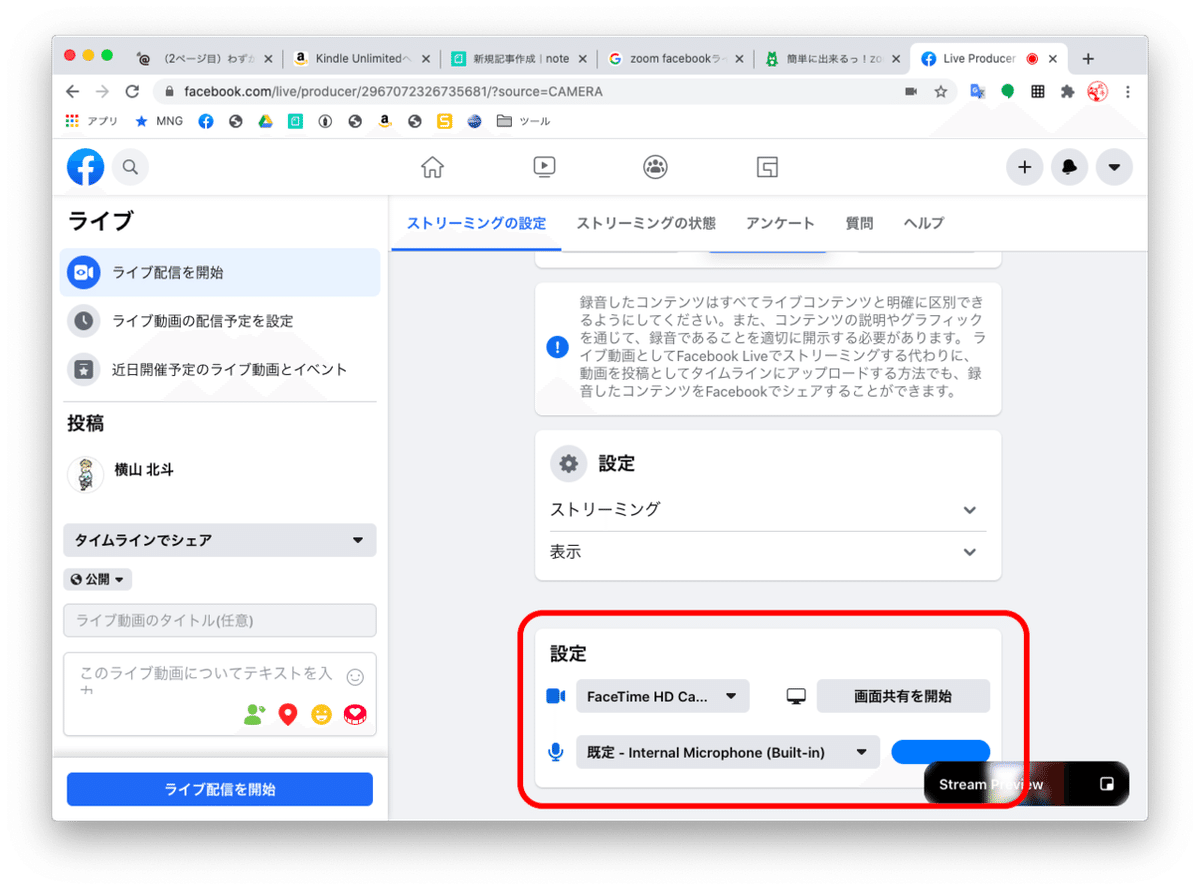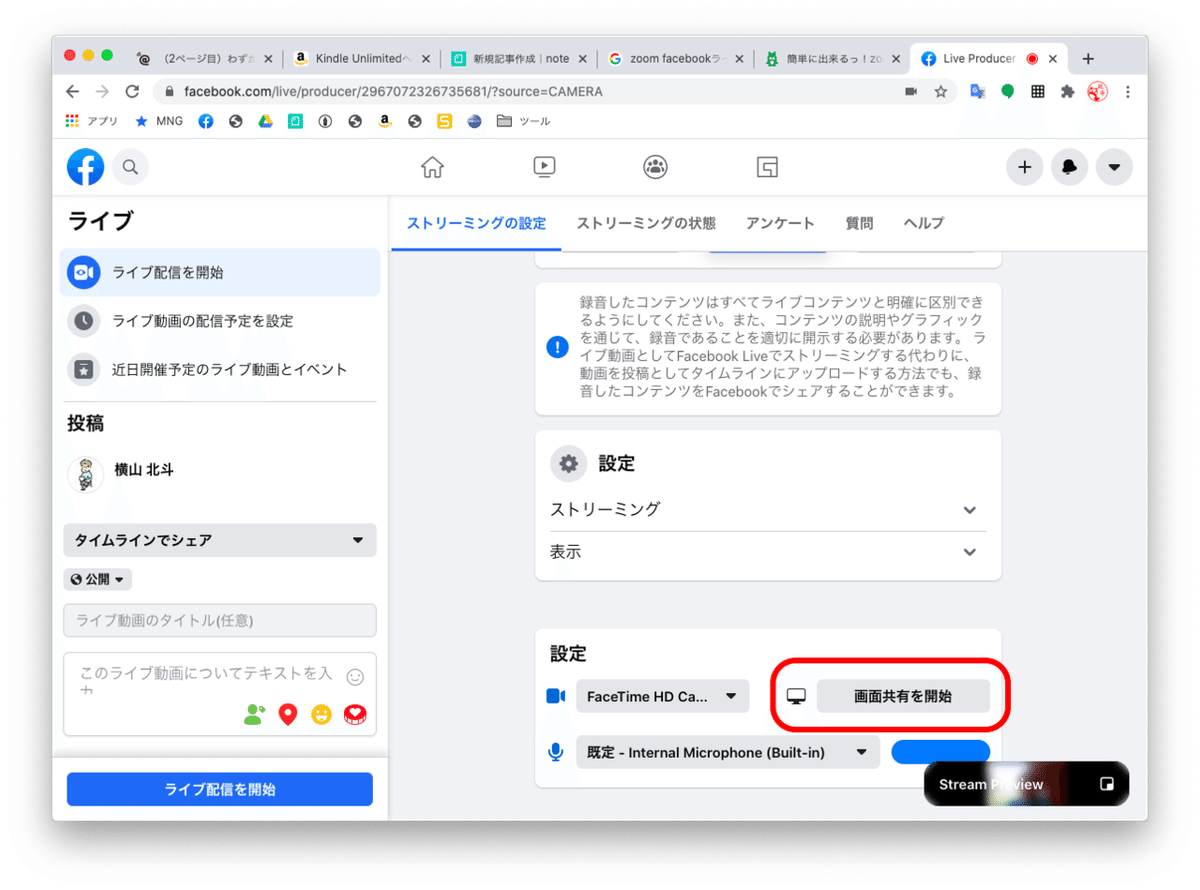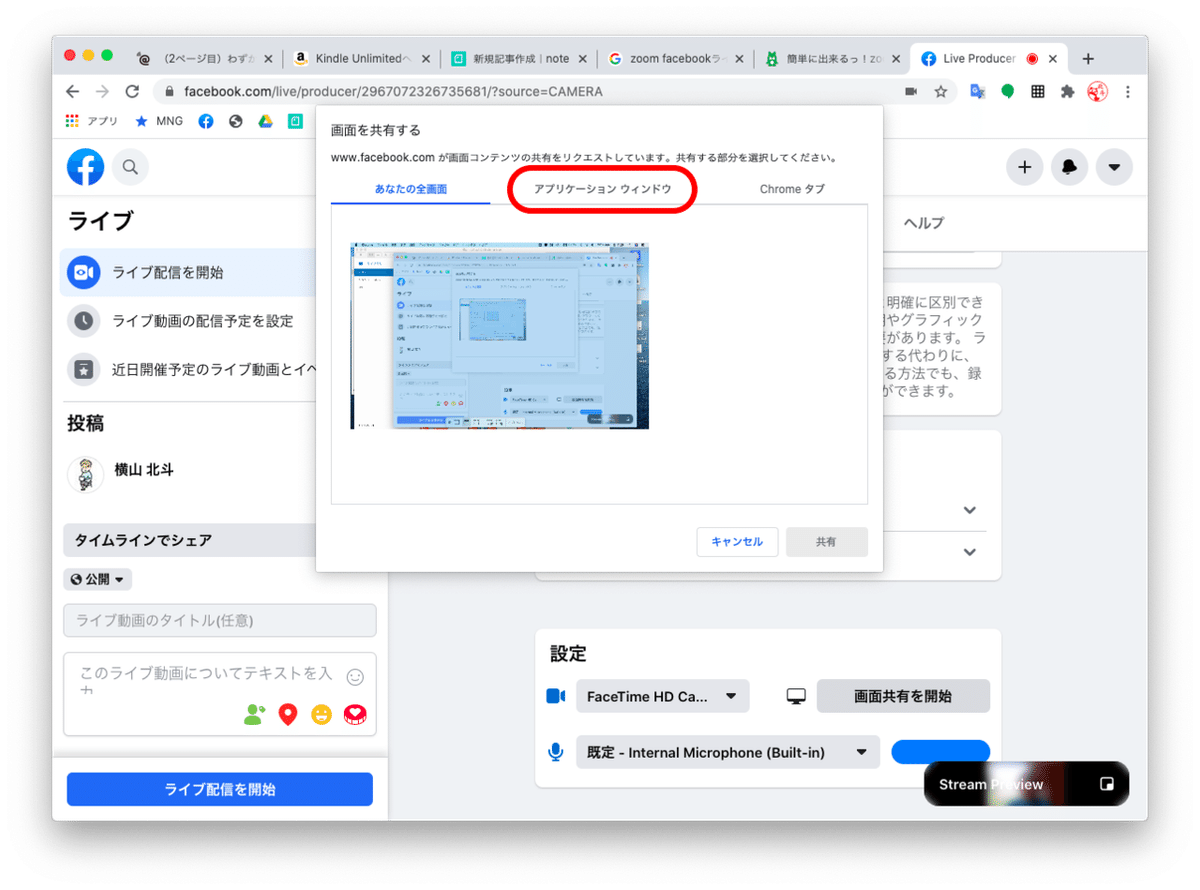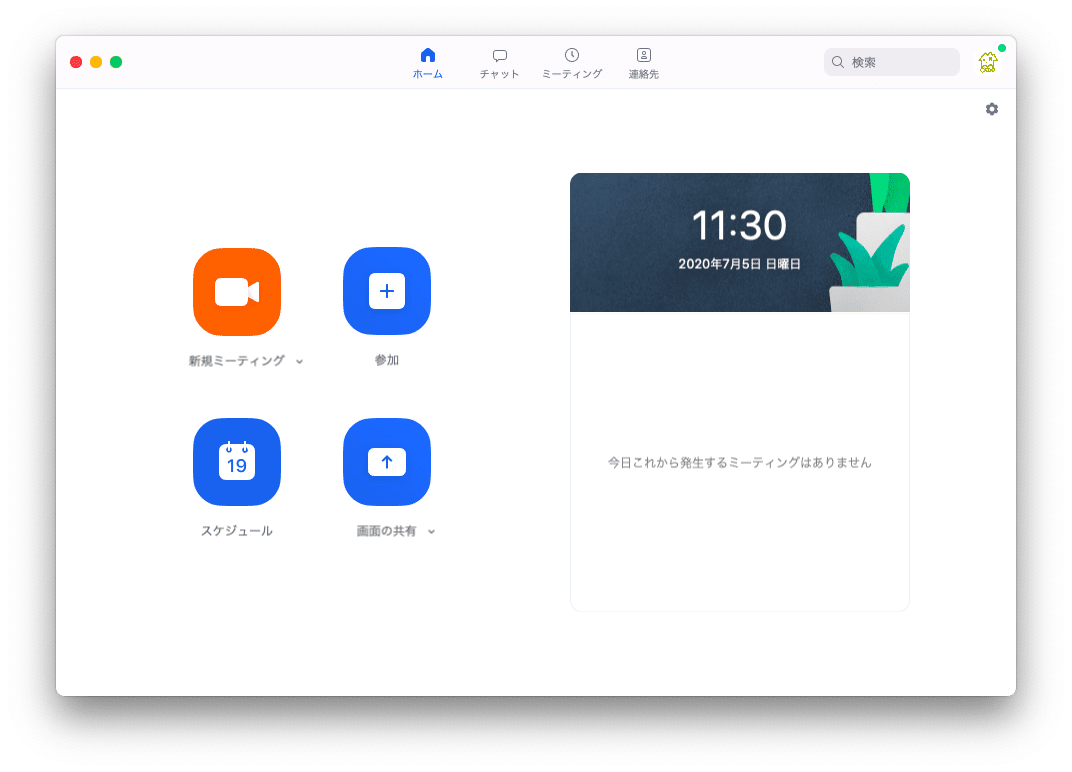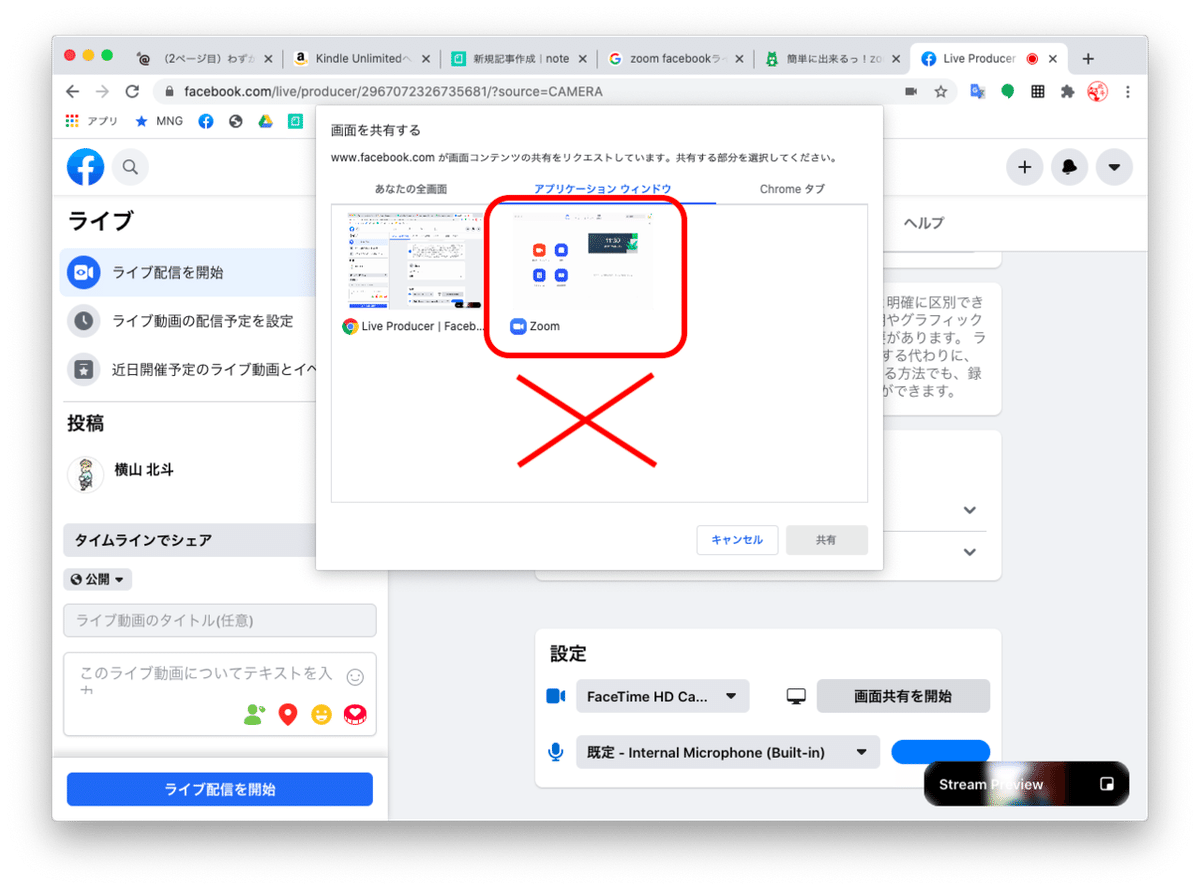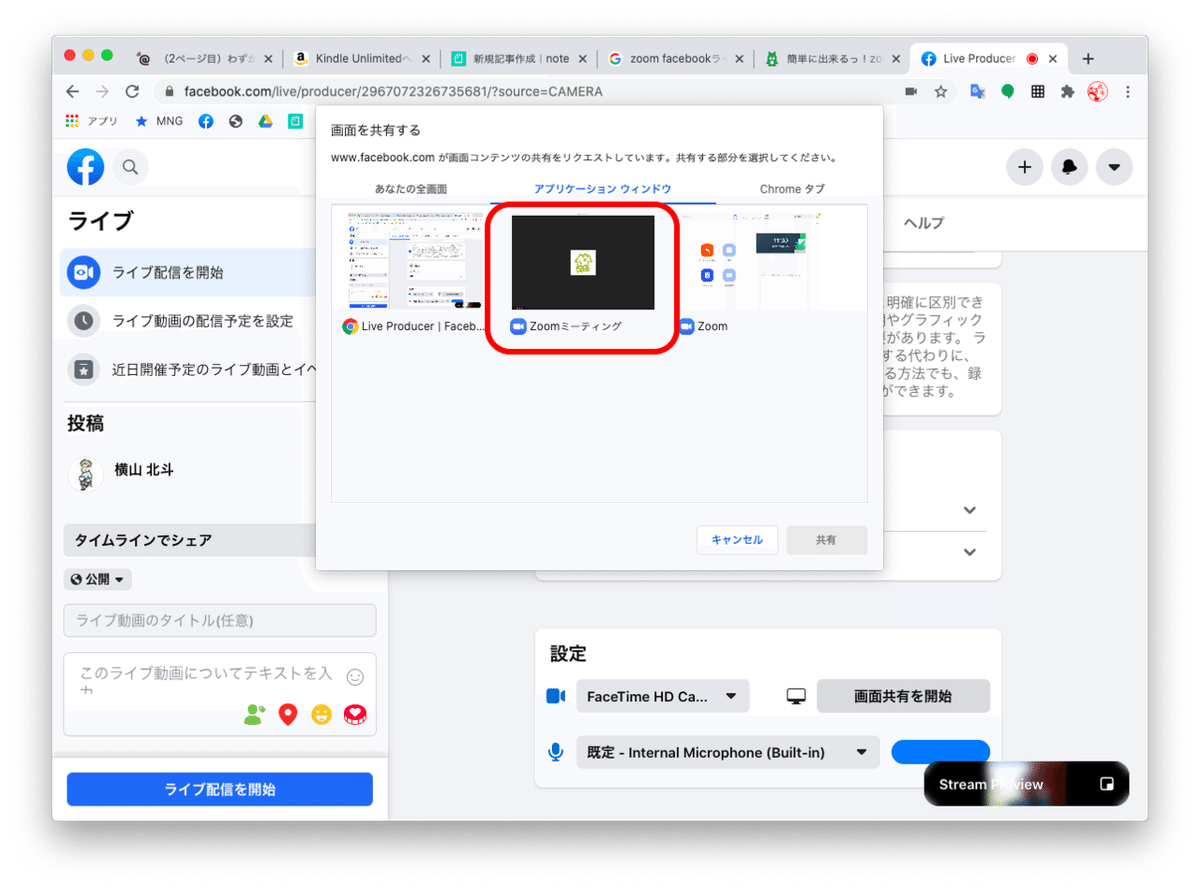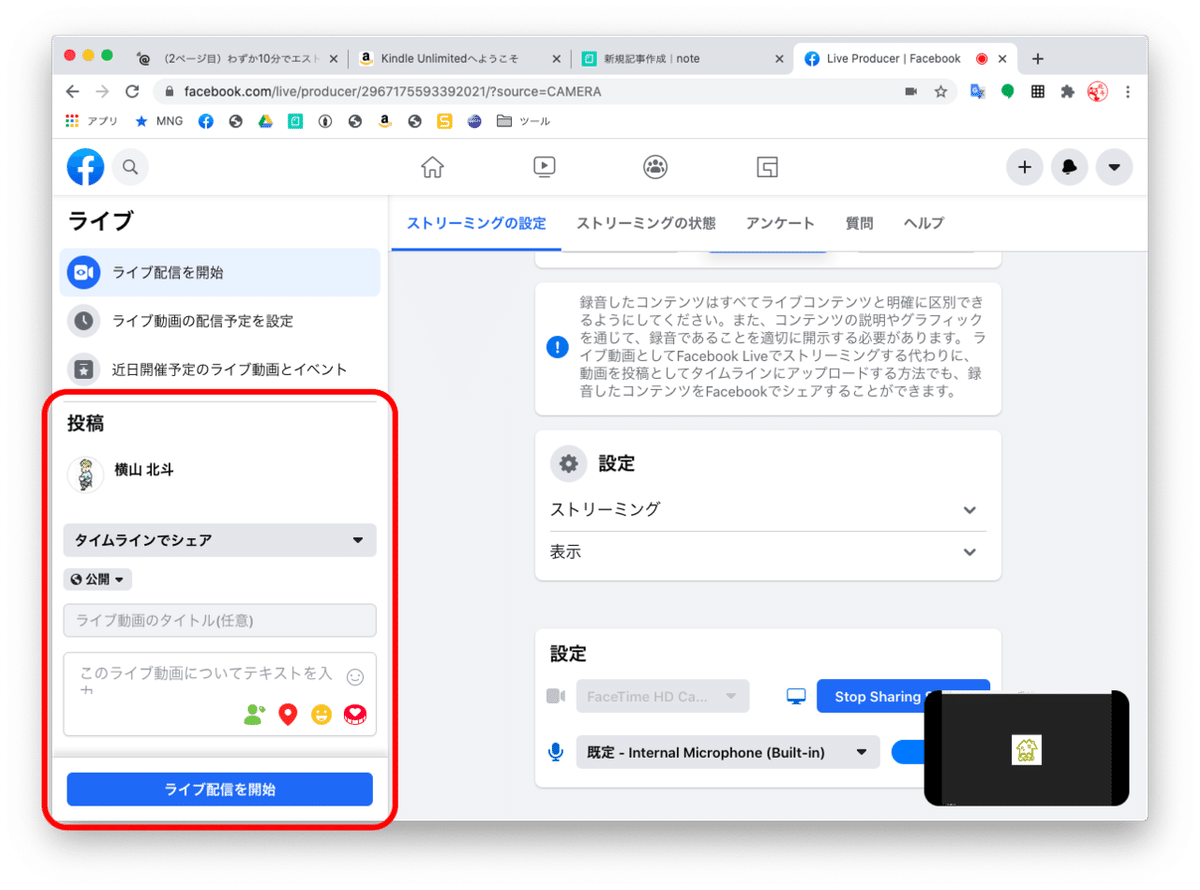zoom無料プラン&Facebookライブでオンライン講座を配信する方法
1.実は、完全無料でzoomをFacebookライブ配信できる!
オンライン講座やライブ配信流行りのこの頃ですが、
「やりたい環境を実現しようとすると、どうしてもお金が掛かる・・・」
というのが悩ましいところです。
もちろん、ある程度の収益が見込めるようになったら有料版を使うのもやぶさかではないのですが、できればスタートの時点からお金が掛かるのは避けたい!
何とかzoom(ズーム)の画面をFacebookライブ(フェイスブックライブ)で配信できないものかと色々と調べてみました。
すると、出てくる情報は、
・カメラが2台必要になる
・zoomの有料プラン(プロ以上)でないとできない
といった追加のお金が掛かってしまう情報ばかり。
しかし、諦めの悪い私は、何とか実現出来ないものかと試行錯誤して、ついにその方法を見つけました!
もしかしたら有料版zoomを使うことで機能が増えたり便利だったりするのかもしれませんが、ひとまず試しに配信を始めてみるなら、これで十分かなと思います。
それでは早速、具体的な方法をご紹介します。
2.zoomの設定:なし!(もちろん無料プランでOK!)
まずzoomの設定ですが、こちらは特にやることはありません。
ご存知の通り無料プランだと時間制限や機能制限があるようですが、Facebookライブで配信する場合であれば、zoom自体に入るアカウントは自分用に1つ2つかと思いますので、時間制限を気にする必要もありません。
*参考:zoomの料金プラン
3.Facebookライブの設定:簡単3ステップ!
いよいよ配信に向かいましょう!
(自分だけに公開の設定にして、お試し練習もできます。)
ステップ1:Facebook「ライブ動画」画面へ。
Facebook投稿メニューから「ライブ動画」を選びます。
ステップ2:共有画面をzoomに設定。
Facebookで「ライブ動画」を選ぶと、このような画面になります。
この右側の画面を下にスクロールしていくと・・・
このような「設定メニュー」が現れます。
この「設定」メニューの中の、「画面共有を開始」がポイント。
ここをクリックすると、下のような「画面を共有する」ウィンドウが出てきます。
この中央にある「アプリケーションウィンドウ」を選ぶと、
どの画面を共有するかのメニューになります。
ここからがポイントです!
普通に「アプリケーションウィンドウ」メニューを開くと、上の画像のように、ブラウザしか表示されません。
ここでzoomを起動します。
そうすると先ほどの「アプリケーションウィンドウ」メニューに「zoom」が表示されますが、これを選んではいけません。
zoomで「新規ミーティング」などからミーティングを開始すると、
Facebookの「アプリケーションウィンドウ」に、「zoomミーティング」というウィンドウが出てきます。
これを選ぶことで、無事にzoomの画面がFacebookの配信画面として選択されたことになります。
これで準備完了!
いよいよ配信です。
ステップ3:Facebookライブをスタート!
左下の「投稿」から、各種設定をして、「ライブ配信を開始」で配信スタートです!
*自分だけで試したい場合は、「公開」を「自分のみ」に変更してください。
以上が無料プランzoomでFacebookライブ配信をする方法です。
最後まで読んでいただき、ありがとうございました!
いいなと思ったら応援しよう!