ストックイラストメモ「shutterstock拡大問題をアクションでちょっと時短」
ストックイラストとかの作業の自分用の便利メモ
超基礎(〜前提なしに中級)の内容が多いです。随時更新。
皆様の知識に感謝。
記述内容について完全な検証ができていない場合もありますのでご容赦ください。(教えていただけたら助かります)
イラストACから始まりPIXTA、Adobe Stock、imagemartときて海外サイトのiStockとshutterstockにイラスト素材を投稿しています。
イラストACは著作権問題や無料有料の差があるためAC専用の素材を、その他のサイトには基本的に同じものをアップしています。
複数投稿している人には問題になってくる「タグ付け大変」と「各サイトの投稿サイズに対応する」の件で、今回はshuttersutockについて、拡大するときアクションを使っているよ、という話です。
shutterstockは要求サイズが大きい
ベクターデータは大きなサイズを求めないサイトが多い中、shutterstockはオブジェクトのサイズが4MP(400万px)以上を求められるので、
・最初から大きく作る
・後からshutterstockだけ大きくする
の2択になりますね。
大きくして作るのが手間が少ないんですけど、容量もその分大きくなるし、なんか無駄に大きくなる気がして、今は後から拡大する方法で作っています。そのうち変えるかもしれないけど。
作ってから拡大
最近落ち着いた基本サイズ(アートボード)はA3サイズ、または40cmの正方形です。
タグ付けと書き出しは、したたか企画さんのinfovectorを使用してます。jpgとpngは300~350dpiで書き出しすると概ね各サイトの要求サイズになります。
infovectorを使うと、日本語タグ埋め込み/英語タグ埋め込みのai,eps,jpg,png,圧縮されたzipの各ファイルが出来上がります。(必要なものを設定可能)
私が投稿しているサイトで英語タグを要求されるのがshutterstockのみなので、英語タグがついたepsを拡大して上書き保存します。
拡大にアクションを作ってみた
epsを拡大するのが、ファイルたくさんあるとそれなりに手間なので簡単なアクションを作ってみました。やっと本題です。
ちなみにshutterstock用に拡大をするスクリプトを販売している方もいらっしゃるので、そちらを検討してもいいかと思います。私も自力ではどうにもならない!と思ったら導入するかも。
拡大アクションの手順
すべてを選択
変形パネルで縦横比固定し、指定のサイズに変更(後述)
アートボードを選択オブジェクトに合わせる 以上。
2.の指定サイズ変更について、幅または高さ基準でリサイズをするため、A3サイズが縦か横か、または正方形によって設定を変えないと仕上がりサイズにだいぶ偏りが出てしまうので、タテ用、ヨコ用、正方形用で3パターン作りました。
タテ用→ 2.で高さを4500px
ヨコ用→ 2.で幅を4500px
正方形→ 2.で高さ(幅でもいい)4000px
サイズ指定については作る方それぞれでちょうどいい数値に変更してみてください。あまりに細長いイラストだと、足りなくなることもあります。
4MP以上25MP以下っていう書き方がどうしてもピンとこないんですが、1MP→100万pxなので
[タテpx]×[ヨコpx]の数字が400万以上2500万以下
ということですね。
【追記!】
記事を読んでくださったsoraさんからアドバイスを頂きました!
サイズ指定を%で指定すればタテヨコ比率関係なくできるとのこと!
なるほど賢い…!!ありがとうございます! ↓↓↓↓↓
私もアクションでSS用の拡大していますが、「メニュー項目を挿入」できることを知らなかったので参考になりました🤗
— sora (@sora_kosora) January 26, 2023
拡大のところは、私はオブジェクトを400%で拡大しています(元のアートボードがA3くらいだと4倍でほぼSSサイズにおさまります)
アクションの作り方とか癖?の話
アクション作れるようになっておくと色んな所で役に立つのでやってみよう

アクションパネルを開く(ウインドウ>アクション)
右上の三本線ボタンから「新規アクション」を選択
名前(わかりやすければ何でも)とセット(初期設定と同じならそのまま、分けたければ作る)を決める
[記録]ボタン押したら記録が始まるので、各種操作をする。終わるには■を押す

Photoshopのアクションはほとんどの操作が普通に記録できていたと思うんですが、 Illustratorのアクションは記録できない操作も結構あって、やや癖がありますね。
記録中に何かしたあと、アクションの手順の項目が増えない場合は記録できていません。
今回の操作でも、手順3のアートボードサイズを選択オブジェクトに合わせるのが、普通にメニューからやっても記録されません。その場合、右上のメニューから「メニュー項目を挿入…」を選択してから、メニューでオブジェクトメニューを操作することで追加できます。これがまた、記録中にメニュー項目を挿入すると項目は追加されるんですけど実際の画面では操作が実行されてないので2回やる必要があります。不思議。

アクションは一度作ったあとも操作順を入れ替えたり追加で記録したりできるので、色々試してカスタムしてみてください。
なお、このアクションはサイズのみ固定で変更しています。実際にちゃんとしたサイズになったか、容量など他の条件に合っているかどうかは別途確認お願いします。
なお2、余談ですが、アクションを実行するだけのときは右上メニューからアクションパネルの表示をボタンモードにしておくと、1クリックで実行できるので早いです。
バッチで複数自動処理
アクション作ったあとはたくさんのを一気に処理できれば嬉しいよね〜ということで、バッチをごく簡単に使う方法も。
アクションパネルの右上メニューの一番下に「バッチ…」があります。
「実行」で実行するアクションを選択して、「ソース」でそのアクションをかけるファイルを選択します。
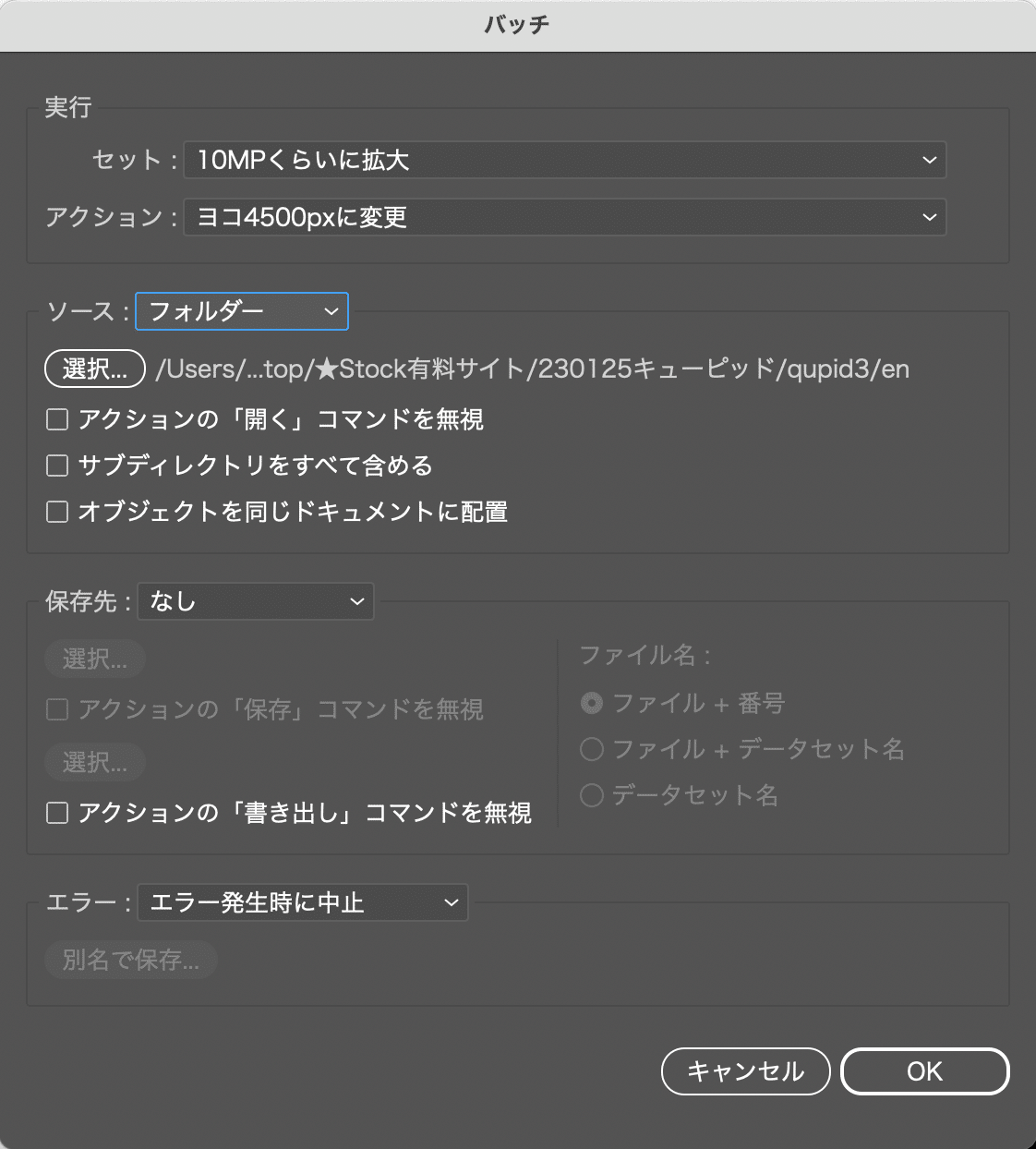
設定ができたらOKを押して、アクションが実行されてあっという間に終わり。いいね。
アクションの内容やファイルによっては、一斉にアクションかけて保存して閉じるまでできますが(事前にコピーしたファイルで実験してちゃんと動くか検証しましょう)、今回私がやっている方法だと対象ファイルの保存バージョンが10のため開いた時点で[更新済み]になってしまって普通の上書き保存ができません。なので、アクションかけ終わったところでファイルが開きっぱなしになり、その後は手動で保存して閉じてます。
フォルダの中にはアクションをかけるファイルだけを入れておくようにします。
とりあえずお金かけずに手軽にできればいいなという方は一度お試しください。
記事をお読みいただきありがとうございます。 よっしゃ缶コーヒーおごってやるよなんて方はこちらからサポートくださいませ。
