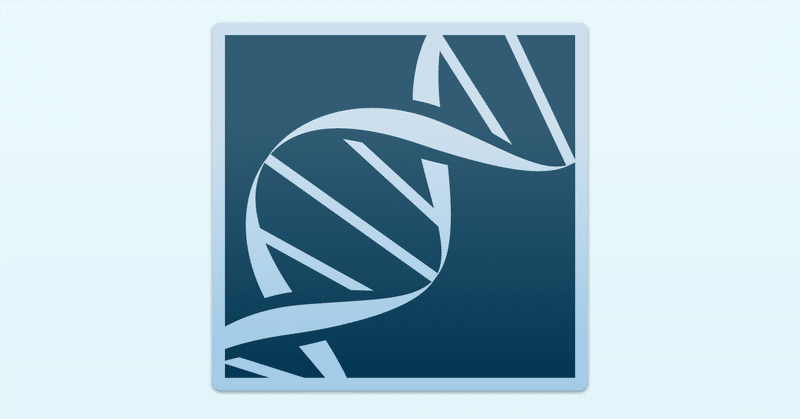
infoVector 3:各ストックイラストサイト用に複数言語のIPTC情報を埋め込んで画像を書き出す Illustrator&Photoshop スクリプト(アプリ)
ストックイラストのタグ付けが面倒というのは,制作者なら共通の悩みでしょう。アップロードするサイトが少なければコピー&ペーストでも何とかなりますが,増やすとその分負担も重くなります。
解決策として,ファイルへのメタデータ情報埋め込みが普及しています。Adobe Bridgeを利用して説明やタグの情報をファイルに入力すると,ストックイラストサイトのアップローダーがそれを自動で読む流れです。
しかしこの方法だと,次のような問題がありました。
• 英語タグにするサイトと日本語タグにするサイトがあり,対応している画像の種類もまちまちで,大量の画像それぞれに情報を埋め込まなくてはいけない
• PIXTAとpngの組み合わせだと説明(コメント)を正しく認識しない
• iStock(DeepMeta),123RFが情報を何も認識しない
Illustratorで数種類の画像を自動で書き出し,同時に適切な情報をメタデータに埋め込んで,さらに各社アップローダーがそれを正しく認識してくれたらありがたいですよね。今回紹介するのは,まさにそのためのIllustratorスクリプトです。
スクリプトのあらまし
アートボードに置いた特定の形式のテキストを,複数の言語でXMP(IPTC)メタデータに書き込み,ai・eps・jpg・pngファイルとして書き出すIllustrator用スクリプトです。設定により,続けて各社サイトにアップロード可能なZIPファイルを生成できます。名前は infoVector(インフォベクター)です。
infoVector 3.0.0からは,書き出す画像にICC プロファイルを埋め込めます。その機能の実現のため,起動中のIllustratorのバージョンによってはIllustratorとPhotoshop両方必要になるのでご注意ください。
■ Illustrator 2023(27.9) かそれ以降の場合
Illustrator単体で動作します。Photoshopは起動もインストールも必要ありません。
■ Illustrator 2023(27.8) までのバージョンの場合
IllustratorとPhotoshopの両方を起動させる必要があります。

便宜上スクリプトと呼んでいますが,実際はElectronと言う技術で作られたmacOS・Windows両対応のマルチプラットフォームアプリケーションです。インストーラはそれぞれのOS用に分かれ,2つあります。
macOS用(app)
• macOS 10.14以上に対応。macOS 10.14/10.15(Intel),11.7/12.6/13.6/14.3(Apple Silicon)で動作を確認。10.12は不可,10.13は未検証
• Illustrator CS6,またはそれ以上のIllustratorに対応。CS6,CC2015.3〜2024で動作を確認
• Photoshop CC 2018,またはそれ以上のPhotoshopに対応。CC2018〜2024で動作を確認
Windows用(exe)
• Windows 10に対応。Windows 10で動作を確認。Windows 7や8は動作する可能性なし。Windows 11は未検証
• Illustrator CS6以上に対応。CS6,CC2019〜2024で動作を確認
• Photoshop 2020,またはそれ以上のPhotoshopに対応。2020〜2024で動作を確認
※ Windowsのユーザーフォルダ名は半角英数字になっている必要がある。日本語を含むと動作不可
Windowsではプログラムの都合上,C:\Users\sttk3 のようにUsers直下のフォルダ名が半角英数字なら正常に動作します。C:\Users\したたか企画 のように日本語だと動きません。
macOS用・Windows用ともに,Photoshopは画像を開いて変換しているだけです。単純な動作なので,表記していない古いバージョンでも動く可能性はあります。
動作確認済みストックイラストサイト
• Adobe Stock
• PIXTA
• Shutterstock
• iStock(DeepMeta)
• 123RF
• Dreamstime
• Depositphotos
• イメージマート
動画で見たい
処理できるIllustratorファイルの仕様
各アートボードと説明・タグなどの情報をペアにして取得するために,いくつかの決まりに基づいてオブジェクトを用意する必要があります。基本的に自力で作成せず,テンプレートから複製してご利用ください。テンプレートaiファイルは下のリンクからダウンロードできます。
Illustratorファイルは次の状態にします。名前や座標で内容を識別するのでポイントを押さえてください。
1 情報テキストを置くレイヤー「info」がある
2 レイヤー「info」の中にグループ「InfoGroup」があり,情報を紐づけたいアートボードと左上座標が揃っている
3 グループ「InfoGroup」の中にテキストフレームがあり,それぞれ何を意味するのか識別できる名前がついている。例えばタイトル(日本語)の場合「title_ja」
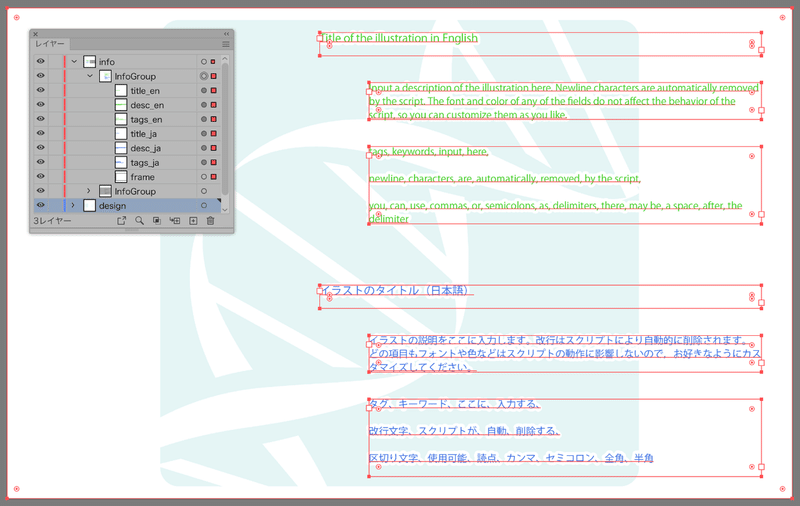
詳細はもっと詳しい説明をご参照ください。
使いかた
アプリにIllustratorファイルをドロップするだけです。複数アートボードを含むファイルとアートボード1つだけのファイル,両方に対応しています。初期設定ではスクリプトは下記のように働きます。
1 infoVectorが,当日の日付で新規フォルダを作る
2 Illustratorが,アートボードごとにグループ「InfoGroup」からテキスト情報を読み取る
3 Illustratorが,アートボードごとにベクター画像・webp画像を書き出す
4 infoVectorが,webpからjpg・png画像へ変換する
5 Illustratorが,読み取った情報を英語・日本語で各ファイルのメタデータに埋め込む
6 infoVectorが,eps+jpg・eps+pngの2パターンでZIPファイルを生成する
4・6の動作で少し間が空きますが,その時間は画像の変換処理やメタデータの編集,ZIP圧縮を実行中です。macOSならdockに,Windowsならタスクバーにプログレスバーが現れます。
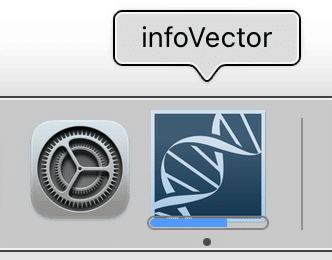
ファイルは次のように,英語「en」と日本語「ja」のフォルダに分かれて保存されます。
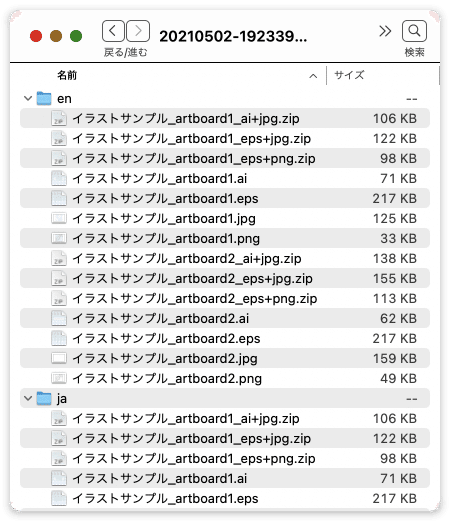
Adobe Bridgeで実行結果の画像のメタデータを確認すると,このように説明やキーワードなどが書き込まれています。映っていませんが,タイトルも記入済みです。

環境設定「対象の言語」でメタデータ埋め込み・書き出し対象言語を変更できるようになっています。
日本語/英語ペアだけでなく,日本語「ja」/英語「en」/スペイン語「es」の3つ,または日本語1つだけのように対象言語を追加・削除できます。「対象の言語」の数だけフォルダができ,それぞれの言語でメタデータが埋め込まれます。
詳細はもっと詳しい説明をご参照ください。
infoVector 3では,画像にICC プロファイル(カラープロファイル)を埋め込めます。使用方法は【まとめ】infoVectorでICC プロファイルを扱うをご参照ください。
インストール方法
macOS用にはdmgファイルで,Windows用にはexeファイルでインストーラを用意してあります。ダウンロードして開けば指示が出るので,それに従って進めればOKです。
ただしWindowsの場合はオプションで「現在のユーザーのみにインストールする」を選んでください。
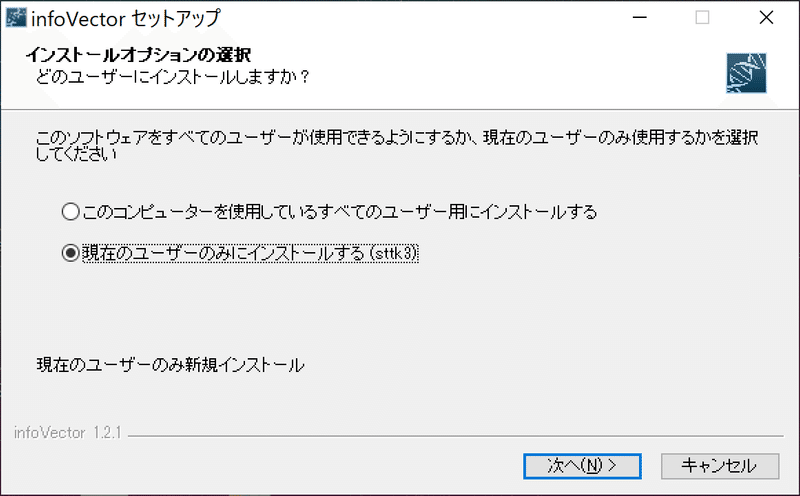
もしすべてのユーザー用にインストールすると,管理者権限とセキュリティの都合で,infoVectorへのファイルドロップがブロックされます。うまく動きません。
インストールが済んだらinfoVectorアプリを開いてみてください。ウインドウが出てきたら成功しています。

起動しない/動かない
セキュリティの関係でOSやセキュリティソフトが動作をブロックすることがあります。いくつか例を挙げますのでご対応をお願いします。詳細はもっと詳しい説明をご参照ください。
macOS
• インターネットからダウンロードしてきた,開発者未登録のアプリケーションはユーザーが起動を許可する必要があります。右クリックして,コンテクストメニューから[開く]を選ぶと簡単にできます。
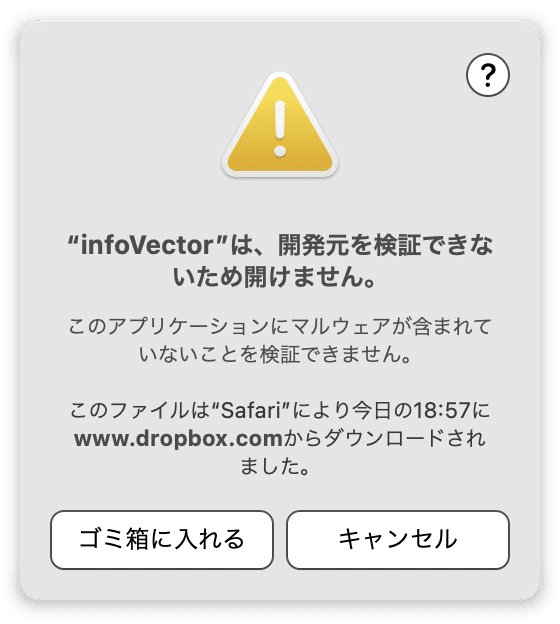
• infoVector.appがAdobe IllustratorやAdobe Photoshopを利用する許可を求められることがあります。システム環境設定 > セキュリティとプライバシー > プライバシー > オートメーション と辿り,infoVectorの項目のAdobe Illustrator/Adobe Photoshopにチェックを入れてください。

Windows
• セキュリティソフトがinfoVector内蔵のexec.exeをウイルスとみなし,隔離することがあります。exec.exeを復元して元の場所に戻し,ウイルス検出対象から外す設定に変更してください。

• インストールのとき「このコンピューターを使用しているすべてのユーザー用にインストールする」を選ぶと,Explorerからのファイルドロップがブロックされることがあります。その場合は「現在のユーザーのみにインストールする」を選び,再インストールします。

環境設定
アプリを起動した状態で,メニューのPreferencesを選ぶと環境設定画面が開けます。ショートカットはmacOSではcommand+K,WindowsではCtrl+Kです。環境設定では生成したくないZIPの種類の指定・画像保存オプションの指定・表示言語の変更などができます。
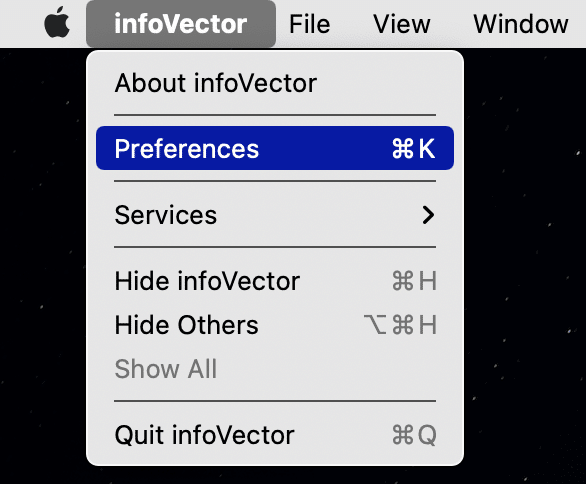

もっと詳しい説明
トラブルシューティングや環境設定など,詳細はリンク先を参照してください。
【解決】ストックイラストのタグ付けと画像書き出しを一気に済ませたい!
買う
macOS / Windows用アプリを販売しています。ぜひ購入していただき,下のリンクからダウンロードしてください。このページでダウンロードできるのはバージョン3.1.0です。旧バージョンをお探しの場合「各ストックイラストサイト用に日本語/英語のIPTC情報を埋め込んで画像を書き出す Illustrator スクリプト(ドロップレット)」の参照をお願いします。
ここから先は
¥ 3,500
この記事が気に入ったらサポートをしてみませんか?
