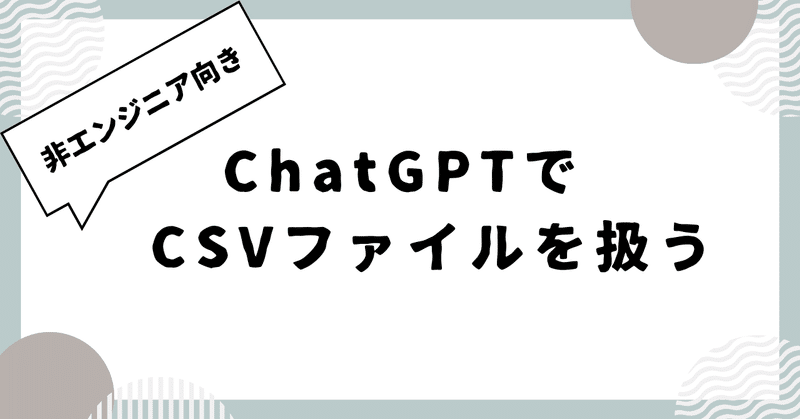
【非エンジニア向け】ChatGPTでCSVを覚えればできることが格段にアップする
ChatGPTを使う上で、対話の様な形で使っている人が多いと思いますが、これをChatGPTにリストを書き出してもらって、スプレッドシートやリンクでまとめることができる様になるとできることが大きく広がります。
例えば単語帳の用語集を作ったり、何かを分析するためのシートや、Webサイトを作る上でのデータ集めを行うことができる様になるんです。
そこで今回は初心者でもわかる様にCSVの使い方を説明していきます。
CSVって意外とシンプル
CSV(Comma-Separated Values)は、コンマで区切られた値のことを言います。表やデータをテキスト形式で保存するためによく使われます。簡単に言うと、CSVファイルはエクセルのシートのようなものを、よりシンプルなテキスト形式で表したものです。
例として、クラスの生徒の名前と得点をエクセルで管理するとします。この情報をCSV形式で保存すると、以下のようになります
名前,得点
s太郎,90
花子,95
次郎,85この例では、各行がエクセルの行に対応し、コンマで区切られた値がエクセルのセルに対応します。つまり、最初の行は「名前」と「得点」という列のタイトルを表し、その後の行は各生徒の名前と得点を表しています。
つまり、CSVを作成できると言うことは、そのままスプレッドシートなどのデータに置き換えられる、という訳です。
ChatGPTでCSVを出力してみよう
まずはシンプルなところから勉強してみましょう。例えばあなたは英語の動詞の「現在完了形」を勉強しているとします。現在完了でよく使う動詞の一覧と、その意味、例文、例文の日本語を書き出してみます。
英語の現在完了形にてよく使われる動詞を10個書き出してください。
それぞれの単語の日本語の意味、
その単語を使った英語の例文、
そぼ例文の日本語訳
も出力してください。
そうすると便利なリストを書き出してくれました。せっかくなのでこれをスプレッドシートやExcelに変換して勉強できるシートを作りたいです。そこで以下の様なことをお願いするだけでCSVファイルを作ってくれます。
今書き出した情報をCSVファイルで書き出してください
内容が合っているかも書き出したいからテキストも同時に出力してくださいそうすると以下のようにCSVを書き出してくれます。念のため理想の形で書き出せているかをテキストの方でもチェックをしてみましょう。

次にこのファイルをスプレッドシートとエクセルで開いていきましょう。
スプレッドシートで開く方法
Googleドライブを開きます。「新規」ボタンをクリックし、「ファイルをアップロード」を選択します。開きたいCSVファイルを選択してアップロードします。アップロードが完了したら、ファイルを右クリックし、「アプリで開く」>「Google スプレッドシート」を選択します。
Excelで開く方法
Excelを開きます。「ファイル」タブをクリックし、「開く」を選択します。「コンピューターを参照」をクリックし、開きたいCSVファイルを探します。CSVファイルを選択し、「開く」をクリックします。

こうすることで簡単に自分の欲しい情報を綺麗にまとめることができます。
思い通りのデータを集めてみよう
ChatGPTというと会話をする中で解答をもらうイメージがありますが、自分なりに欲しい情報を集めて整理するために使えるようになると、新しい活用方法が思い浮かぶことが多くなるはずです。
苦手な分野の勉強に使ったり、業務でわからなかった用語集を作ったり、散らばった情報を粒度を揃えて整理するのにも役に立つでしょう。
これを使って思い通りのデータを作ってみてください。
この記事が気に入ったらサポートをしてみませんか?
