
NeSprite更新情報
[ 2023/07/29 ]
画像のドット変換ソフト「NeSprite」の更新情報になります。
今回の更新では、「NeSprite」のパレット追加、ディザリング機能の追加と
「NeSpriteCMD」というコマンドで動かすタイプのドット変換ソフトを追加しました。
NeSpriteは64bit Windowsでしか動作しませんが、NeSpriteCMDは32bit Windowsでも動作します。
このページではNeSpriteの更新内容とNeSpriteCMDの使い方について解説します。
他の解説記事やサイトへのリンク
基本的な使い方に関しては以下リンクを参照してください。
NeSpriteの更新内容
パレットの追加
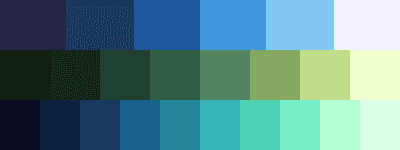
上から「Blue」「Green」「Aqua」パレットになります。
今回の更新により使えるパレットが13種に増えました。

ディザリング機能
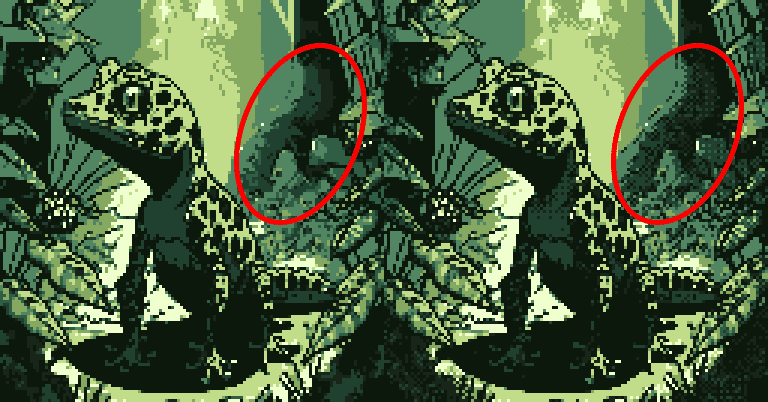
分かりやすい所としては赤丸の中に注目してください。
網目状になっているところがディザリング機能によって表現できるようになりました。
よりドット絵らしい表現ができます。
【変換】ボタンと【ディザ変換】ボタンによって使い分けることが出来ます。
NeSpriteCMDの使い方
NeSpriteCMDは「NeSprite」をより簡易的に使うために作ったもので、コマンド入力によって操作します。

使い方に少々くせがあるのでここで解説します。
1.変換したい画像を「NeSpriteCMD」にドラッグ
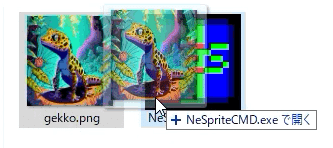
変換したい画像をNeSpriteCMDへドラッグ&ドロップするとコンソールが立ち上がります。
2.Erode On Offの選択
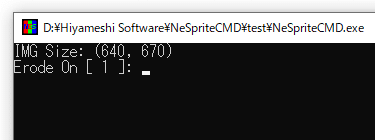
Erodeは変換前の画像に対して白画素の収縮をするかしないかの選択です。
「1」と入力して「Enter」でOnになります。
それ以外はOFFになります。
Erode Onにすることで輪郭線が膨張されドットに変換した際、輪郭線を拾いやすくなります。
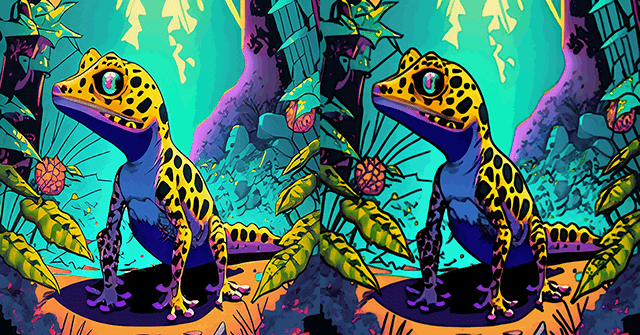
3.コントラスト/彩度/明るさの設定
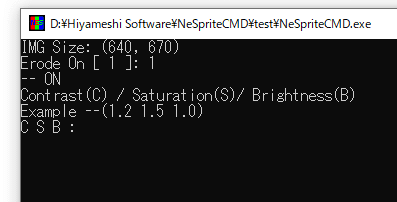
CSBの3つの値をExampleに示されているように入力します。
数値の間にスペースが必要です。
何も入力せずに「Enter」を押したり、入力方法を誤った場合はすべての値を(1.0)として処理します。
1.0が初期の状態で何も変化がありません。
・コントラストの値が大きくなると黒い部分がより黒く、白い部分がより白くなると考えてください。現実的な値としては(0.8~1.5)くらいです。
・彩度の値が大きくなるとより鮮やかになります。
現実的な値としては(0.1~2.0)くらいで、0.1ではほぼグレースケールになります。
・明るさの値が大きくなるとより明るさが上がります。
現実的な値としては(0.8~1.3)くらいですが、いじらなくても問題ないことも多いです。
Erode Onにすることで画像の明るさが全体的に落ちるので使用するパレットによって画像が暗いなと思った場合数値を上げると良いです。
4.画像の縮小サイズalphaの入力
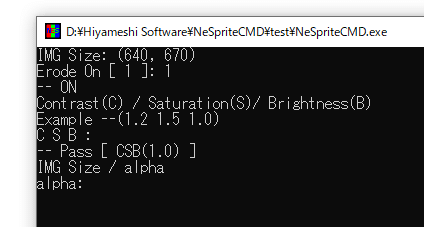
変換したい画像の縮小率を整数で入力します。
(元画像サイズ) ÷ alpha = (変換後のサイズ)
入力された値が適切でないとalphaの値は(5)として処理されます。
5.使用するパレットの選択
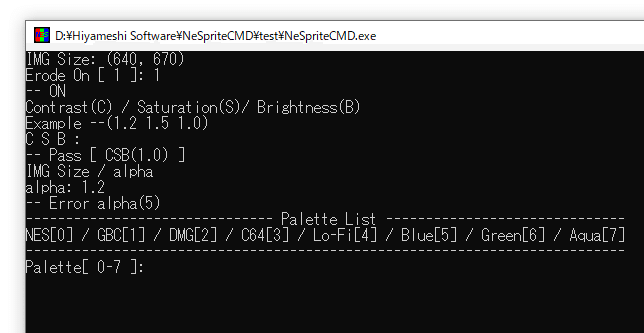
0~7のパレットの中から使用するパレットを選択します。
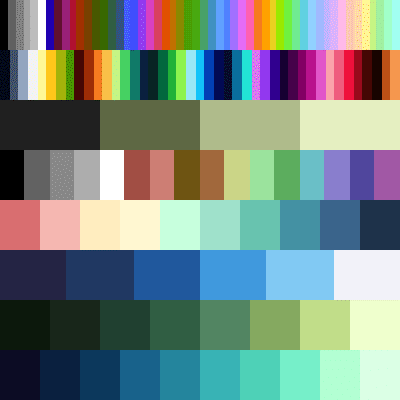
画像が選択したパレットの色に置換されます。
6.ディザリングOn Offの選択
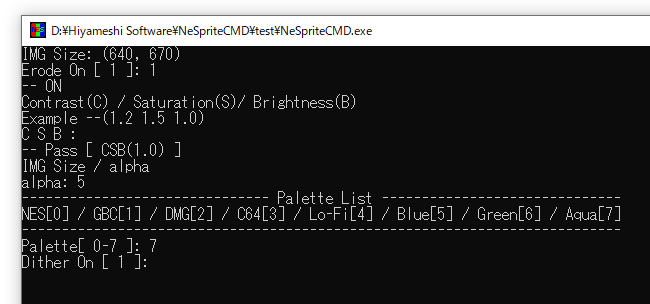
「1」を入力し「Enter」でディザリングOnになります。
それ以外はOffになります。
*6.配列の選択(ディザリングOnの場合のみ)
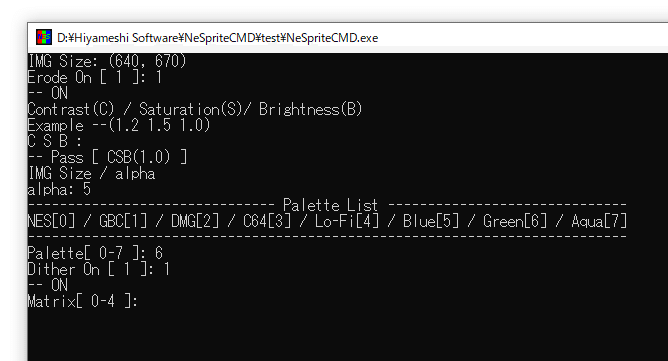
ディザリングで使用する配列パターンの選択になります。
・8x8の配列パターン2種 [ 0-1 ]
・4x4の配列パターン [ 2 ]
・3x3の配列パターン [ 3 ]
・2x2の配列パターン [ 4 ]
8x8以外はあまり効果がないので基本的には0か1でいいと思います。
基本的には配列ディザリングの考え方ですが実際処理は一般的なものと違い独自のものになっています。
7.画像保存時のサイズ選択
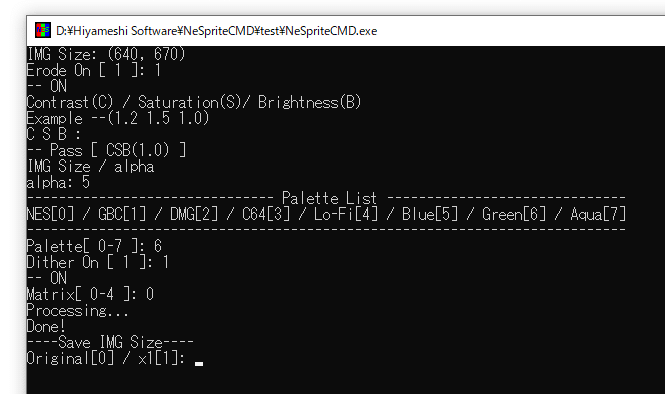
画像保存にあたり、サイズを選択します。
・「0」の場合は元画像と同じサイズで出力される。
・「1」の場合は実際のドットサイズで出力される。
※画像は入力した元画像と同じディレクトリに、日時を元に名付けされた.pngデータで保存されます。
また「1」で保存した場合インデックスモードでの保存となり、パレット情報を保持して保存されます。
よってドット絵エディタ等での編集が楽になります。
私が普段使用させていただいているドット絵エディタです。
このソフトでそのまま開いて編集することが出来ます。
以上がNeSpriteCMDの使い方になります。
その他情報
PixArtist
Webでドット変換できます。
サーバーが弱弱なのでエラーが出やすいです。
Hiyameshi-DMG
ゲームボーイ音源です。
私が普段DAWの打ち込みで使っているサウンドフォントです。
この記事が気に入ったらサポートをしてみませんか?
