
【初心者向け】VirtualBoxのインストールについて
はじめに
これからLinuxの勉強を始めるという方がの役に立てたらうれしいです。
まずはLinux環境をローカルPCに仮想環境として動作環境を整備します。
仮想化ソフトウェアで代表されるOracle VM VirtualBoxのインストールを行います。
Windows、Linux、MacOSなどのコンピュータ上で仮想マシンを作成し、動作させることが可能な仮想化ソフトです。
インストール自体はGUIで行えるため、簡単にインストールまでを整理します。
前提条件
今回は下記条件のPC環境に対してインストール作業を実施します。
OS:Windows 10
CPU:intel CORE i7
メモリ:15.7GB
インストールをはじめる
実際にインストール作業を進めてみましょう。
[Step1] VirtualBoxのサイトにアクセス
下記URLへアクセスし左ナビの「Downloads」からダウンロード画面へ遷移します。

[Step2] VirtualBoxのダウンロード
ダウンロード画面から最新版のVirtualboxを入手します。
今回の場合は「VirtualBox 6.1.26 platform packages」が最新の用ですので、その中からWindows向けの「Windows hosts」を選択します。
ダウンロードができるので、インストーラ(exeファイル)をデスクトップなどの適当な箇所へ保存します。
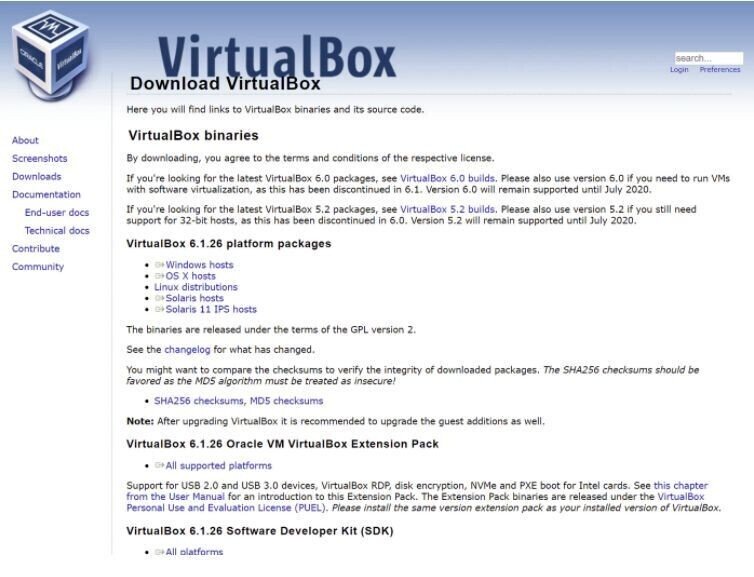
[Step3] VirtualBoxのインストール
[Step2]で保存したインストーラ(exeファイル)をダブルクリックで実行し、VirtualBoxをインストールしていきます。
①Setup Wizard
「Next >」で次へ進みます。
②Custom Setup
1.インストールする内容のカスタマイズや、インストールフォルダの変更が可能です。
今回は初期設定のまま、「Next >」で次へ進みます。
2.Intall Optionの設定を行います。
各チェックボックスをONにすると、対象の箇所にショートカットが作成されます。
□ Create start menu entries
→ スタートメニューへショートカットを作成
□ Create a shortcut on the desktop
→ デスクトップにショートカットを作成
□ Create a shortcut in the Quick Launch Bar
→ クイックランチバーにショートカットを作成
□ Register file associtions
→ 「.vbox」などの下層ファイルの関連付けを登録
「Next >」で次へ進みます。
3.「Install」でインストールを開始します。
※途中に一次的にネットワーク接続が切断される可能性があるという警告が出た場合、「Yes」で次へ進みます。
4.インストール完了画面が表示されたら「Finish」を押下してインストール完了です。
完了画面にある「Start Oracle VM VirtualBox X.X.X after installation」をONにしておくとインストーラ終了時にVirtualBoxが起動します。
おわりに
VirtualBoxのインストール作業はここまでとなります。
少しでも参考になればと思います
※HITOSUKEでは一緒に事業を盛り立ててくれる仲間を募集しています!
少しでも気になってくれた方は、こちらをご覧ください
この記事が気に入ったらサポートをしてみませんか?
