
[VirtualBox] 仮想マシンにOSインストール
前回「【初心者向け】仮想マシンの作成」よりVirtualBoxに仮想マシンとネットワーク設定まで行いました。
仮想マシンが準備できたので、本章では仮想マシンにOS(以下、ゲストOS)をインストールする手順を紹介していきます。
OSインストール
[Step1] CentOS 7 isoファイルをダウンロード
CentOS 7のインストール用メディアは公式サイトからダウンロードしたisoファイルを利用します。
CentOSのインストール用isoファイルはCentOSの公式サイトからダウンロードできます。
CentOS公式サイト ダウンロードページ
CentOS Linux の「7(2009)」のタブを選択します。

今回は「x86_64」を選択します。
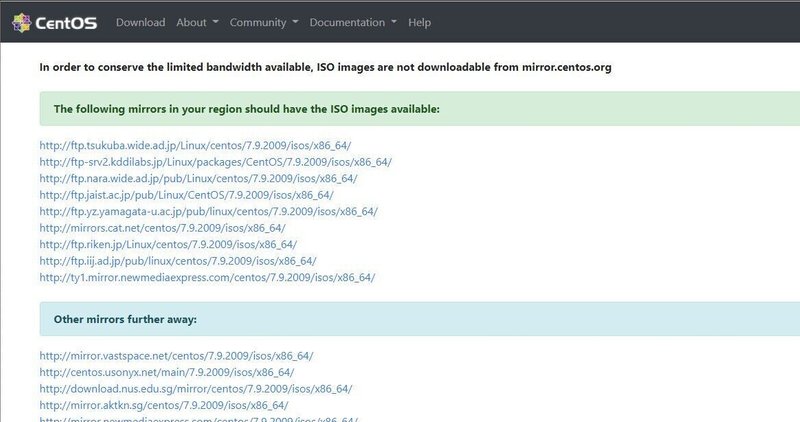
どのisoファイルでもよいですが、今回は ftp.riken.jp ドメインのを選択します。
最小限のインストールでよいので CentOS-7-x86_64-Minimal-2009.iso をダウンロードします。
ローカルPCの任意の場所に保存します。
[Step2] 仮想マシンに設定
前回作成した仮想マシンの「設定」を開きます。
①ストレージにデバイスを追加

ストレージデバイスの右下の「ディスクアイコンと+」のアイコンより 光学ドライブ を選択します。
②光学ディスクを追加

左上の「追加」より、ダウンロードした「CentOS-7-x86_64-Minimal-2009.iso」を追加して選択します。
ストレージデバイスに追加されたことを確認し「OK」で進みます。
[Step3] OSインストール
①イメージを起動
②起動後ウィンドウが立ち上がる
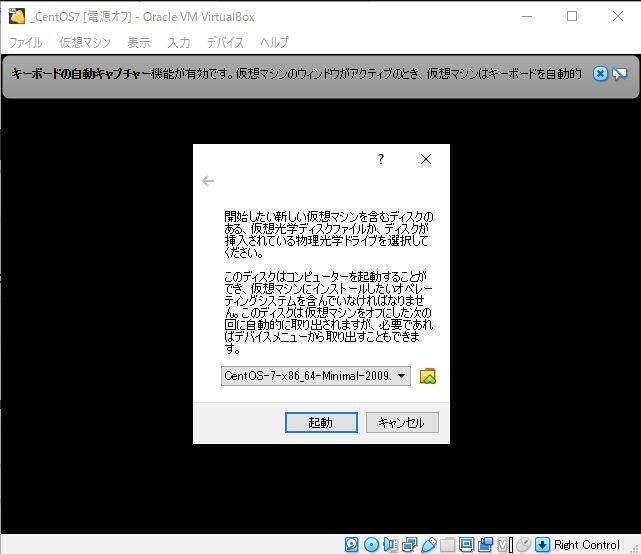
「起動」で進むとインストールが始まります。
③言語選択
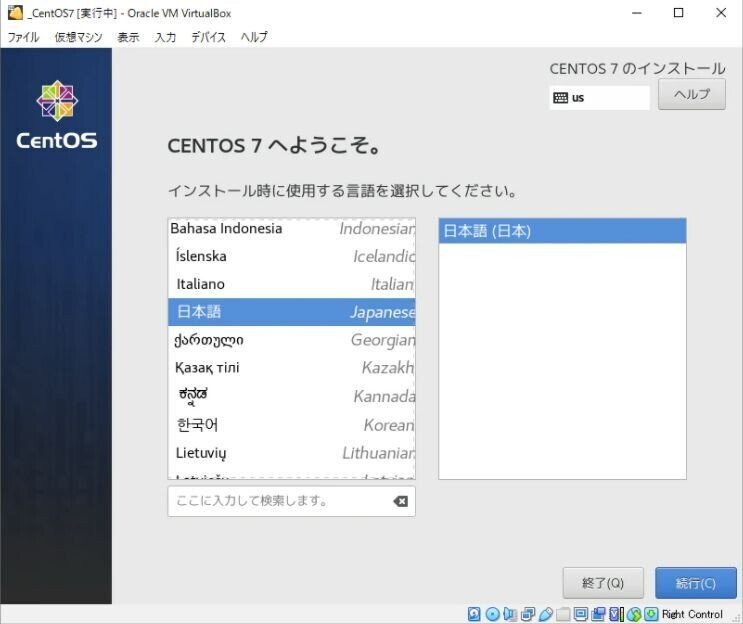
日本語を選択し「続行」で進みます。
④システムのインストール先を確認
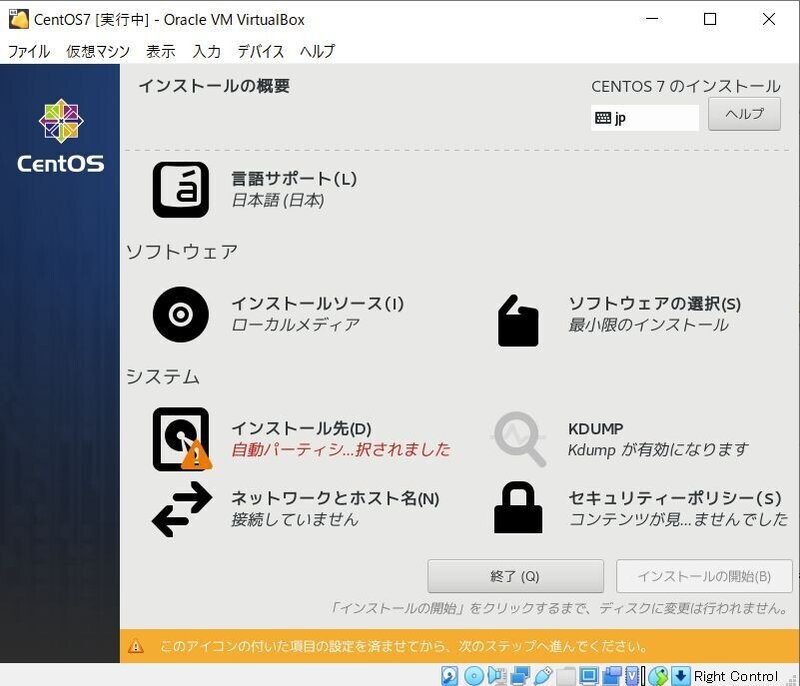
システム インストール先(D)よりシステムのインストール先を確認します。

ローカルの標準ディスクが選択されていることを確認して「完了」で戻ります。
⑤ネットワークとホスト名の設定
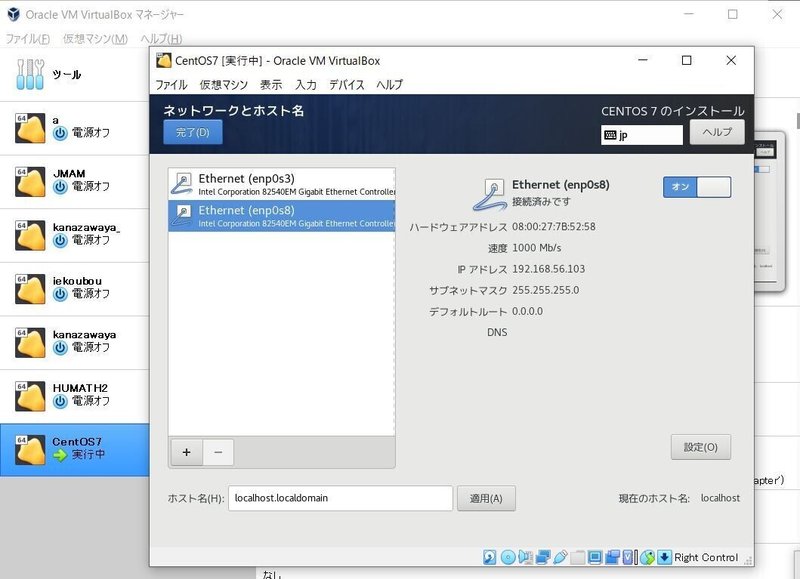
左側で「Ethernet(enp0s3)」「Ethernet(enp0s8)」それぞれを選択し右側のスイッチを「オン」に変更し「完了」で戻ります。
⑥インストールを開始

「インストールの開始」よりインストールをします。
途中「root」アカウントの設定が可能です。

インストールを待つ間にパスワードを設定してしまいましょう。

「ROOTパスワード(R)」よりパスワードを入力画面へ遷移します。
パスワードを入力し「完了」で戻ります。
⑦インストール完了
インストールが完了するまで少し待ちます。
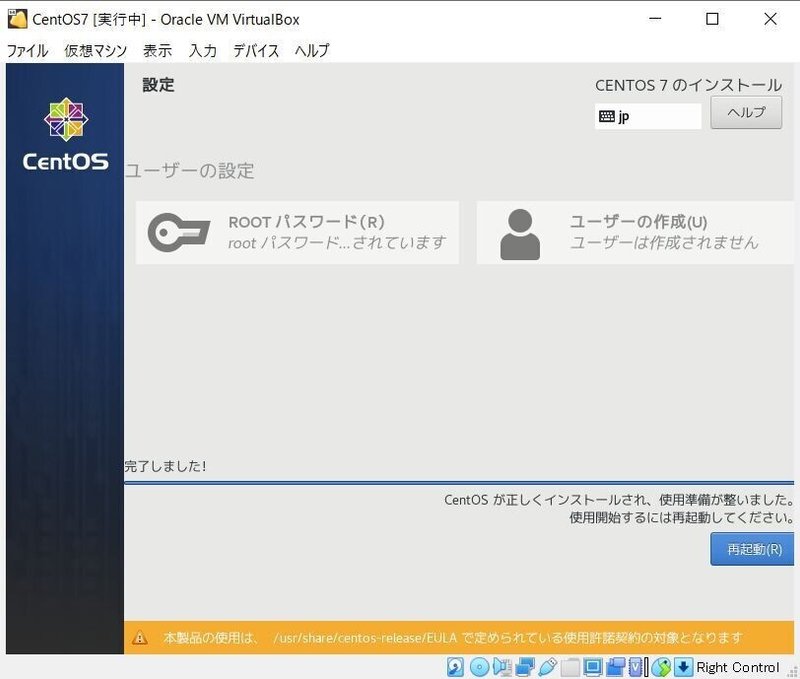
この画面が出てきたらインストールは完了です。
おわりに
前回より続いた仮想マシンの作成とOSインストールは以上です。
作成した仮想環境にミドルウェアをインストールして自由に活用していきましょう。
※HITOSUKEでは一緒に事業を盛り立ててくれる仲間を募集しています!
少しでも気になってくれた方は、こちらをご覧ください
この記事が気に入ったらサポートをしてみませんか?
