
【初心者向け】仮想マシンの作成(仮想マシン作成~ネットワーク設定)
はじめに
前回「【初心者向け】VirtualBoxのインストール」よりVirtualBoxをインストールして利用できるようになりました。
今回はVirtualBoxで仮想マシンを作成してみます。仮想マシンはOSをインストールすることができる仮想的なハードウェアになります。
物理的なマシンと同じように利用できますが、実態は設定ファイルと仮想ハードディスクファイルになります。本章ではOSとしてCentOS 7をインストールすることを前提に仮想マシンを作成します。
仮想マシンの作成
[Step1] VirtualBoxマネージャーを起動
前回インストールしたVirtualBoxを起動します。
仮想マシンやネットワークを管理用のツールである「Oracle VM VirtualBoxマネージャー」で行います。
VirtualBoxのインストール後、自動的に起動します。
デスクトップにもアイコンがありますので起動していない場合には、アイコンをダブルクリックして起動して下さい。
起動すると「ツール」画面になります。ツールから仮想マシンを作成します。

[Step2] 仮想マシンを作成
仮想マシンの作成はVirtualBoxマネージャーの「新規」からおこないます。
「新規」ボタンより次に進みます。
①名前、保存先、タイプを指定
ここではCentOS 7をインストールする仮想マシンとして作成します。
下記の通り入力/選択して「次へ」で進みます。
-----
名前:Centos7
マシンフォルダー:※※仮想マシンが保存される先を指定※※
タイプ:Linux
バージョン:Other Linux(64-bit)
-----
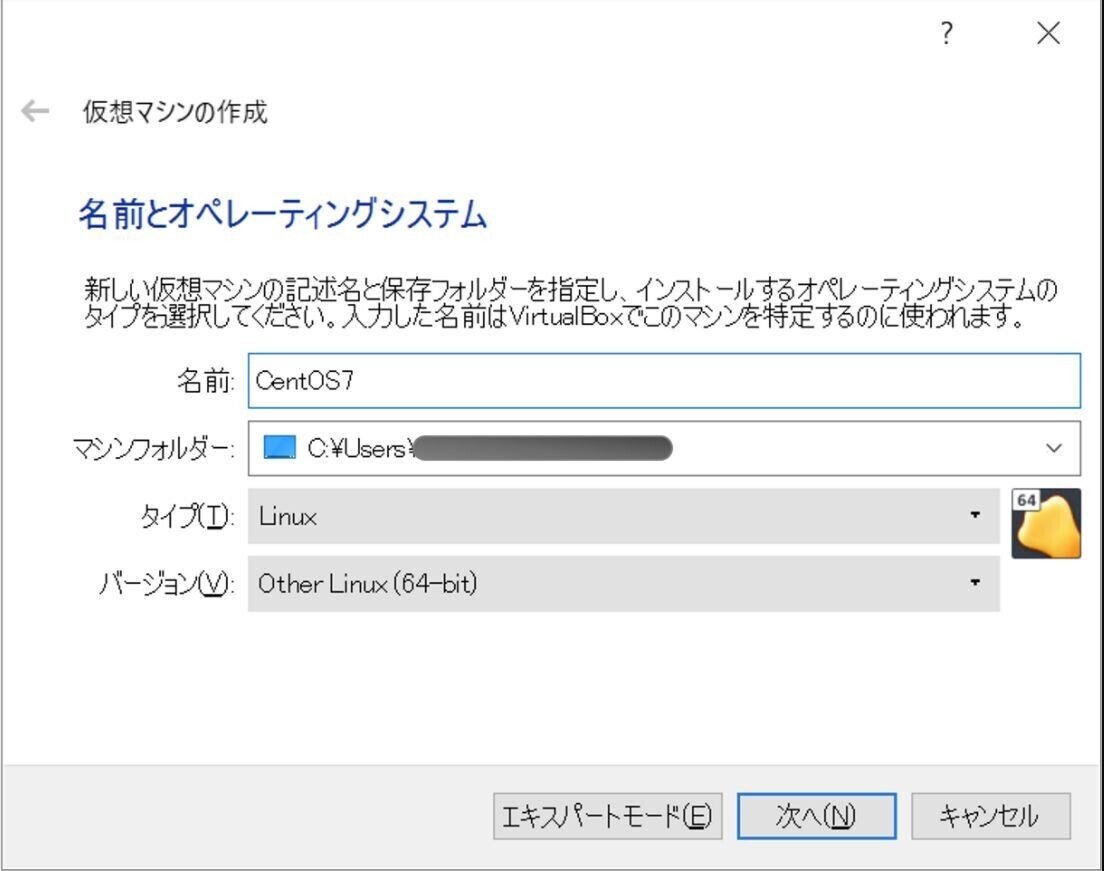
②仮想マシンのメモリーサイズを指定
仮想マシンに対して割り当てるメモリーサイズを指定します。
今回はCLI(コマンドラインインターフェース)のみを利用するCentOS 7を前提としているため、メモリーサイズは512MBで設定します。

「次へ」で進みます。
③仮想マシンのハードディスクを指定
仮想マシンに接続する仮想ハードディスクを作成するか/しないか選択します。
今回は新規で仮想マシンを作成しますので、「仮想ハードディスクを作成する」を選択します。

「作成」にて進みます。
[Step3] 仮想ハードディスクの作成
Step2の③で「仮想ハードディスクを作成する」を選択しているのでハードディスクのタイプ、容量、保存先を指定します。
①仮想ハードディスクのファイルタイプを指定
ファイルタイプはデフォルトの「VDI(VirtualBox Disx Image)」を選択し、「次へ」で進みます。

②物理ハードディスクにあるストレージを指定
ディスク容量は2つからの選択となります。
・可変サイズ(使った分だけ拡張する)
・固定サイズ(ディスクのサイズ分を確保してフォーマットする)
パフォーマンスは固定の方がよいです。
可変の方がローカルのディスクを無駄なく利用できます。
ここでは「可変サイズ」を選択し、「次へ」で進みます。
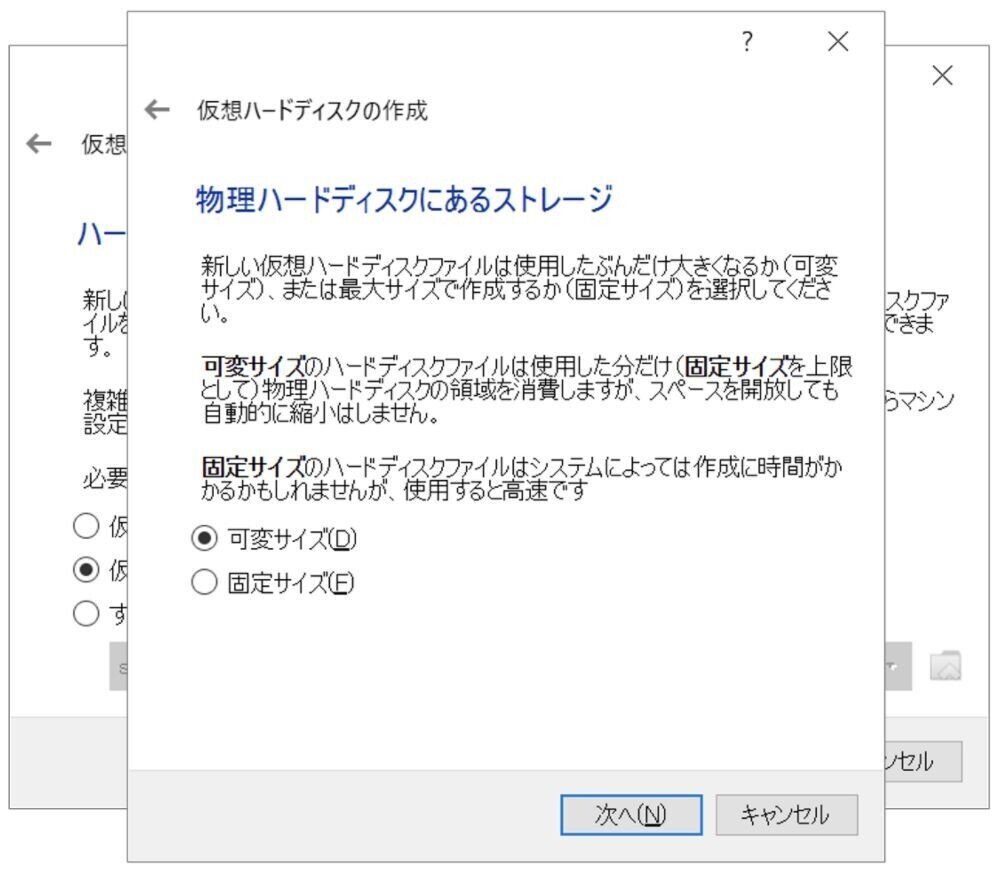
③ファイルサイズを指定
システム全体で利用する容量となります。
ハードディスクのサイズと同じ意味です。
ここでは8GBを指定し、「作成」にて進みます。

これで仮想マシンが作成できます。

[Step4] ネットワークアダプタの調整
[Step3]で作成した仮想マシンのネットワークはデフォルト割り当てとしてNATが設定されています。
ローカルネットワークと通信できるようにネットワークアダプターの割り当てをブリッジに変更する手順を説明します。
①仮想マシンの設定変更
VirtualBoxマネージャーからネットワークの変更を行う仮想マシンを選択します。
「設定」から設定画面を開きます。
1.左側の「ネットワーク」を選択すると右側のエリアに仮想マシンのネットワークアダプターが表示されます。
デフォルト状態では、仮想マシンにはネットワークアダプターは1つしかありません。
「アダプター1」タブにある「割り当て」はデフォルト「NAT」のまま指定します。
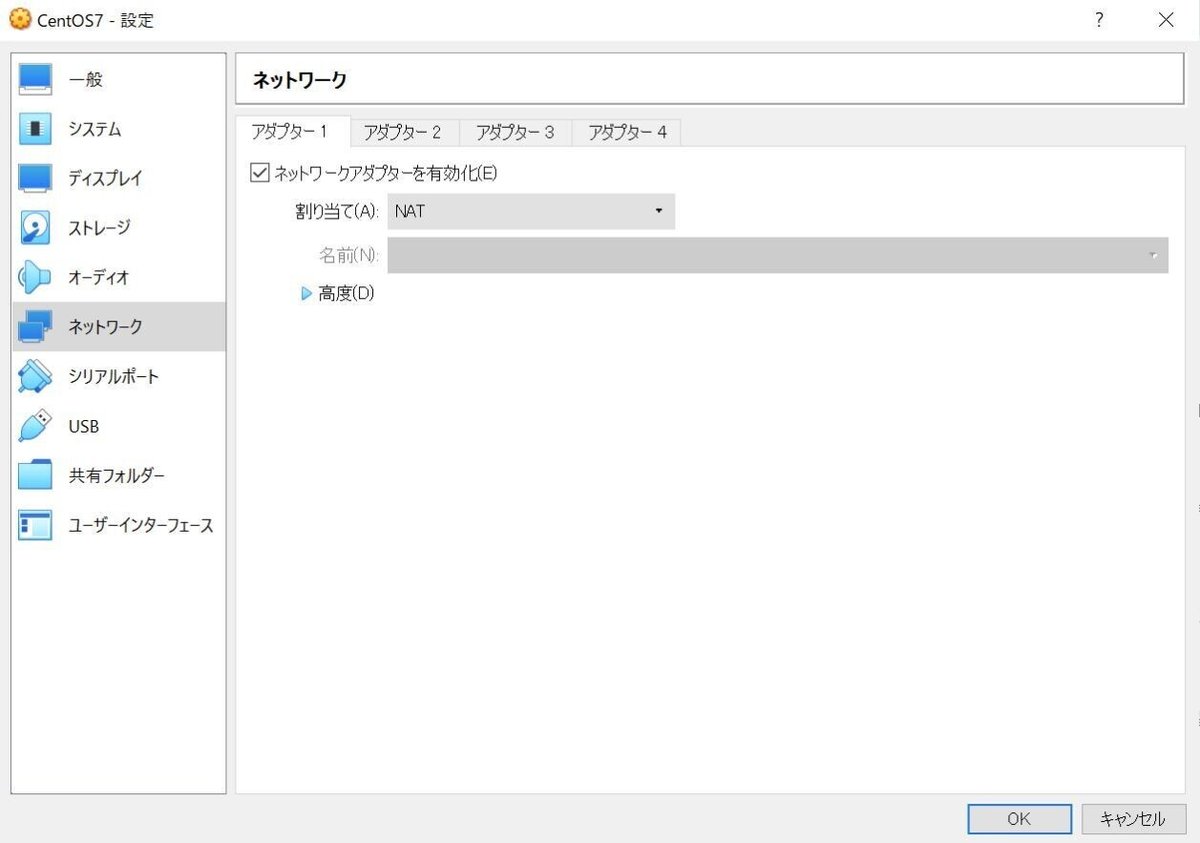
2.「アダプター2」タブを選択し「割り当て」で「ホストオンリーアダプター」を選択します。

3.変更後に「OK」で設定を保存します。
変更後に仮想マシンのネットワークが「NAT」と「ホストオンリーアダプター」に変更されていることが確認できます。

以上でネットワークの設定完成です。
おわりに
仮想マシンの作成は以上です。
次回、作成した仮想マシンにOSをインストールします。
※HITOSUKEでは一緒に事業を盛り立ててくれる仲間を募集しています!
少しでも気になってくれた方は、こちらをご覧ください
この記事が気に入ったらサポートをしてみませんか?
