
北大生向けOffice 365の簡単在宅セットアップ for Mac
はじめまして。北大新一年のやまです。
Mac勢の皆さん,MacではPages,Numbers,KeynoteなどApple純正の作業用ソフトが利用できることはご存知だと思いますが,北海道大学はMicrosoft製のOffice 365を無料で提供しています。おそらくレポート等に後者の1つのWordが必須で,学内ネットワークのHINESからダウンロードすることになっていました。
[参考]学内からのダウンロード方法https://ecforward.oicte.hokudai.ac.jp/licensemanager/access/document/userinstall2.pdf
しかし新型コロナウイルス対策で学内への立ち入り制限に伴い,学内ネットワークも利用不可になってしまいました。(https://www.hokudai.ac.jp/news/pdf/20200416_HokkaidoUnivBCP.pdf )
そこで北大指定の方法ではないですが,Mac勢の皆さんが在宅でOfficeの利用設定をする方法を記事にしました。
準備
①MacのApp Store で Office 365 で検索,ダウンロードする。(Word,Excelなど個別のものより全て入ったバンドルがおすすめ )

②ELMSにログインし,大学提供ソフトウェア利用申請を選択する。

③Microsoftライセンスを選択する。

④この画面で同意しますを選んだら,次の画面でPC登録→追加を選択。

下の画面が出たら,MACアドレス(英数字12ケタ)を調べて入力し,申請を選択する。

[参考]MACアドレス確認方法https://www.nms.ac.jp/ict/apply/mac_mac.pdf#search=%27mac+macアドレス確認方法%27
⑤完了したら,この画面のユーザーID,初期パスワード(後で変更)を控えておく。
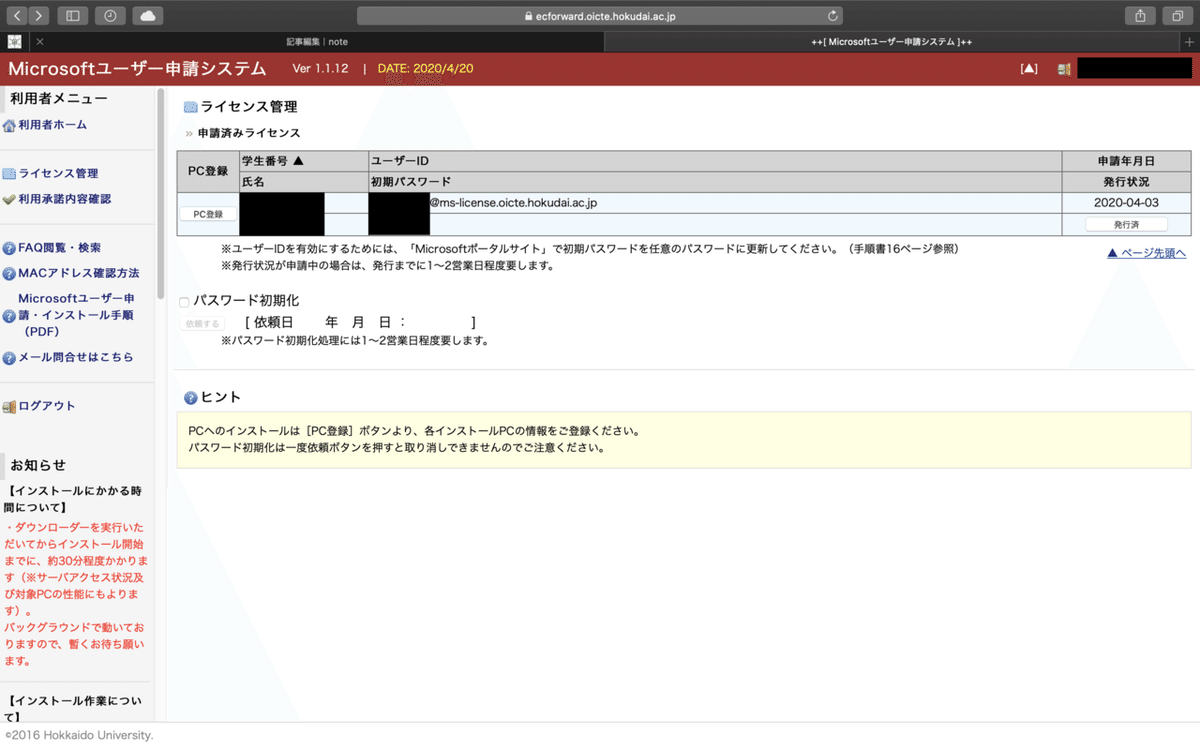
使い始める
⑥ダウンロードしたソフト(見本はWord)を1つ起動してサインインを選択し(最初から求められるかも),⑤で控えたユーザーID→次へを選択→初期パスワードの順でサインインする。初期パスワード認証後,パスワード変更を要求されるので,任意のものに変更する。

※記事上部「学内からのダウンロード方法」のリンク先24ページ(要参照)のように、先にポータルサイトで初期パスワードを変更してから各ソフトにログインする方法も。(未検証)
⑦サインイン完了。このとき,ポップアップでキーチェーンのパスワードを求められることがあるので,ロック解除の時に使う本体パスワードを入力し,常に許可を選択する。(繰り返し出るときは粘り強く入力し続けよう。)
⑧残りのソフトでもサインインする。1つサインインすると全て済んでいることもある。
※注意 メニューバー[Appleロゴ]→[システム環境設定]へと進み, [システム環境設定]画面で[Apple ID]→[メディアと購入]→サブスクリプション[管理]で有料継続の設定になっていないことを確認してください。設定の間違いなどで万が一なっている場合は料金が発生するので,その画面でキャンセルし,解約しましょう。
いかがでしたか?この方法なら家から簡単にOfficeのセットアップができます。(他にもインストーラーを使う方法も。)また,この方法は厳密には誓約違反であり、トラブルが発生した場合は自己責任になってしまうのでご了承ください。気になることなどがあればTwitterのDMでご相談ください。
まだまだ新型コロナウイルスの流行も続きますが外出を控え,協力して乗り越えましょう!それではまた次の記事で。
追記:OneDriveは北大の提供対象外のため利用出来ないようです。また,Outlookも僕の検証ではメールアカウントとしては利用出来ませんでした。
