
2.パソコンと拡張子について
こちらは第2回「プログラマー養成講座」になります!第1回は「1.自分が使っているパソコンのスペックを調べよう」となりますので、未読の方はそちらからお願いします!
パソコンについて
前回は現在使っているパソコンのスペックを調べましたが、そもそも「パソコンとは?」を学んでいきます。今回はほとんど説明会なので、師匠の言葉をそのまま書いてく形に近くなります。
パソコンとは?
パーソナルコンピューター=汎用コンピューターのことです。身の回りに色んなコンピューターがありますが、汎用的に使えるコンピューターとして「デスクトップ(机の上)」「ノート(ノート型)/ラップトップ(膝の上)」などの一般ユーザーが使うものを特に「パソコン」と総称しています。
例えば、コンビニのレジは、POSレジといったレジに特化した専用マシンです。電車や車の中にあるエンジン制御するコンピューターなども専用マシンです。
それとは対照的に「汎用コンピューター」は、アプリケーション/ソフトウェアをインストールすることで、色んなことができる便利さが売りのコンピューターです。その分、特化したコンピューターに比べると処理速度などで後れをとります。
パソコン構成の説明
先日、自分のパソコンのスペックを調べたので、順番に説明していきましょう。
①デバイス名(PC名) 「あなたの名前は?」
基本的に好きな名前を付けられるアナタのパソコンの名前です。主にはネットワーク上で通信をするために利用し、例えば共有フォルダなどを作成するとこの名前 or IPアドレスからアクセスすることになります。なのでネットワーク上では一意な名前である必要があります。
②OS「電源いれたら、最初に起動するシステムだよ」
コンピューターには、そもそも「ソフトウェアをインストールするためのシステム」が必要です。それが「オペレーションシステム=OS」と言います。MicrosoftなどはOSの便利度を底上げしていき、ソフトウェアをインストールしなくても、ある程度のことはOSだけでもこなせるような設計をしていたりします。「プログラムをする」「画像を作る」「動画を作る」「プログラムをネットワークに転送する」などは、場合によってはOSに備わっているものだけで足りることもあります。よって各ソフトウェア会社は「OSに標準で備わっているソフトウェアよりも便利で快適につかえる」ものを開発し、無料/有料で販売することになります。少し話が逸れましたが「OSはソフトウェアをインストールするためのシステム」となり「ソフトウェアは、OSが起動しているパソコン上にインストールして利用」します。
③アーキテクチャ「計算につかう基本の物差し。長いほうが便利。」
今の世の中には、ほとんど64bit(ビット)のパソコンしかないです。32bitに比べて64bitは計算能力の性能が段違いにすごいので、64bitパソコンの価格が求めやすくなってきたことで32bitパソコンはほとんど絶滅しました。ここらへんの映り変わりは、むしろゲーム機の歴史の方がよりわかりやすく説明できるかもしれません。どんどん高画質に、映画と見間違えるほどの映像技術になってきたのも、基礎的な計算処理能力が上がったからで、それがアーキテクチャの移り変わりなんですね。
8bit・・・ファミコン、PCエンジン
16bit・・・スーパーファミコン、ネオジオ、メガドライブ
32bit・・・プレイステーション、セガサターン、Xbox、Wii
64bit・・・Nintendo Switch、Xbox One、プレイステーション4
④プロセッサ(CPU)「一度に3桁の掛け算を10回同時にできる。そうCPUならね。」
CPUを図るには大きく2個の要素があります。1個は「単純な1処理の計算能力」と、もう1個は「並行してどれくらいの計算処理ができるか」です。つまりはCPUがすごいと、一度にたくさんの高難易度の問題を解くことができるということです。
計算能力は「クロック数」といい「2.30GHz(ギガヘルツ)」などで表します。大きい数値の方が計算能力が高いです。
計算処理は「コア数」や「スレッド数(論理コア数)」といい「2コア4スレッド」などで表します。これも数が多い方が一度に計算できる数が多くなります。
⑤メモリ「早く覚えられて記憶力に自信がありますが、寝たら忘れます!」
ソフトウェアは1個起動するごとにメモリを使用します。メモリはパソコンで一度に取り合え使える「記憶」の容量です。これが小さいと一度に覚えていることができないので「メモ」を取る必要が出てきます(これは「仮想メモリ」といいます)。メモもいっぱいになってしまうと、これ以上覚えておくことができません。それがパソコンの記憶処理の上限になります。例えばメモリ2GB必要といわれるソフトウェアがあった場合、そのソフトウェアを起動して使い続けるには2GB(ギガバイト)も記憶容量を割かないといけないということになります。ちょうどぴったり2GBしかメモリがない場合、それ以外のソフトウェアを並行して起動することは難しいでしょう。
なので、メモリは
「単体のソフトウェアの稼働上限」のことと、
「同時に複数のソフトウェアを稼働する」のに必要なものになります。
メモリは、一瞬の記録に優れており、計算処理でバリバリ使われますが、OSの再起動で消去されます。それをサポートするのが⑥ディスクになります。
⑥ディスク「私の場合、その身に刻み付け、忘れない思い出を作ります!」
ディスクは、フォルダやファイルなどを保存する場所のことです。そもそもOSもソフトウェアも、実行するのには「ファイル」が必要ですが、それを保存しているのがディスクです。前述のメモリは「記憶」といっていますが、早い計算処理がメイン業務であり、記録作業は専門外でOSシャットダウンでリセットされます。ディスクに保存したデータはOS再起動しても失われません。
ディスクのスペックは「保存できる総容量」「保存する速さ」「読みだす速さ」などになります。「保存できる総容量」については「250GB(ギガバイト)」「500GB」「1000GB=1TB(テラバイト)」などと表します。大きい方が保存できるスペースが大きいです。「保存する速さ」「読みだす速さ」はディスクの種類に大きく依存します。種類は色々ありますが一般的に2022年に売っているものは「NVMe/SSD」「SATA3/SSD」「SATA3/HDD」の3種類でしょうか。早い順に記載しています。
⑦モニターインターフェイス(モニターIF)
せっかく買った新品のモニター。「最近のパソコンなら使えますよ」と言われたから大丈夫だと思ったら、私のPCには接続できなかった。HDMIがないからだ。こんな悲しい事故を増やさないため、モニター購入する場合は、モニターIFをちゃんと調べてから買いましょう。
モニターへの入力ケーブルの端子にあわせて、パソコン側にどの出力ができるかによって、買うケーブルも違うし、対応したモニターを買わなければ使えないことになってしまいます。
パソコンの実稼働や、計算処理に必要ではないところですが、各種パーツとして覚えておいて損はない、そういう部品の話です。
⑧グラフィックカード(GPU)「仕事人として専用のタスクをこなす」
パソコンは「汎用コンピューター」で「ソフトウェアをインストールすることでいろんなことができる」と言ってきました。実はこれに加えて「ハードウェアを追加することでもっといろんなことができるようになる」という側面もあります。
ソフトウェアは物理的な扱いではなく、論理的な扱いでデータ/ファイルと
して、パソコンの中にインストールします。
ハードウェアは物理的なパーツを、パソコンに取り付けることで拡張できます。例えば「USBフラッシュメモリをとりつけた」「メモリが足りないから、追加した容量を増やした」「バーコードリーダーを取り付けた」「」などはハードウェア的な拡張となります。(追加するには基盤やマザーボードが対応している必要があります。)
ハードウェアの拡張の中でも、特に人気が高いのが「グラフィックカードの追加」になります。ゲーミングPCと言われる、ゲームができるPCにはグラフィックカードがついて販売されていることが多いです。
師匠の独自分析によるランキング発表
パスコンの構成について話してきましたが、これらは実際に2台目、3台目のPC購入したり、故障時の修理などで思い返すことで、徐々に知識を身に着けていけばよいと思います。最後にSE歴20年の師匠から、すてきなランキングの紹介を頂きました!
<昭和版:壊れやすいパーツランキング.TOP3>
1位.ハードディスク
2位.電源ユニット
3位.メモリ
<令和版:壊れやすいパーツランキング.TOP3>
1位.メモリ
2位.OS
3位.グラフィックカード
<これが交換できるとデキル感じするランキング.TOP3>
1位.メモリ(難易度:少 DDR3/4とか、SDRAMとかがわかれば簡単)
2位.グラフィックカード(難易度:中 補助電源やインターフェイスに注意)
3位.ディスク(難易度:高 ディスクのフォーマットやOS移動が要知識)
まず、壊れやすいパーツランキングは2個あります。これは20年前と最近では壊れやすいパーツが大分違うということを言いたかったそうです。高性能化や、多様化、耐久化し、壊れやすいパーツなども変わってきたそうです。昔はハードディスクは良く故障していたそうですが、ここ3年はほとんどハードディスクは無事で、他のパーツが壊れていることが多いそうです。なのでデータが失われるリスクは昔に比べて今は減ってきているそうです。
「交換できるデキルランキング」は、壊れやすいランキングと構成は似てきますが、特に壊れやすいメモリの入替がスマートにできるとカッコ良く見えるそうです。師匠いわく「PC故障問い合わせの10件中7件はメモリの抜き差しで解消される」と。メモリ抜き差しする過程で、PCをシャットダウンして、電源ケーブルを抜いて放電したり、PCをあけてホコリをとったりもするけど、7割はこれで治るらしいです。特別な部品を使わずに、ドライバー一本でパソコンを起動できる状態まで復活させるとかっこいいそうです!
今日はもう一つ「拡張子について」もお話を頂きました。
拡張子について
続いて「拡張子について」です。
ディスク内に保存されるファイルには、実にさまざまな種類があります。
wikiで少し調べたところ、一般的なファイル種類は2500種類とも3000種類とも言われています。そんな膨大にあるファイルの種類と、拡張子との関係性をこれから説明していきます。
「ファイルを開く」という作業の正体
パソコン上で「ファイルを開く」という動作は、もう少し正確に言えば「任意のソフトウェアで、対象のファイルを開く」ことを言いますが、その仕組みについてです。
前述の通り、数千以上あるファイルの種類ですが、高性能なパソコンが自動的に中身を判別して、対応したソフトウェア/アプリを開いているわけではないんです。
とある超簡単な、規則性にそって、何も考えずに実行しているだけなのです。それが「拡張子」です。WindowsPCですと、デフォルトですと拡張子は非表示になっているので、まずは以下の図を参照して拡張子を表示する設定をしましょう。
拡張子を表示しよう
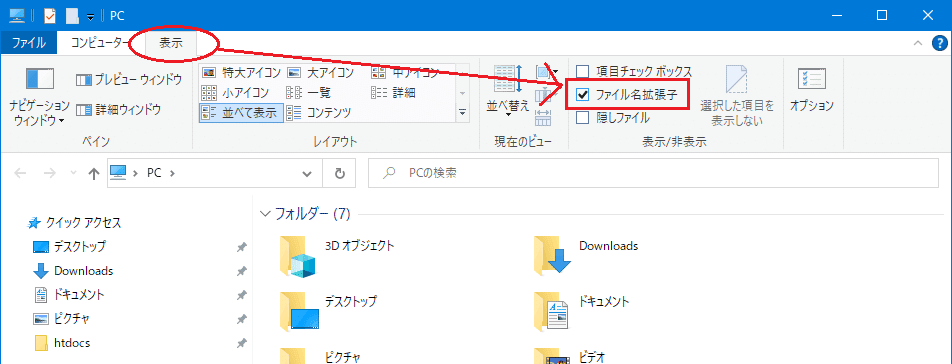
まずはエクスプローラーを起動します。例えばデスクトップ上にある「PC」というファイルをダブルクリックしたり、「マイドキュメント」などをクリックするとエクスプローラーが起動します。
次に、矢印の通りに「表示」タブを表示し、「ファイル名拡張子」のチェックボックスにチェックが入っている状態にします。

これで拡張子が表示されるようになりました。画像の上半分が「ファイル名拡張子」にチェックが入っていない状態。この状態だと「家計簿」「今日の出来事」「欲しいものリスト」の後ろには何も表示されていません。画像の下半分は「ファイル名拡張子」にチェックが入っている状態です。その状態だと「家計簿.xlsx」「今日の出来事.txt」「欲しいものリスト.docx」など、先程と比べると余分に、ドットと英語3~4文字が表示されています。
このドットの後ろの英語3~4文字が「拡張子」になります。ちなみに例だと最大4文字ですが、制限は特にないのでもっと長くつけることもできますが、長すぎると不便なためだいたい3~4文字です。
拡張子の意味
では、この英語になんの意味があるかですが、実は拡張子にはソフトウェアが関連付けられているのです。1個の拡張子に、1個のソフトウェアが紐づけられています。ソフトウェア自体は、複数の拡張子に紐づいていることもあります。例えばExcelは「xls」「xlsx」「xlsm」などが紐づいています。ここまで話すと、予想がついてくるかと思いますが、ファイルをダブルクリックして「ファイルを開く」する際には、この関連付けられたソフトウェア/アプリで、対象のファイルを開くのです。
拡張子は自由だ
そして拡張子は、ファイル名を変更するのと同じような操作で、拡張子の変更も気軽に行うことができます。例えば「今日の出来事.txt」ですが、「txt」は通常、メモ帳というアプリに紐づいています。ダブルクリックするとメモ帳が開かれます。これを「今日の出来事.doc」と変更し、ダブルクリックすると、メモ帳ではなくWordで開くことができます。そのファイル内の実際の「ファイル形式」によりますが、変更先が対応している場合は問題なく開くことができます。試しに「今日の出来事.xls」に変更するとExcelが立ち上がりますが、エラーメッセージが出てしまいます。ですが「今日の出来事.csv」にするとExcelで開くことができました。アプリによっては、拡張子によって、内部処理が違うことがわかります。
(ちなみに「ファイル形式」「ファイルフォーマット」については、次回により詳しく説明します。)
パソコンの拡張子の設定を見る
そもそもの拡張子の設定は、OS側で初期設定があります。また、ソフトウェアのインストール時やアンインストール時にも、拡張子の関連付けの設定が変更されたりします。もちろん、手動で好きな関連付けに変えることも可能です。
では「スタートメニュー」をクリックし、
「歯車マーク」をクリックして「Windowsの設定」を表示し、
「アプリ」をクリックします。
左側のメニューに「既定のアプリ」がありますのでクリックし、
右側の下の方に「ファイルの種類ごとに既定のアプリを選ぶ」をクリックすると、パソコンに設定されている「拡張子」と「ソフトウェア/アプリ」の紐づけを見ることができます。
これのほとんどが、OSインストール時にすでに設定されているものになります。
まとめ
拡張子の設定「ファイルを開く」は、
パソコンが自動でファイル形式を分析して表示しているわけではなく、
そもそも設定済みの拡張子とアプリの紐づけから実行しているだけでした。
間違った拡張子を指定するとファイルを開けないし、
対応しているソフトウェアだったら色んな拡張子のファイルを開ける
ということがわかりました。
プログラマーは、ファイルの拡張子をいじる機会が多く、どこかのタイミングで「拡張子」について、じっくり説明したほうがいいと思いました。
次回の講座は「3.テキストファイルとバイナリファイル」をお楽しみに!
この記事が気に入ったらサポートをしてみませんか?
