
VS CodeからコマンドでAnaconda仮想環境立ち上げ・切り替え・削除
Youtubeで公開した、「VS CodeからコマンドでAnaconda仮想環境立ち上げ」について文章&画像で記載していきます。
動画はこちら↓
Anaconda Navigatorは視覚的なツールのため、仮想環境の作成や削除を行うのはわかりやすいですが、起動に少し時間がかかりますよね。
実はAnaconda Navigatorを起動しなくとも、VS Codeから直接仮想環境の操作を行う方法がありますので、説明していきます。
ステップ1:VS Codeの設定と作業フォルダの作成
まずWindowsからVS Codeを開きます。
開いたら作業フォルダを開きましょう。
今回はtest_envという作業フォルダを例に進めます。
作業フォルダが開いたらファイルを一つ作成しましょう。
今回はapp.pyというファイルを作成します。

ステップ2:ターミナルとコマンドプロンプトの開き方
作成したら ターミナル画面を開きましょう。表示から「ターミナル」を選択するか「Ctrl+@」で開きます。
ターミナル画面が開いたら、コマンドプロンプトを開きましょう。
ターミナル画面タブの右側の、プラスの右のボタンを押し、コマンドプロンプトを選びます。
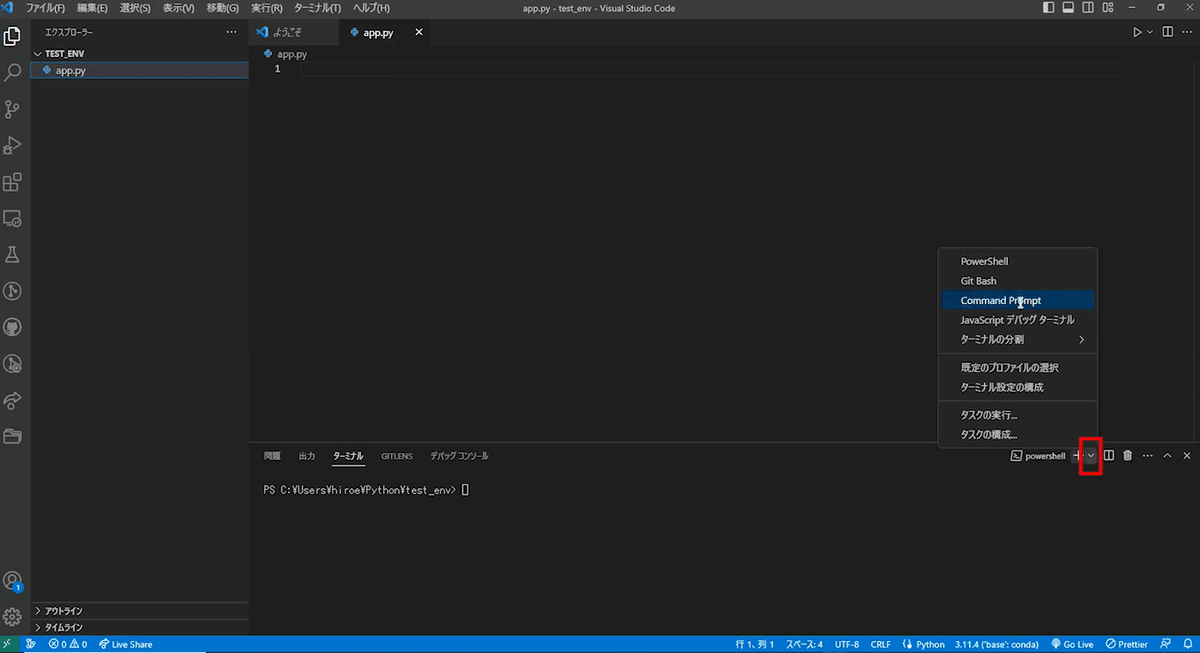
ステップ3:仮想環境「base root」をアクティブにする
コマンドで、仮想環境「base root」をアクティブにしましょう。
仮想環境「base root」をアクティブにするには、ターミナルで
「Anacondaインストールフォルダ\Scripts\activate」
のようにコマンドを打つ必要があります。
私の場合はC:\Users\hiroe\anaconda3 がAnacondaをインストールしたフォルダなので、
C:\Users\hiroe\anaconda3\Scripts\activate
が、Anacondaの仮想環境「base root」をアクティブにするコマンドになります。
ターミナルにこのように入力し、Enterキーを押します。

「base root」の仮想環境が開きます。この状態にしてから、新たな仮想環境を作成します。
ステップ4:新しい仮想環境の作成
「base root」の仮想環境が開いている状態で、新たな仮想環境を作成します。
新たな仮想環境を作成するコマンドは
conda create --name 仮想環境名 python=バージョン
のようになります。
今回は仮想環境名は「test_env」、Pythonバージョンは「3.11.4」とします。
そのため、新たな仮想環境を作成するコマンドは、
conda create --name test_env python=3.11.4
です。

コマンドをターミナルに入力し、Enterキーを押すと仮想環境の作成が始まります。インストールするライブラリを確認されますので、「y」を入力し、Enterキーを押しましょう。

しばらく(30秒ほど)すると仮想環境の作成が完了します。
ステップ5:仮想環境のアクティベートと切り替え
今度は、作成した仮想環境に切り替える「アクティベート」を行います。
コマンドは
conda activate 仮想環境名です。
今回は先程作成した仮想環境は「test_env」に切り替えますので、コマンドは
conda activate test_env
です。ターミナルに入力し、Enterを押しましょう。
「test_env」仮想環境がアクティベートになります。

「base root」仮想環境に戻す場合、
conda deactivate
と入力し、Enterキーを押します。
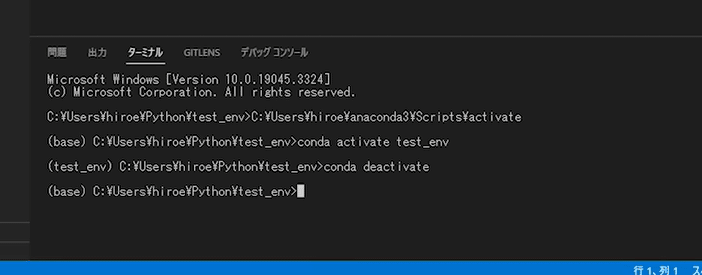
さらに違う仮想環境にする場合は、今いる仮想環境で
conda activate 仮想環境名
のように別の仮想環境名を入力すれば切り替え可能です。
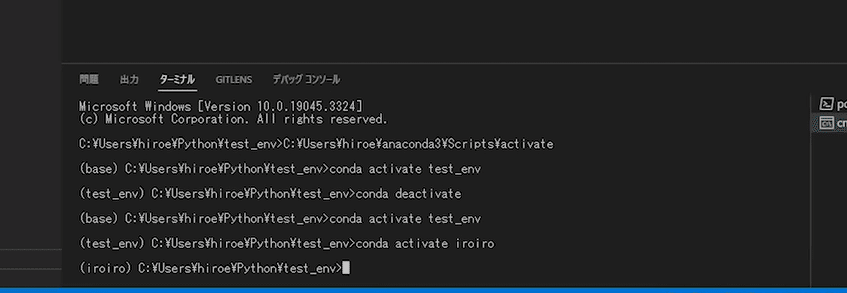
ステップ6:VS Codeの画面から仮想環境を切り替える
仮想環境の切り替えは、コマンドからではなく、VS Codeの画面上からでも可能です。
app.pyなどのファイルを開いていれば、右下に環境のPythonバージョンが表示されます。
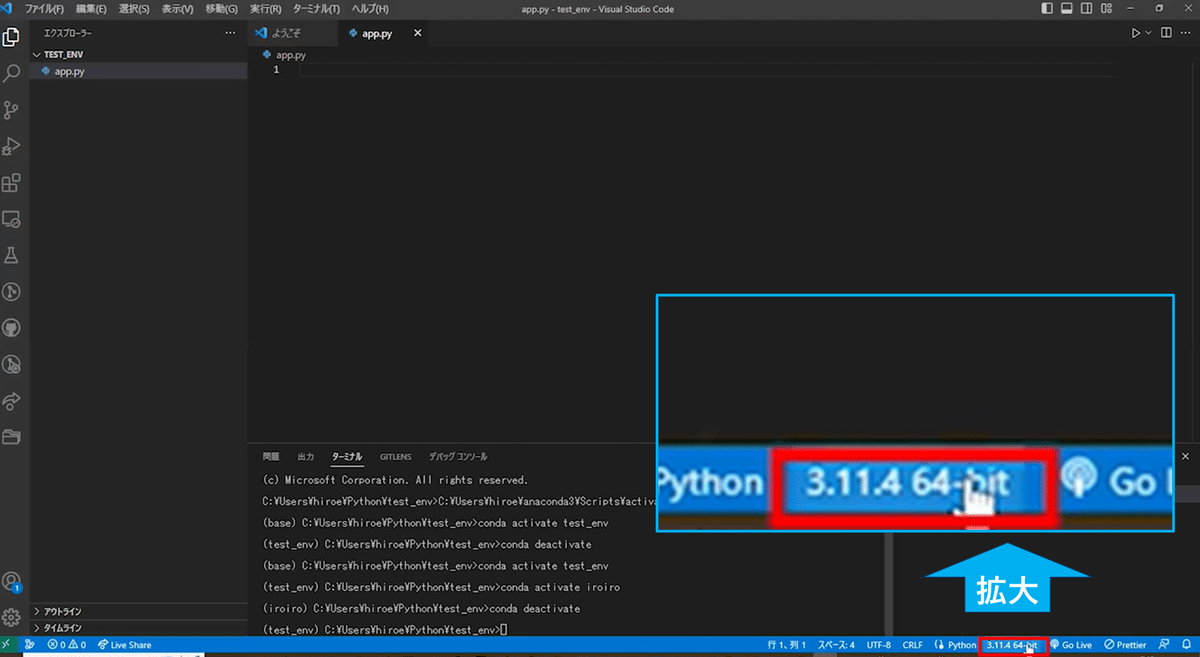
ここを押すか、もしくはF1キーを押せば、インタープリターという仮想環境を切り替えできる画面が開きます。

ここで別の仮想環境を選ぶことで、切り替えが可能です。
ただし、このインタープリターから仮想環境を選択ても、すぐコマンドプロンプトには反映されません。
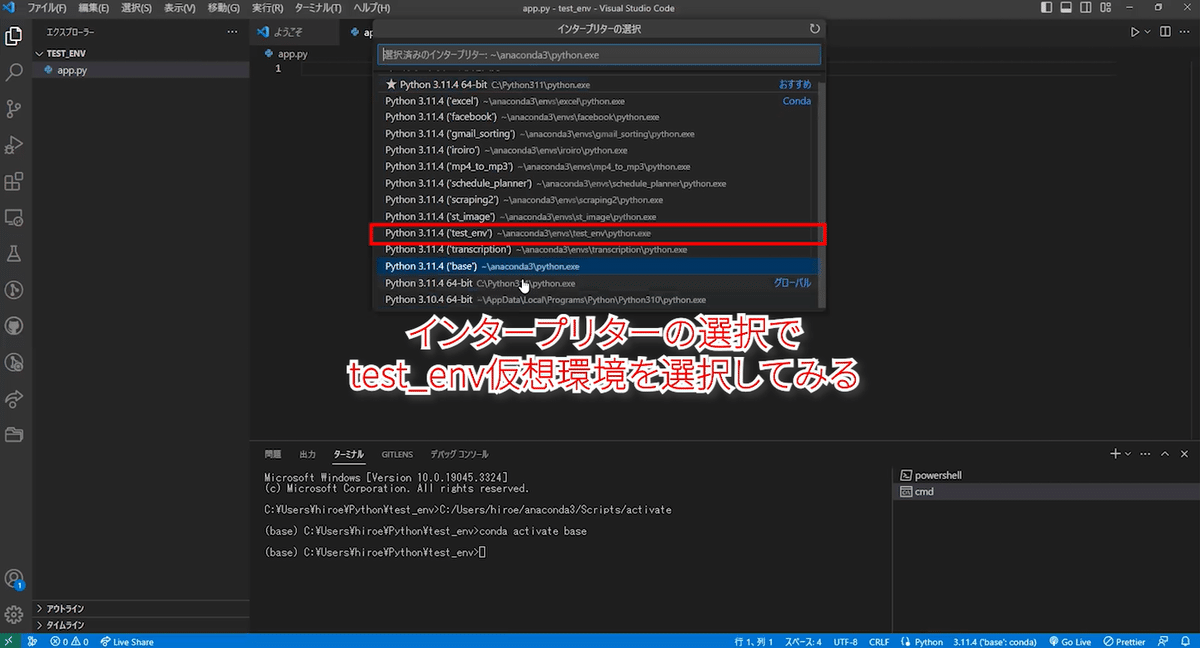
一度右側のcmdのさらに右側にある削除ボタン(ゴミ箱アイコン)でコマンドプロンプトを終了し、再度コマンドプロンプトを開く必要があります。


ステップ7:仮想環境の削除
最後に作成した仮想環境を削除しましょう。
base root仮想環境に切り替え(conda deactivate 仮想環境名)てから、作成した仮想環境を削除するコマンドを入力します。
仮想環境を削除するコマンドは、
conda remove --name 削除する仮想環境名 --all
です。
今回は仮想環境test_envを削除するので、
conda remove --name test_env --all
です。ターミナルに入力し、Enterを押しましょう。

削除しても良いか画面で聞かれますので、yを入力しEnterを押しましょう。

少し待つ(30秒ほど)と仮想環境の削除が完了します。
ただ、仮想環境のゴミファイルが残ってしまう場合もあります。
今回エクスプローラーで、Anacondaのインストールフォルダの下の、envsというフォルダを開くと、削除コマンドを打ってもフォルダが残っています。
中身を確認すると、ファイルの語尾が_trashというファイルのみになっています。

この状態でしたら、削除しても問題はありませんので、フォルダごと手動削除します。
削除コマンド実施前に、エクスプローラーでフォルダを手動削除しないように注意しましょう。
まとめ:VS CodeとAnaconda Navigatorの使い方の選択
以上がVS CodeからコマンドでAnaconda仮想環境を立ち上げる方法の説明です。
VS Codeでコマンド入力できると、Anaconda Navigatorを立ち上げるより速く仮想環境を開くことができます。
反面、仮想環境の名前やPythonバージョンは何を使うか、などの管理がAnaconda Navigatorよりは一目でわかりにくいので、それぞれのメリット・デメリットを把握して使うようにしましょう。
この記事が気に入ったらサポートをしてみませんか?
