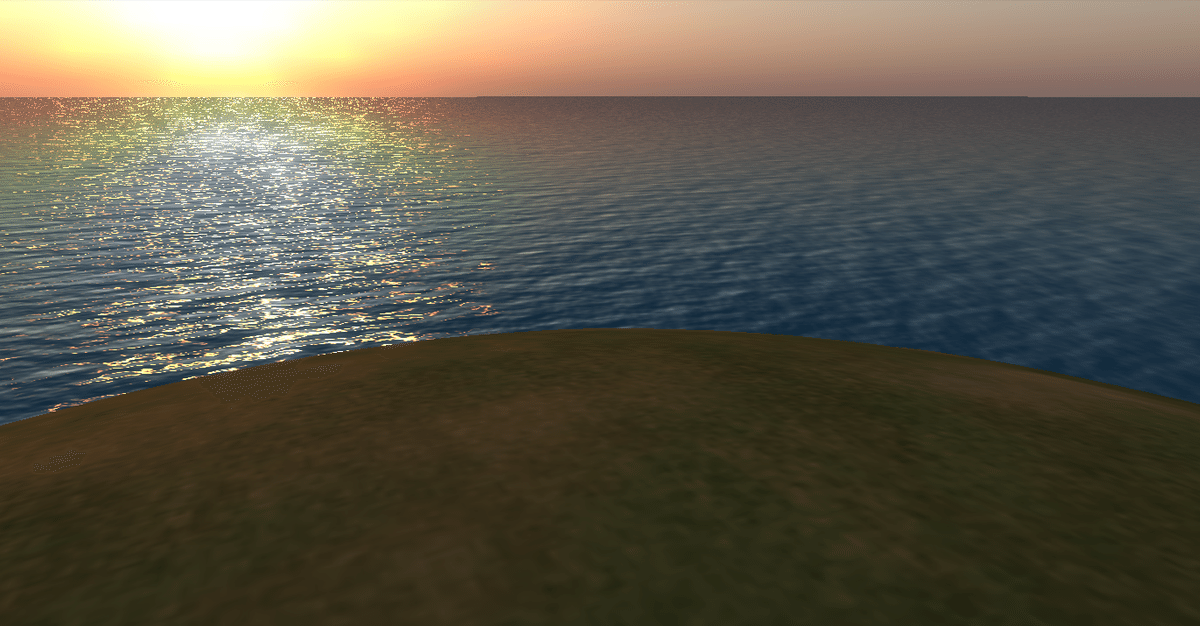
自分の世界をつくってみよう / 世界の作り方
⇒ 目次に戻る
はじめに
通常の Secondlife では、Linden社がサーバーを運用していて、我々ユーザーはインターネット経由で、Secondlife の世界にアクセスします。OpenSim では、サーバーを運用するのも、自分自身だったり、自分の仲間だったりします。
今回は、自分のコンピュータの中に SIM を作り、その SIM にビューアでアクセスする(当然ビューアは、自分のコンピュータの中にある)ということを行います。すべてが自分のコンピュータの中で完結するので、インターネットにつないでいなくてもアクセスできます。また、通信速度は非常に速くなります。
OpenSIM は驚くほど小さかった
たとえ SIM がひとつだけでも、Linden社が運用しているものと同様の世界を作るのだから、きっと非常に大きなシステムになるだろうと予想していたのですが、実際にやってみたら驚くほど小さくまとまっていました。
もともとの Zip ファイルの大きさは、なんと、32メガバイトです

全部解凍しても、わずか 85メガバイトです
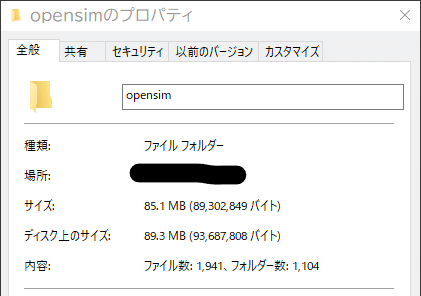
たったこれだけで、セカンドライフの世界を構築できるというのは、おどろきでした。
OpenSIMをインストールしよう
まずは、ダウンロードから。次のページにアクセスします。
もしも、英語のページになってしまったら、日本語に変更可能です。
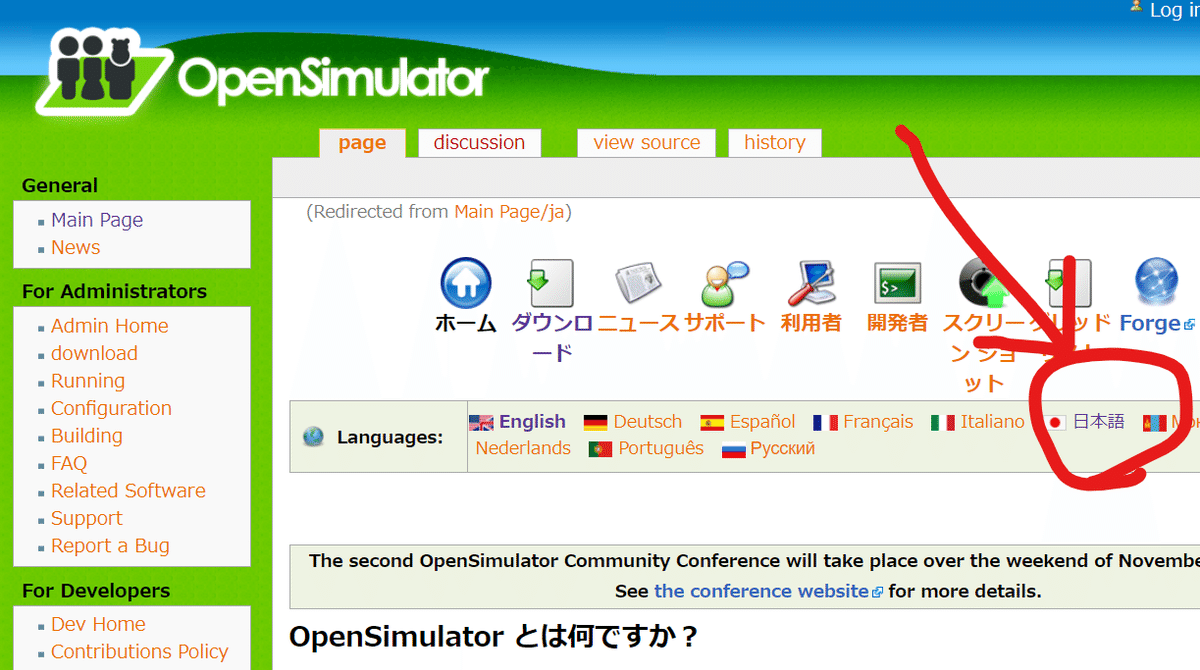
右下に、ダウンロード用のボタンがあります。

デスクトップに、ダウンロードしたファイルを置いてみました。前述したとおり、このファイルは、30メガバイトくらいの大きさです。
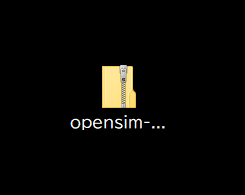
このファイルを右クリックして「すべて展開」します。

今回は、 C:\tmp に展開することにしました。そこで、「展開」をクリックします。
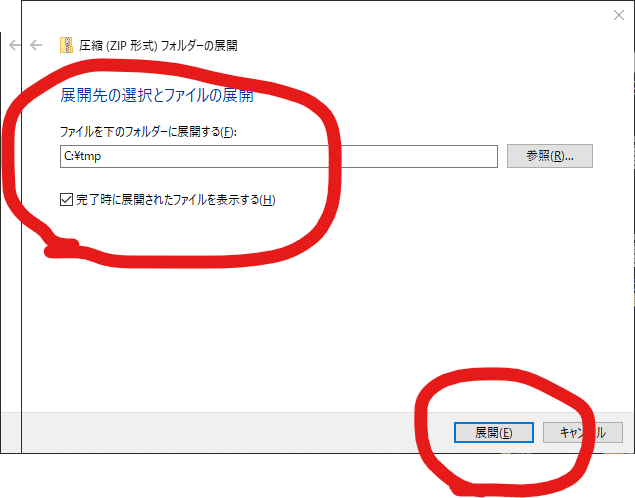
展開の途中は、こんな感じです。
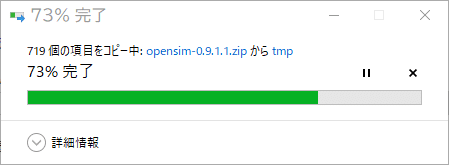
展開完了が終了し、フォルダができました。
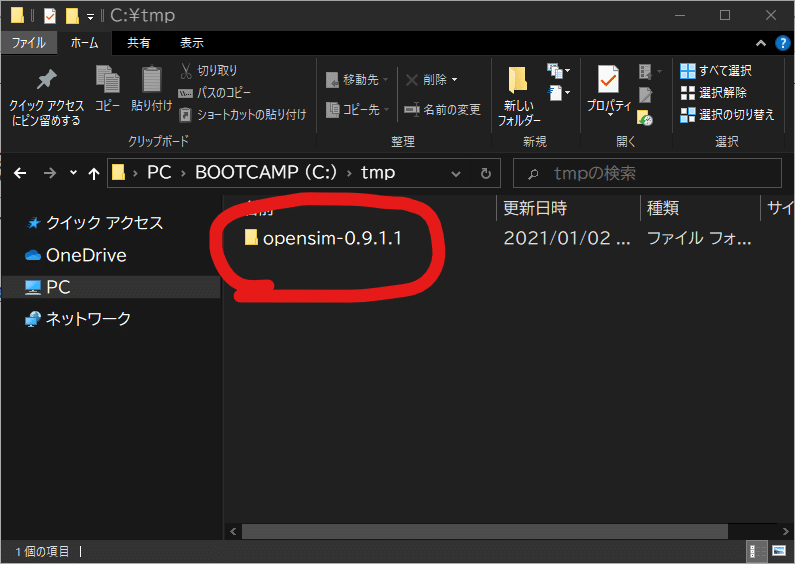
フォルダをひらいてみると、こんな感じです。さらに 「bin」フォルダを開きます。

「bin」フォルダには、全部で 163 個のファイルとフォルダーが入っています。このうち、OpenSim.exe をダブルクリックして起動します。
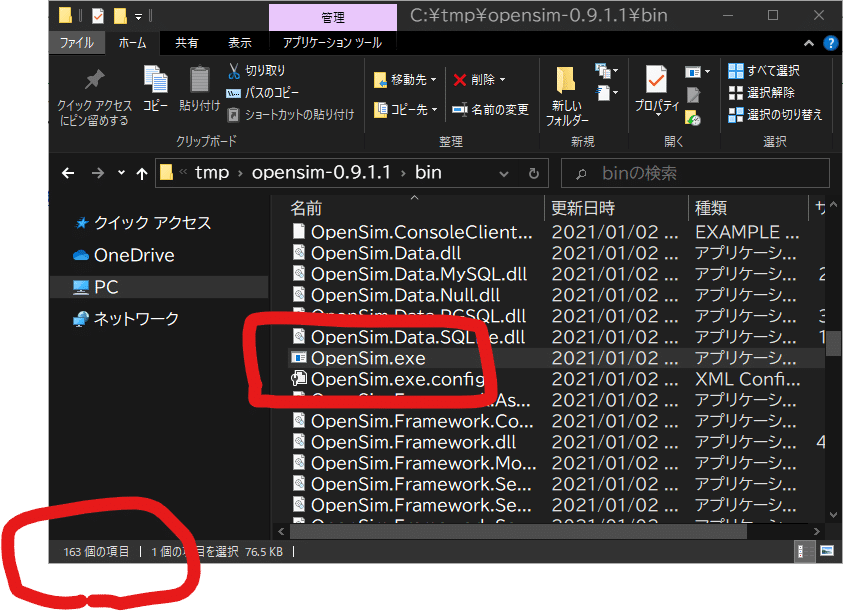
最初は、保護されましたと出ます。そこで、「詳細」をクリックします。
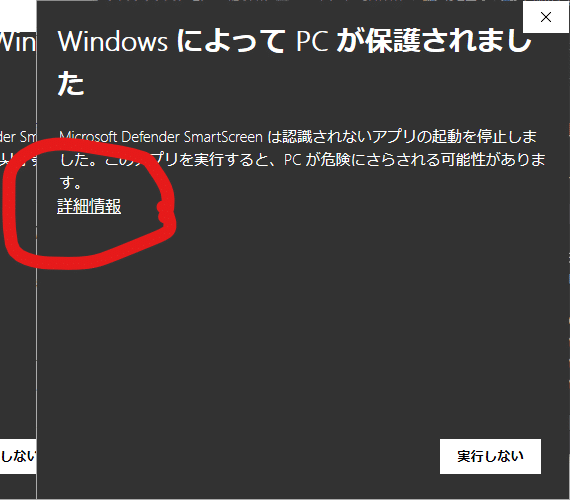
「実行」をクリックします。
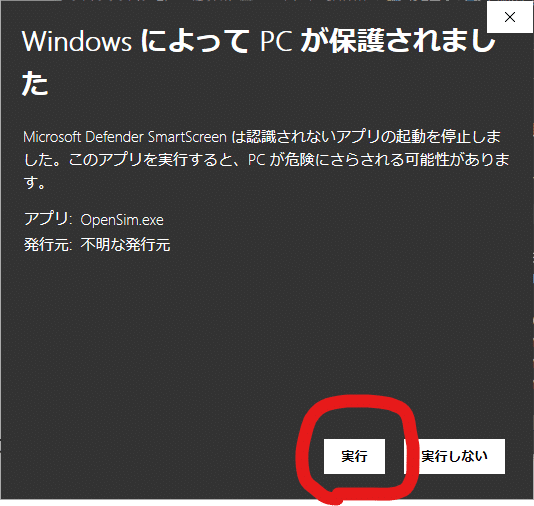
すると、たくさんの文字が表示されます。
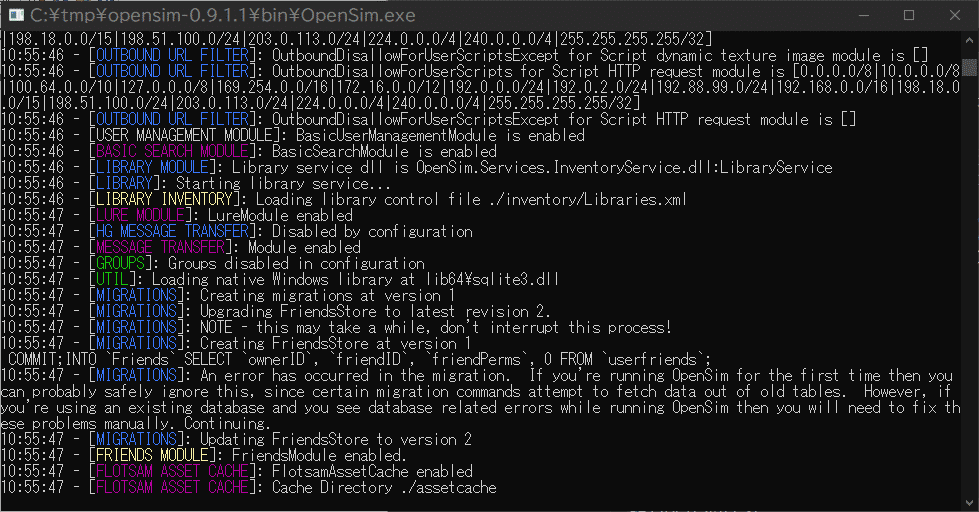
表示が止まると、最終的にこうなります。一番下に region name という表示が見えます。「これからつくるSIMの名前」を入力します。

今回は「happytown」と入力して [enter]を押しました。もちろん、ここは各自で自由に決めることができます。
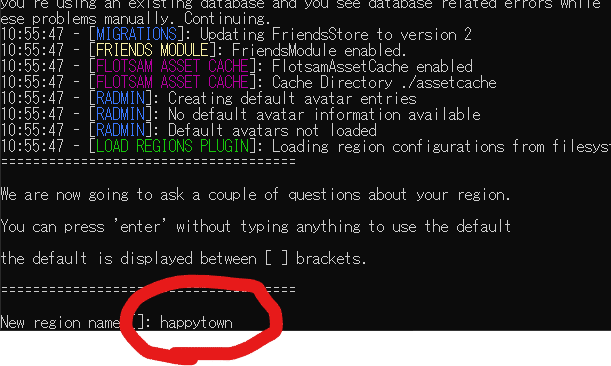
上のとおり、「happytown」と入力して、[enter] キーを押しました。
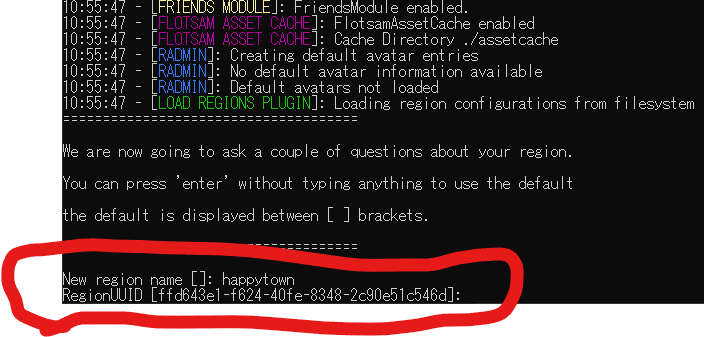
ResionUUID つまり 「SIMのID」 が表示されます。
ここでは、 [enter] を押します。
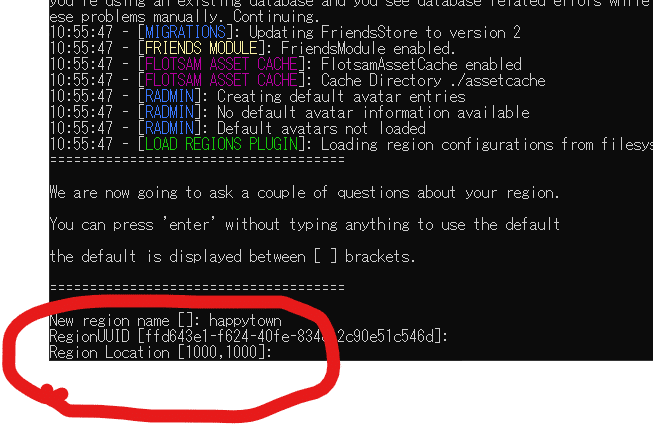
Region Location は、多くのSIMが存在する場合には意味があります。つまり世界地図のなかで、自分のSIMはどこにあるのかを示しています。今回は、SIMをひとつだけつくりますので、「どこにあっても関係ない」ので、このまま [enter] を押します。
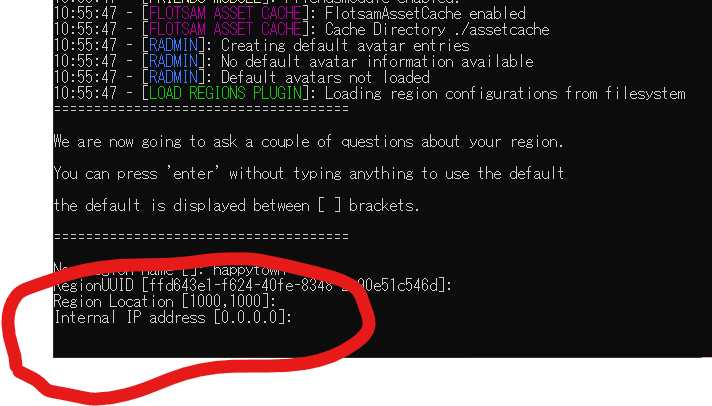
Internal IP address というものが表示されます。
そのまま [enter] を押します。
Internal port は、デフォルトで「9000」
下の図のように、Internal port [9000] と表示されるので、[enter]を押します。この数字はデフォルトの数字で、あとでログインするときに使用します(変更することも可能です)。

次に、Resolve hostname to IP on start (for running inside Docker) [False]:
と表示されますので、そのまま [enter] を押します。
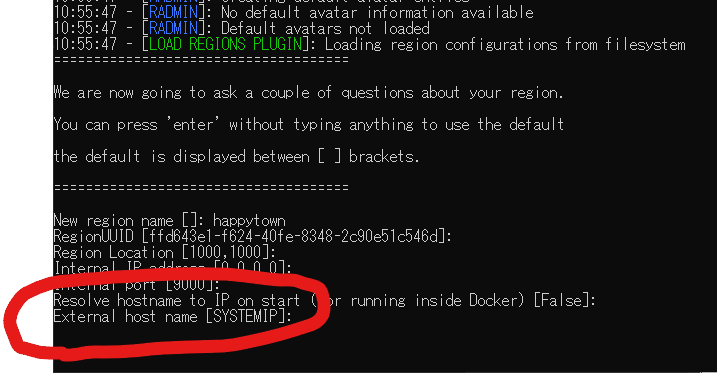
External host name [SYSTEMIP]:
と表示されますので、そのまま [enter] を押します。
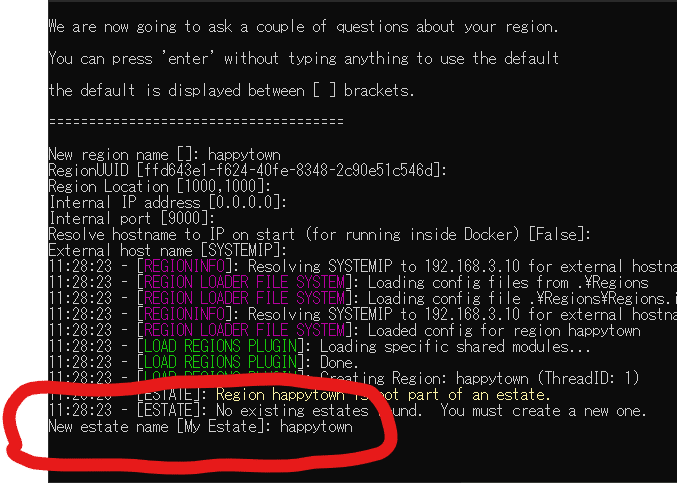
エステート(土地の管理区分)を聞いてくるので、今回は「happytown」と入力しました。実際には、ここは空欄でも大丈夫です。
ログイン名とパスワードを入力する
さて、自分自身のアバター名とパスワードを入力します。このアバター名とパスワードは、Secondlife 本体と異なっていても特に問題ありません。しかし、ログインするためには、当然、覚えていないとログインできません。
もうひとつ大切なことは、このアバター名とパスワードは、OpenSIM のデータを保存したり、保存したものを復帰させたりするときに必要であるということです(このことについては、別の記事で述べます)。
上の New estate name [ My estate ] の後で、次のような画面が表示されます。

ここで、オーナーの名前を聞いてきます。私の、インワールドでの名前は、Hiro Treves ですので、今回は同じ名前で設定してみます。このとき、
名前 First Name は「Hiro」
苗字 Last Nmae は「Treves」
ということになるので、その2つを入力します。
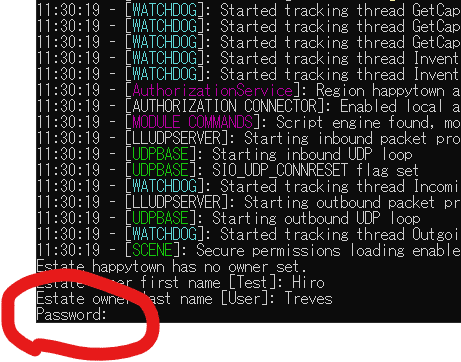
パスワードはもちろん任意ですが、わたしは試しに「abcd1234」というパスワードにしてみました。
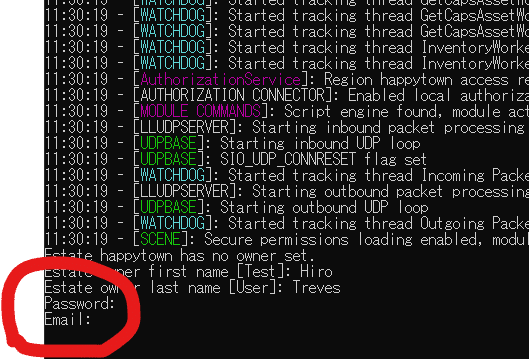
電子メールは、空欄のまま [enter] を押します。
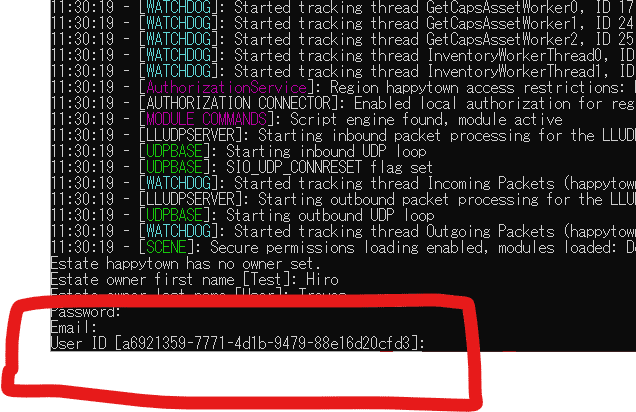
以上で、ユーザーの設定が完了しました。
アバターの ID が決まりました
この OpenSIM でのユーザーの固有 ID は、
[a6921359-7771-4d1b-9479-88e16d20cfd3]
ということになりました。
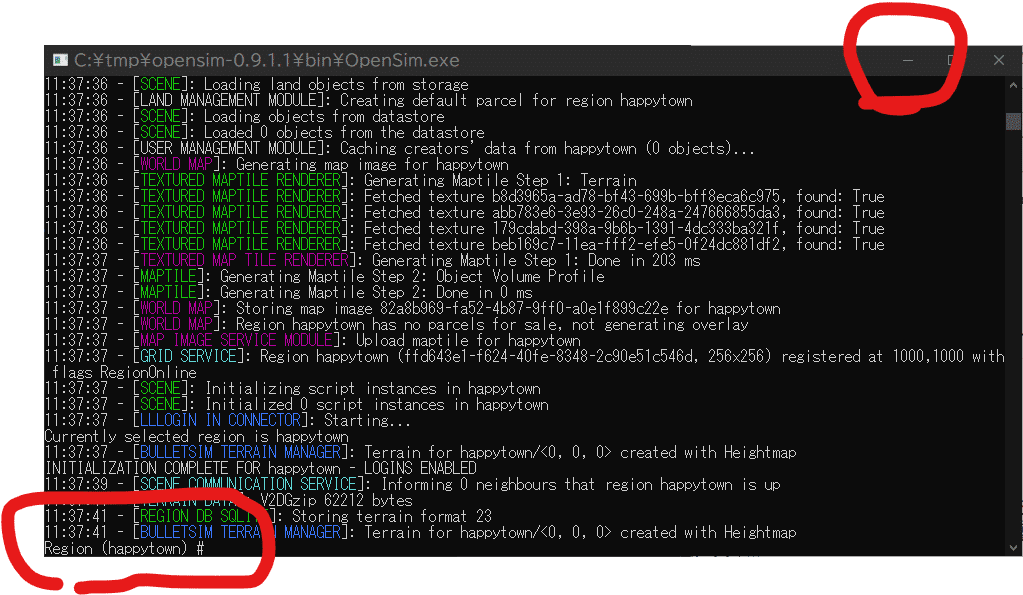
固有 ID が表示されたあと、しばらく処理を行って、最終的に
Region (happytown) #
がと表示されたら、OpenSIM の世界の完成です。
この状態で、「自分のコンピュータの中で、サーバーが動いて、OpenSIM の世界の情報を発信している」という状態になっているので、この Window は、このまま閉じないでおきます。ただし、右上の「最小化ボタン」を使って最小化するのは問題ありません。
OpenSIM の世界を停止させましょう
ただし、現時点では、まだ Singurality ビューアをインストールしていません。Singurality Viewer をインストールする際には、サーバーは停止させておくことが推奨されています。そこで、次のコマンドを入力して OpenSIM の世界を停止させます。
Region (happytown) # quitこの、「quit」というコマンド(同じ意味を持つ shutdown でもよい)は、必須です。さまざまな処理を完全に終了し、データベースをきちんと終了させるためにも、このコマンドを利用して、OpenSIM の世界を閉じましょう。
では、OpenSIM をきちんと閉じてから、今度は Singurality ビューアインストールし、改めて OpenSIM を起動してアクセスしてみることにします。
なお、当然のことですが、Singurality をインストールする際には、セカンドライフビューアを含め、他のソフトはすべて閉じておくことをおすすめします。
⇒ 自分の世界をつくってみよう / 世界に入ってみよう
この記事が気に入ったらサポートをしてみませんか?
