Excel操作のコツ(7)
ひろです。
さて、それではExcelの簡単な技術についてのご紹介の最後になりますが、続きをいきましょう!
~ここから過去の記事~
書式の表示形式を自分の好きなように設定してみよう!
ひろは、月日やパーセントの表示形式について、自分で好きな表示形式を設定することがあります。
たとえば「2016/3A」や「2018/3E」等は、文字として入力されているのではなく、デフォルトでは「2016/3/31」と表示されるところを、表示形式を変更することによって「2016/3A」等と表示されるように設定しています。
これは、「セル書式設定」の「表示形式」で「ユーザー定義」を選択し、自らの好きに表示形式を作成することで可能となります(Ctrl + 1で開きます)。
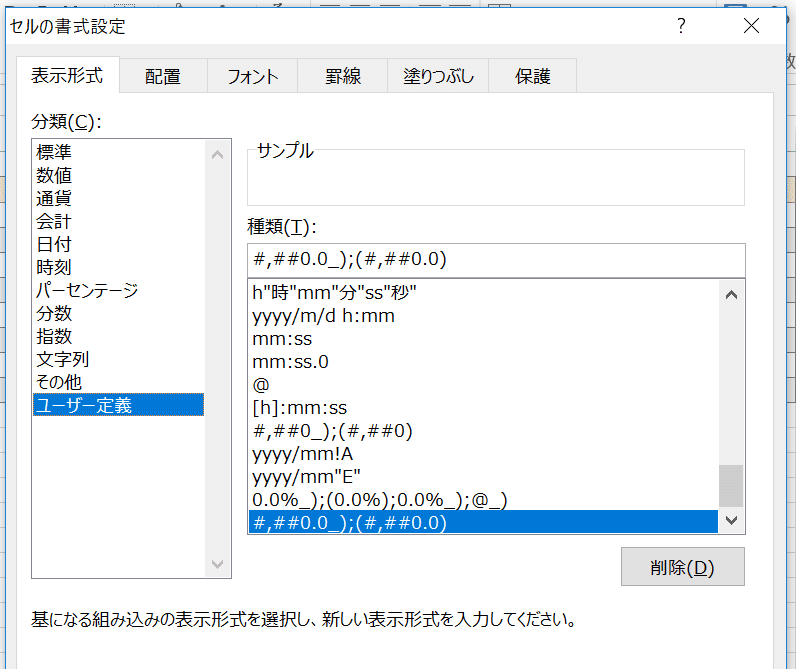
たとえば上記のピクチャで選択されている「#,##0.0_);(#,##0.0)」について解説すると、これは「正の値の表示形式 ; 負の値の表示形式」を意味しています。
また、「#」は数値がある場合に表示すること、「0」は数値がなくても表示すること、を意味しています。
更に、正の値の表示形式にある「_)」については、「_」はその後に続く文字分だけ空白を設けることを意味し、続く「)」分だけ空白を設ける、という意味になります。
さて、上にぐちゃぐちゃ書きましたが、結果としてどうなるかは見た方が分かりやすいと思うので、比較してみました。
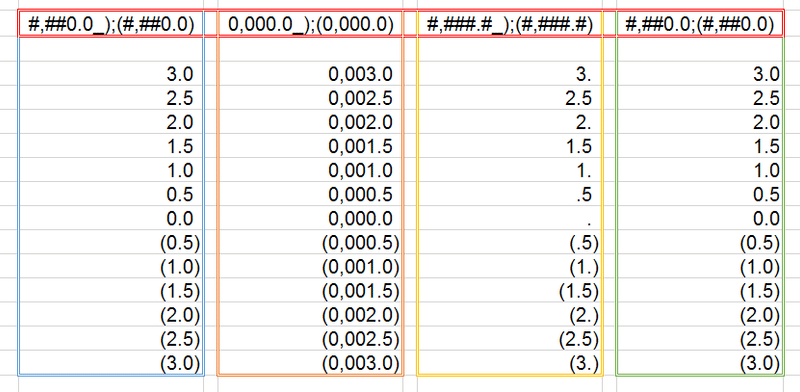
上の赤枠で囲まれたところが、各列の書式を表しています。
見てわかる通り、「#」ではなく「0」とすると、数値がなくても「0」を表示してしまうので、2列目のオレンジ枠の数値がワケの分からないことになっています。
「#」は数値がないと表示しないので、3列目の黄色枠の数値が、これまた何が何やらワケの分からないことになっています。「#,##0.0」である必要性が、これで分かりますね。
一番右の4列目は、正の値の「_)」を除いたものですが、これをよく見ると、正の値の表示が若干右に寄っており、負の値とは小数点の位置が揃っていないことが分かります。「)」分だけの右側の空白がなくなり、負の値とは位置が揃わなくなったのです。
表示形式は「正の値;負の値;ゼロ;文字」という順序で設定することが可能なので、たとえば「#,##0.0_);(#,##0.0);0.0_);@_)」とすることで、「n/a」等と入力しても「)」分だけ空白ができるので、右端の位置を揃えることができます(「@」は「入力されたもの」という意味)。
他にも、たとえば年月については、年は「yyyy」、月は「mm」等と表現されます。そこで、「yyyy/m"A"」や「yyyy/m"E"」等の表示形式にすることで、「2016/3/31」を「2016/3A」と表示させたり、「2018/3/31」を「2018/3E」等と表示させたりすることができます(「mm」ではなく「m」にすることで、3月を「03」ではなく単に「3」と表現。「"A"」等は、「A」等を文字として表示する意味)。
なお余談ですが、日付については「aaa」/「aaaa」(日本語の火/火曜日)、「ddd」/「dddd」(英語のTue/Tuesday)という表示形式にすることで、該当日付の「曜日」を表示することも可能です。これを活用すれば、カレンダー等も簡単に作成できます。
更に、表示形式の設定を「""」のみにしてしまえば、「何が入力されていても空白として表示される」セルが出来上がります。表現の都合上、隠しておきたいものがある場合に有効です。
また「"文字"」という表示形式にしてしまえば、「何が入力されていても『文字』という文字が表示される」セルが出来上がります。「文字」というのは例えなので実際は何でもよく、上手く活用することで「見た目が美しい」excelを作る一助になります。
ただし、これらの機能は見た目に貢献する反面、「ぱっと見で分かりづらい」ということでもあるので、多用するのはあまりお勧めしません。
グラフで合計値を表示させよう!
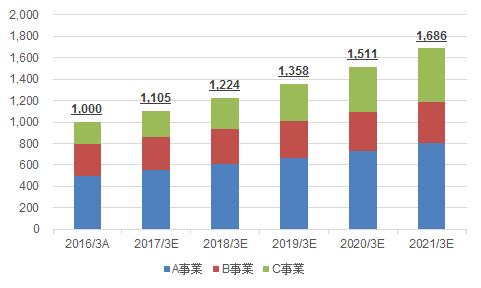
まあ、こんな感じで合計値を表示させたい場合ですね。
これはかなり簡単です。
まず、合計値を行の下の方に作成した、通常の積み上げ縦棒グラフを作成します。
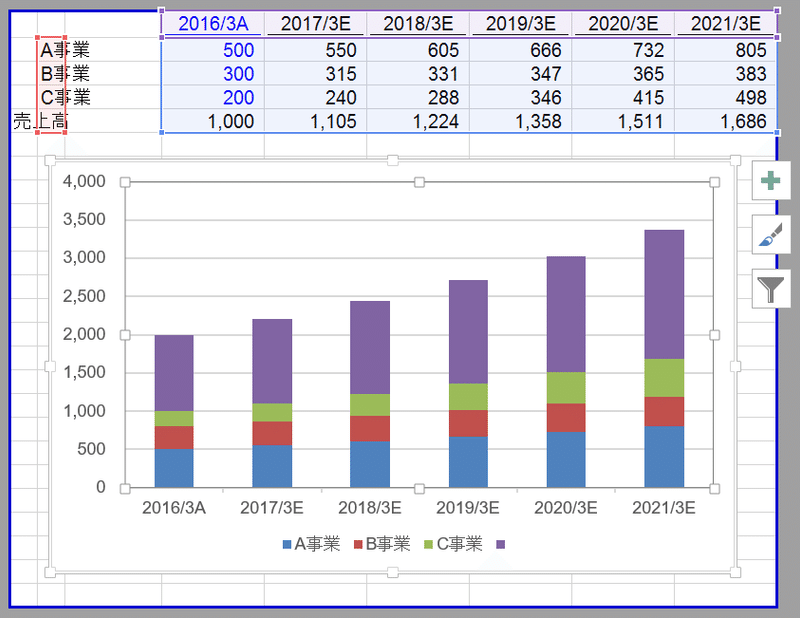
合計値については、データラベルを追加します。
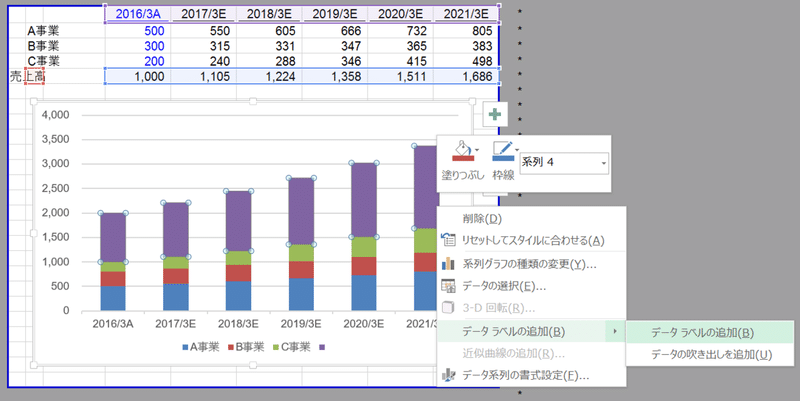
「データラベルの書式設定」から、「ラベルオプション」→「ラベルの位置」→「内側軸依り」を選択することで、ラベルの位置がちょうどよい位置にまで移動します。

ここからはとてもシンプルで、①合計売上高の棒グラフの「塗りつぶし」を無くし、②現状では4,000まである縦軸の範囲を2,000」までに調整し、③合計値の凡例「■」を削除すれば、終わりです。
具体的には、①では「データ系列の書式設定」から、「塗りつぶし」→「塗りつぶしなし」を選択します。②では「軸の書式設定」から、「軸のオプション」→「境界値」→「最大値」を2,000にします(合計売上高の最大が1,686であるためちょうどよい範囲に設定)。③では凡例の合計売上高を示す「■」をクリックしてdeleteします。
すると、最初に張り付けたようなグラフになります。
…うん、文字にすると、大変分かりづらいですね…
フットボールチャートを作成しよう!
いわゆる「フットボールチャート」も、ラベルを表示させて、当該グラフの塗りつぶしを無くすことで、簡単に作成することができます。
早速、イメージ図で作り方を確認してみましょう。
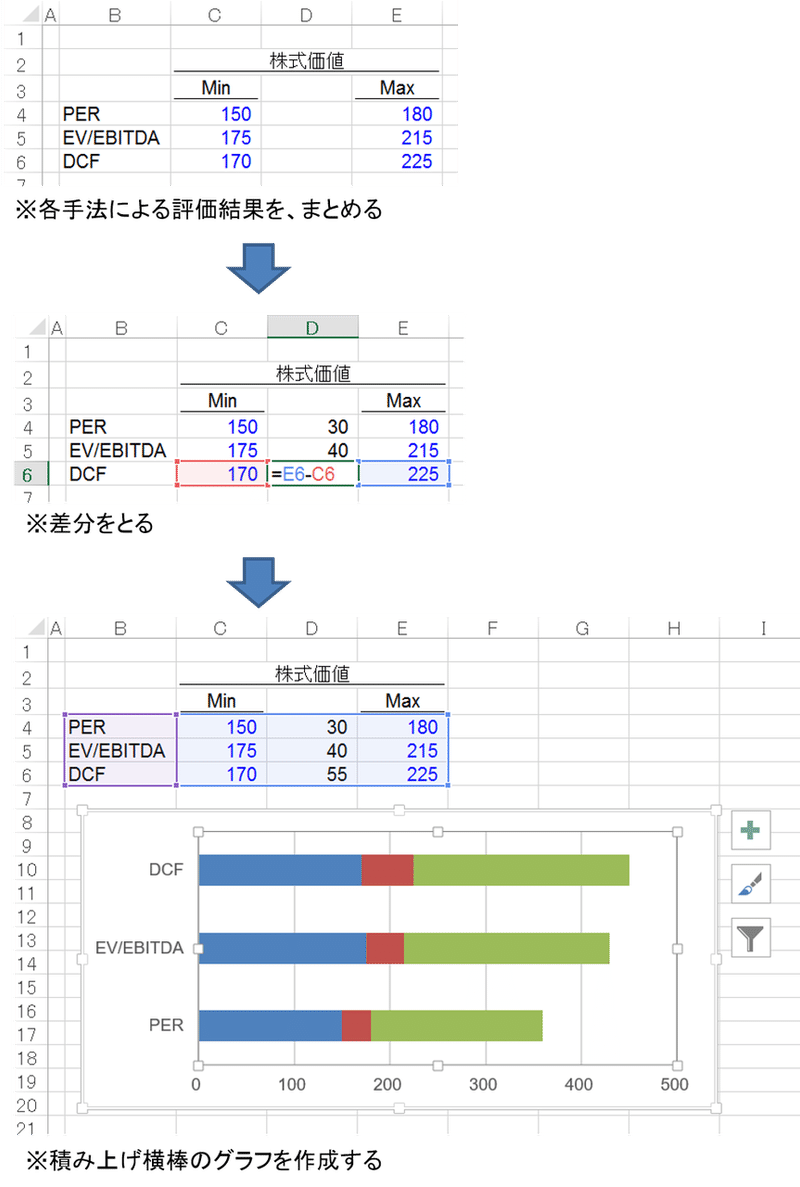
ここからは、先程ご紹介した合計値の表示方法と、ほぼ同様です。
まず、MinとMaxにあたる横棒について、データ系列の書式設定から、塗りつぶしを無くします。

次に、MinとMaxについて、それぞれのデータラベルを表示させます(もちろん、表示させてから塗りつぶしを消しても結構です)。
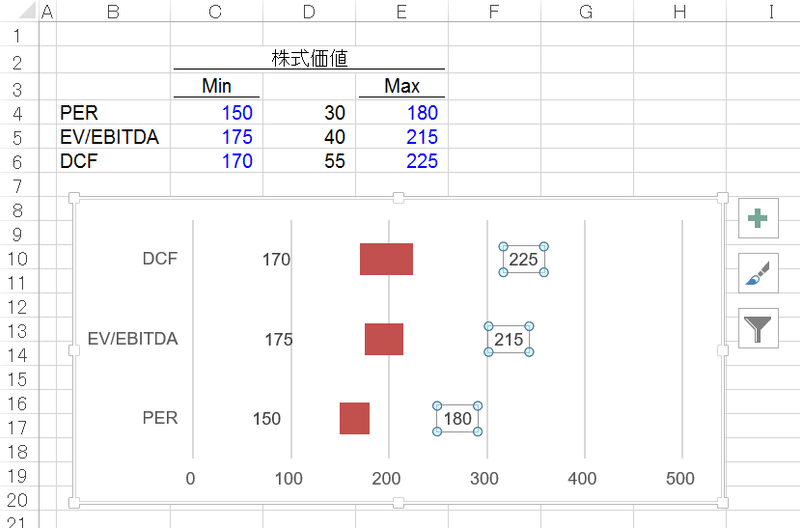
次に、データラベルの書式設定から、それぞれのラベルの位置を変更します。Minの方は「内側先端」、Maxの方は「内側軸寄り」を選択します。
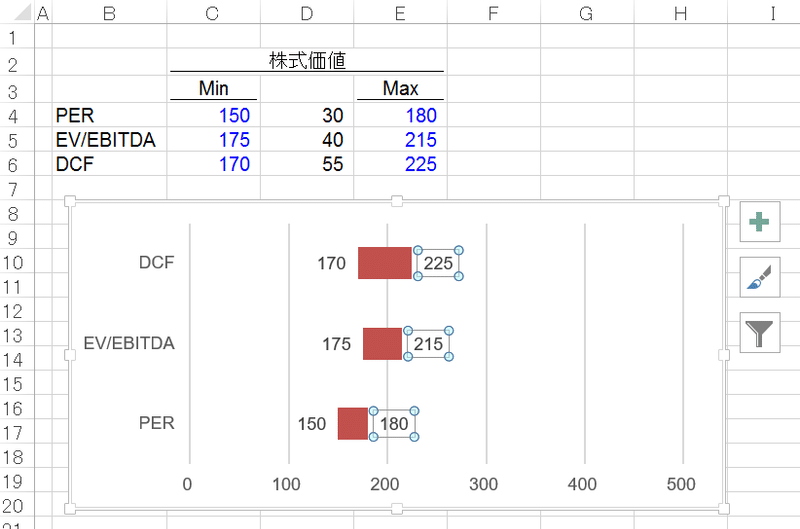
もうここまで来てしまえば、後は横軸の範囲を変えてグラフを見やすくしたり、グラフの色を変えたりするだけです。
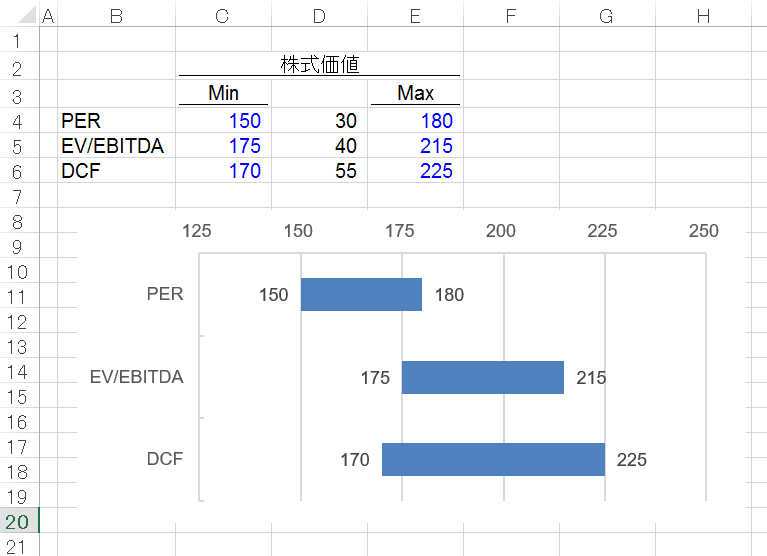
こんな感じですかね。ついでに軸も反転機能を使って反転させておきました。
さて、ここまで様々にご紹介してきましたが、やはり、多分紹介しきれていない(特段意識せず使用しているテクニックが相当にある)かと思います。
大事なこととしては、何か自分の行いたい処理がある時には、「1つ1つのセルを…」と力技で始める前に、googleで検索してみることですし、場合によっては周囲のexcel操作に詳しい人に、効率よい処理の仕方の有無について聞いてみることです。
「2時間かかって一生懸命作業していたら、実はもともとある機能を使っていれば15分で終わる作業だった…」なんてことになったら脱力モノです。「頑張ればいい」というものではありません。効率的にいきましょう。
~ここまで過去の記事~
今回のExcelファイルについてもご参考までにアップロードしておきました(ダウンロードは必須ではないと思います)。
※書式設定のシートは削除してしまっていました…すみません。
ではではまた。
この記事が気に入ったらサポートをしてみませんか?
