Excel操作のコツ(4)
ひろです。Excel操作のコツの紹介の続きを行きます。
~ここから過去の記事~
今回でショートカット系は終了してしまいたいですね。
数式のリンク確認
リンク元/先を確認しよう!
Alt→M→P/D
これでリンク元/先に向かって矢印が出てくるので、視覚的に確認可能になります。多分「“P”recedent」と「“D”escendent」ですかね。
かなりよく使う機能の1つです。
シート間リンクの場合はちょっと異なる矢印になりますが、当該矢印をダブルクリックすれば、シート間のリンクもジャンプ先として選択可能です(この動作のショートカットってあるのかなあ…)。
一度この矢印を出すとなかなか消えませんが、消す時は、Alt→M→A→A等で一気に消すことができます。
さて余談ですが、「リンク元の確認」という点ですが、数式のあるセルについてF2を押して編集モードにすると、
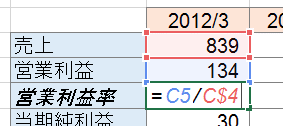
こんな風にリンク元が色枠で囲まれますよね。ここで、Escキーを押すと編集モードから元に戻ります。もちろん、色枠も消えます。
そこで、F2→Esc→F2→Esc→F2→Esc→…と連続で素早く押すと、色枠がパッパッと点滅するようになります(つまり、より目立つようになります)。
この点滅を活用すると、リンク元を視覚的により容易に確認することが可能なので、結構カタカタカタ…とリズミカルに押してしまったりします(「そこまでやるんかい!?」って感じですが…)。
楽な編集のために…!
編集した内容を元に戻そう!
Ctrl + Z
編集した内容を、1つずつ戻していくショートカットです。相当よく使う機能ですね。
元に戻ったものの、やっぱり大丈夫でした…という時はCtrl + Yで進み直すことができます。こちらはそこまで使わないかな…
ファイルを保存しよう!
Ctrl + S 又は F12
「“S”ave」の“S”なので覚えやすいです。
Ctrl + Sは「上書き保存」ですが、ファイル名を変更したり、保存先フォルダを変更する場合は、F12を使用しましょう。
ちなみに、複雑なモデル作成等を一度行うと、Ctrl + Zはもう「癖で押してしまう」ようになると思います。
「いきなりPCの不調でExcelが強制終了し、それまでの1時間の作業が無駄に…」なんてことになると、目も当てられない状況になるからです。深夜にそうなるのは辛いですよ…
また、「自分の気づかぬ所で不具合のある処理をしてしまい、最早どこで間違ったのか判別不能。途中から再度作成し直した方が余程時間の節約になる」なんてことも十分にあり得るので、F12で頻繁にファイル名を変更した上で保存する(たとえばversionが1であるとして「●●●●_v01」とファイル名末尾にあるのを「_v02」に変更して違うファイルとして保存する)ことがあります。
案件次第では、しまいには「_v115」とかになったりしますが、個人的にはそこまで番号を増やしたくないので、マイナーアップデートの場合は「_v03.1」「_v03.2」...として作業完了後に「_v04」としたり、「_v03_●●作業中_v01」→(作業完了後)「_v04」等としたりしています。
検索/置換をしよう!
Ctrl +F/H
「“F”ind」と覚えれば検索は覚えやすいですね。(置換の「H」は何でしょう…)
たとえば「#REF!」を全シートを検索して、エラーが無いかをチェックしたりすることもあります。
置換は意外と「使用することで一気に楽ができる」ことも多い機能なんですが、「絶対にこういう場面で!」という程でもなく、「臨機応変な創意工夫の中で『置換』によって格段に効率があがることがある」という感じだと思います。
でも本当に格段にあがるので、侮れないです。
フォント/フォントサイズを変更しよう!
Alt→H→F→F/S
基本的には、最初にCtrl+Aで全セルを選択して、フォント/フォントサイズをシートで統一するような時に使うことが多いですかね。
書式を変更しよう!
Ctrl + 1
最初に全セルを選択して書式を「数値」で綺麗に揃えておいたり、特定のセルの書式を選択して特定書式を設定するような場合に使います。
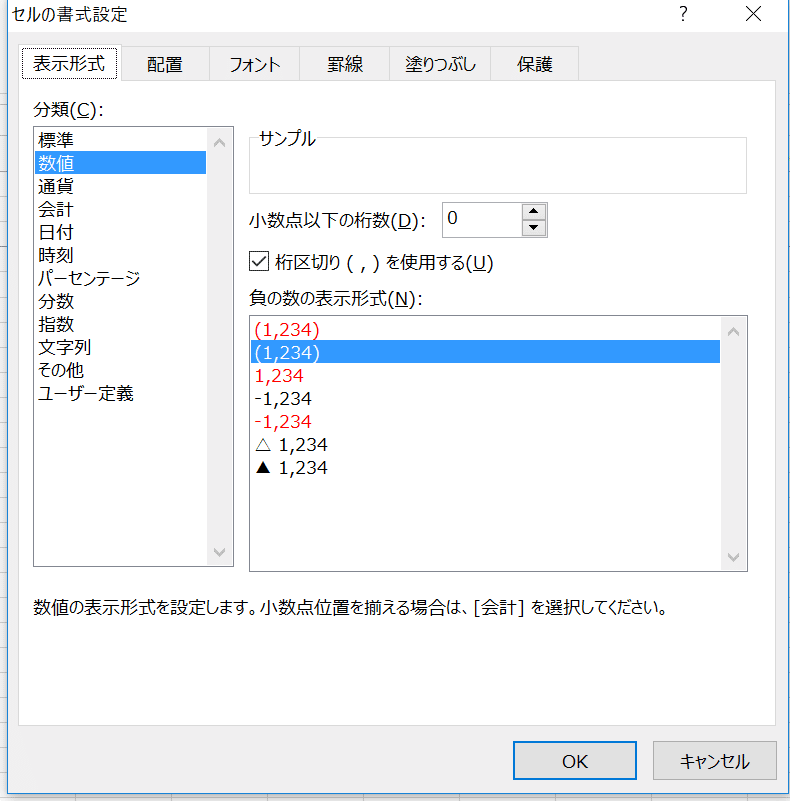
ちなみにですが、Ctrl + PgUp/PgDnは上記のような場合に「表示形式」タブから「配置」タブ、「配置」タブ等に移動するような場合にも使えます。
また、「Tab」/「Shift + Tab」で、たとえば上記の「表示形式」から「数値」という青く選択されている場所に進んだり戻ったりできます。「数値」の位置からもう一度「Tab」を押していくと、「小数点以下の桁数」→「桁区切りを使用する」→「(1,234)」→「OK」→「キャンセル」→「表示形式」→「数値」→「小数点以下の桁数」→…と移動することになります。Shift + Tabだと逆順に動きます。
「桁区切りを使用する」のようなチェックを入れる形式の場合は、「Space」キーでチェックを入れたり消したりできます。
これらの動作を知っていると、また操作が早く行えるようになります。
左/上の項目を固定して表示させよう!
Alt→W→F→F (もう一度入力すると解除)
「セルを移動しても、左側にある項目や、上にある年月等のデータが表示され続けるようにできないものか…」とお悩みの方への機能です。
イメージは下図の通りです。
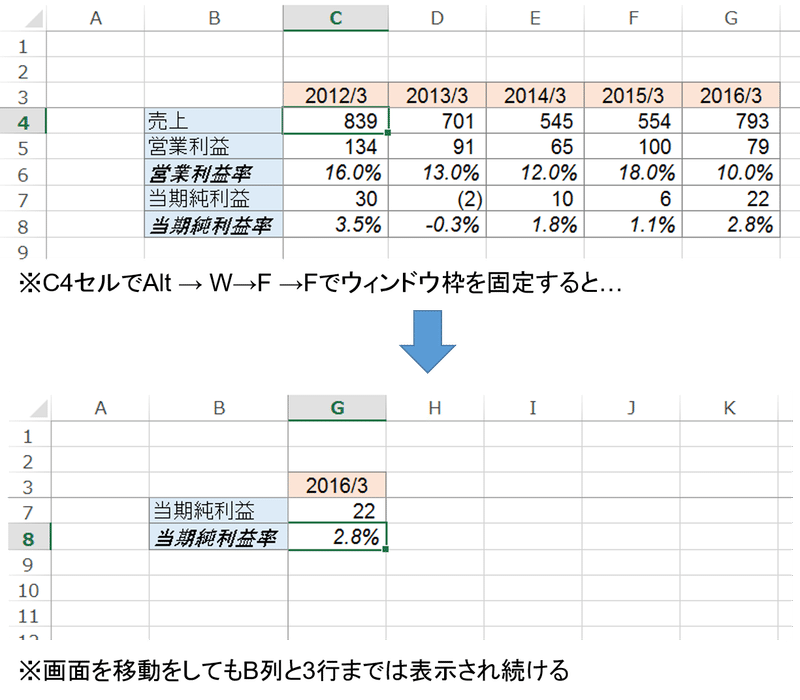
(補足)印刷時にも左/上の項目を固定して表示させよう!
Alt→P→I
さて、上記のウィンドウ枠の固定機能はあくまでも編集上の話なので、印刷する時に反映されるわけではありません。
印刷時にも常に左/上の項目が表示されるようにしたい場合は、このショートカットで「ページ設定」を開きます。
そこに「タイトル行」と「タイトル列」の設定があるので、常に印刷時に表示させたい行/列を選択すれば終わりです。簡単ですね。
なお、前回紹介した「行列番号」の表示の設定も、ここからできます(「行列番号」という項目をクリックすればOK)。
行/列を一遍に選択しよう!
Shift/Ctrl + Space
これによって、行・列を一遍に選択できます。
また、たとえばShift + Spaceで1行毎選択した後で、Shiftを押したまま↑↓と動かすことで、何行選択するかも調整可能です。
行ごと選択してCtrl + Cでコピーして、ペースト先に移動してもう一度Shift + Spaceで行ごと選択し、Ctrl + Vでペースト、みたいなことが多いですかね。「もう一度行ごと選択」する必要があるのは、そのままCtrl + Vを押すと位置によっては「貼り付け先のサイズが違う」と言われてエラーになってしまうからです(A列に移動していればOKですが、そのためにA列までわざわざ移動するくらいならShift + Spaceで行を選択した方が早いです)。
セル(/行/列)を挿入/削除しよう!
Ctrl + Shift + “+” /
Ctrl + “-”
セルや行/列を挿入/削除します。
挿入については、「コピー」した状態であれば、挿入貼付けをします。行/列を丸ごとコピーしたあと、ペースト先に移動し一度行/列ごと選択した上で、挿入貼付けをするような場合によく使用しますね。
行/列をグループ化しよう!
Alt→A→G→G
グループ化後、閉じる時はAlt→A→H、開く時はAlt→A→J
この機能によって、特定の行/列をグループ化して表示/非表示を設定できるようになります。一度行/列を前述のショートカットで選択してから、グループ化することが、私は多いですね。
イメージは下図の通りです。左側のグループが閉じていて、右側のグループが開いています。
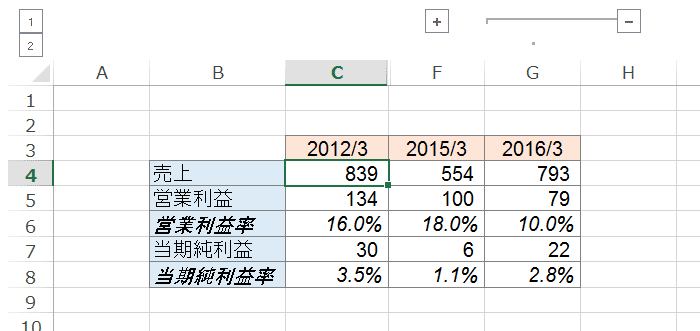
グループ化の利点は、「隠れた行/列がある」ことが、視覚的に分かることです。
「非表示」機能を使うと、必ずしも分かりませんので…
コメントを入力しよう!
Shift + F2
セル内のコメント機能を起動させます。入力終了後はEscで元に戻ります。
メモを残しておきたい時によく使う機能です。
補足として、Alt→R→Aでセル内の全コメントを表示させたりすることも可能です。
数式は目で見て確認しよう!
Ctrl + Shift + @
「ああ、計算結果の数値ではなく、数式自体を目で見て確認したいけど、1つ1つのセルを見ていくのは面倒くさい…!」なんてこと、時々ありますよね。
そんな時はこのショートカットを使うと、計算結果ではなく数式がそのままに表示されるようになります。
もう一度使うと表示を戻すことができます。
頻繁には使わないんですが、意外と重宝するショートカット機能です。
イメージは以下の通りです。
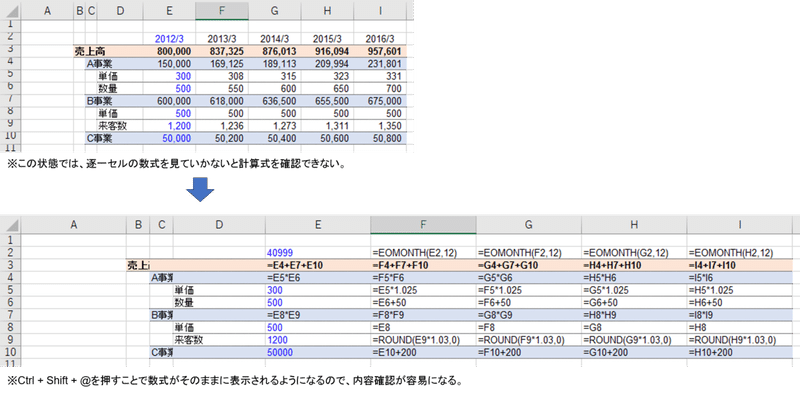
シート名を変更しよう!
Alt→O→H→R
シート名を変更するショートカットです。意外とよく使います。
シートを追加しよう!
Shift + F11
新しいシートを作成するショートカットです。
SUM関数を簡単に入力しよう!
Shift + Alt + “=”
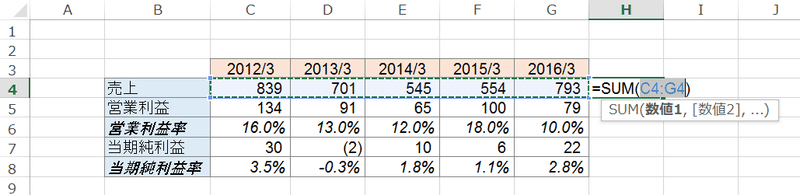
たとえば上図H4でこのショートカットを使うと、自動的にC4からG4までSUM関数で合計してくれます。合計の方向(左側を合計したいのか、上側を合計したいのか)や合計範囲(左側/上側のどこまでを合計したいのか)について、自動なのに意外と賢いので、時間の節約に有益です。
…ふう。
これでようやく、ショートカットについては頻出のものは概ね紹介が終わったと思うので、次回からは応用編として幾つかの作成上のコツやテクニックを紹介していこうと思います。
しかし、改めて思いましたが、ショートカットについては無意識に行っている動作が多く、文字にすると意外と大変ですね。頭に文字としてはあまり入っていないので、実際に指を動かしてみて改めて確認していました。
多分、実際はよく使っているけど今回紹介していないものも、意外と残っているのではないかと思います。この紹介記事を書きながら、「あ、これ紹介するの忘れてた!」と気づいて慌てて追記、なんてことが相当回数ありました。
今後、便利なものを思い出したら追記するかも知れませんが、あまりあてにしてはいけない言葉なので(笑)、「他にも便利なショートカットがありそうだな…」という前提で読むようにしてくださいね。
~ここまで過去の記事~
ではではまた。
この記事が気に入ったらサポートをしてみませんか?
