Excel操作のコツ(3)
ひろです。今回もショートカット等も含めた各種機能を続けていきますね。
~ここから過去の記事~
今回は皆さんもよく使っているであろう、「コピー&ペースト」をまとめています。
早速いきましょう。
コピー&ペースト
コピーしよう!
Ctrl + C
コピー機能のショートカットです。“C”opyの“C”なので覚えやすいですね。
皆さんよく使用するコピペ機能なので、特に解説はありません。
カットしよう!
Ctrl + X
カット機能のショートカットです。「コピーのショートカットの横」としか覚えようがない気がします。強いて言えば、「カットするハサミっぽい」とは言えるかも?
これも、皆さんよく使う機能なので、特に解説はありません。
ペーストしよう!
Ctrl + V
コピー/カットしたセルをペーストします。
「カット」「コピー」「ペースト」は、「X」「C」「V」と連続したキーに配置されているので、特に“C”opyを覚えてしまえば、全体も覚えやすいとは思います。
書式/値/数式/他 だけコピペしよう!
Alt→E→S 又は Ctrl + Alt + V (前者を強く推奨)
※記号の意味について、「A+B」は「Aを押しながらBを押す(同時押し)」の意味ですが、「A→B」は「Aを押した後、Bを押す(順番に押す)」の意味です。
「この書式(数値の表示形式等)だけをコピペしたい…」「この計算結果の数値だけをコピペしたい…」「この数式の内容だけをコピペしたいが、書式はコピペしたくない…」なんてこと、時にありますよね。
そんな時にこのショートカットを活用します。
まず、このショートカットを入力すると、以下のようなウィンドウが出てきます。
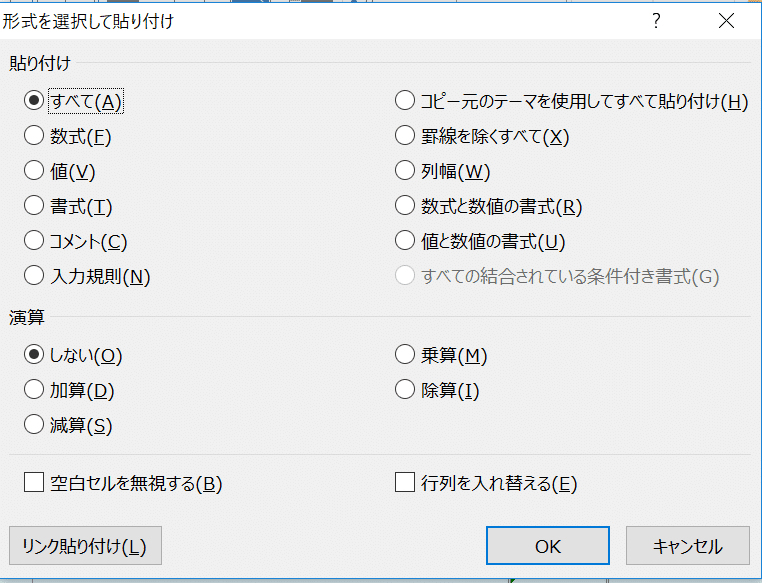
ここで「F」を押せば数式だけ、「V」を押せば値だけ、「T」を押すと書式だけ、をペーストする選択ができるので、「Enter」を押せばペーストを実行できます。(項目に「数式(F)」とか書いてあるのは、「Fを押せば「数式」を選択する」という意味です。)
「数式」は「 “F”omula」ですし、「値」は「“V”alue」ですから覚えやすいですね。しかし、「T」って何でしょう…?
なお、バンカーはトレーニングを経て、一連のペースト動作として「Alt→E→S→V→Enter」等とほぼ無意識に入力できるようになります(笑)。
なお、Ctrl + Alt + Vでも同じことができますが、こちらは「三本指を使わないといけないので若干押しづらい」のです。押しづらい動作をあえて行うことによって、これまた「ほんのわずかのタイムロスと精神的な微疲労」からのストレスが溜まってしまうため(笑)、非推奨なのです。
行列を入れ替えてコピペしよう!
同上
「縦にあるこの100個の数値を、横向きに並べ変えたい…!」なんてこと、ありますよね。
実は上記の右下に「行列を入れ替える(E)」という項目がありますが、これを選択することで、縦のものを横にしたり、横のものを縦にしたりできます。
さらに、「値(V)」も活用することで、「計算結果の値だけを行列入れ替えてコピペする」なんてこともできます。
(補足)行列を入れ替えてリンクしよう!
transpose関数 (数式入力完了時はEnterのみではなく、Ctrl + Shift + Enterを押す)
「行列は入れ替えたいけど、計算結果が変わることもあるから、値で貼り付けるのではなく、数式でリンクしたい…!」なんてことも、ありますよね。
かといって、1つ1つを個別に「=」で結びだしたら、とんでもない作業負担になってしまいます。
そんな時にtranspose関数を活用します。
イメージは以下の通りです。
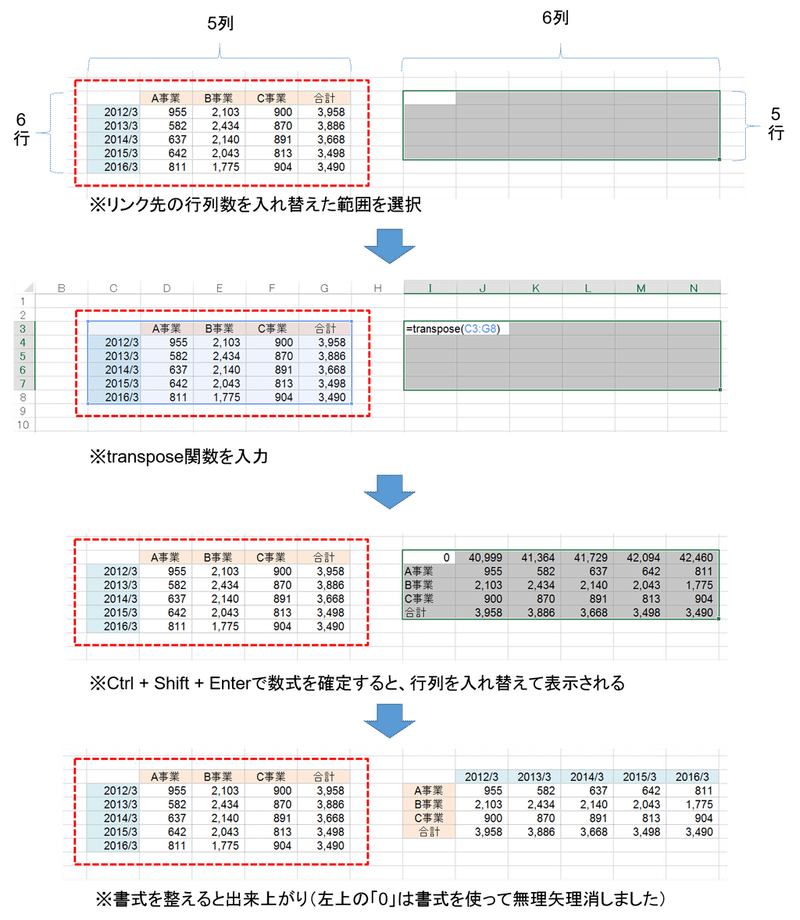
右/下のセルにコピペしていこう!
Ctrl + R/D
Ctrlを押しながら「R」で右(“R”ight)にコピペして、Dで下(“D”own)にコピペしていきます。これは覚えやすいです。
動作のイメージは下図の通りです。
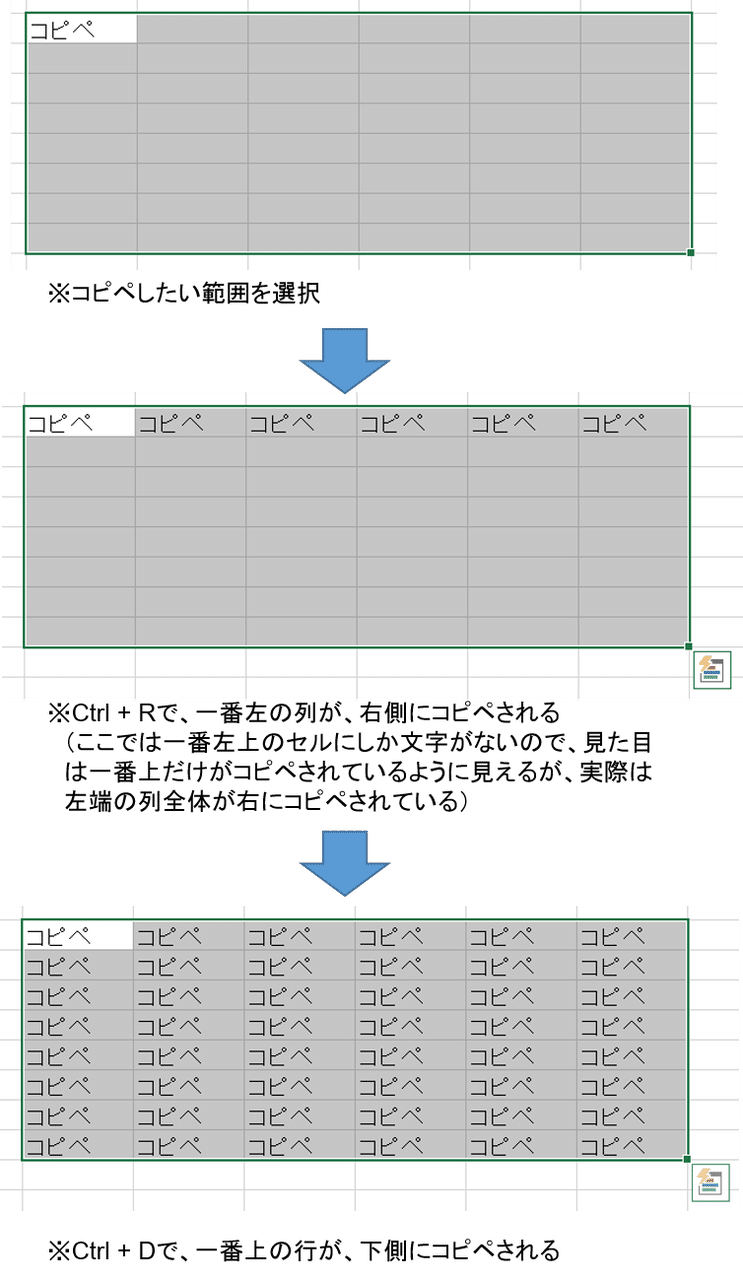
(補足)数式のリンク元の行/列を固定しよう!
F4
「売上高比を出す数式をコピペしたいけど、売上データへのリンク元の行が、コピペすると自動的に調整される(行がずれた分だけずれる)のが面倒…」なんてこと、ありますよね。
或いは、たとえば「為替レートを乗算した数値を出したいけど、コピペすると為替レートを入力したセルからリンクが外れてしまう…」なんてこと、ありますよね。
一般的に言ってしまえば、「ああ、この数式のリンク元の行/列を固定できれば…!」とお悩みの場合ですが、そんな時は、数式入力中に「F4」を押してみましょう。
F4を押す毎に、行列固定→行のみ固定→列のみ固定→固定なし(ノーマルな状態)と数式を変化させることができます。
具体的には、たとえば「=A1」という数式があれば、F4を押す毎に
「=A1」→「=$A$1」→「=A$1」→「=$A1」→「=A1」→「=$A$1」→…
と変化していきます。
この意味としては「$がある部分が固定される」ということです。
「=$A$1」は「A列」も「1行」も固定されますので、この数式が入力されたセルをコピペしても、「A1」へのリンクが維持されます。
「=A$1」は「1行」であることだけが固定されているので、このセルを上下にコピペしていっても、「A1」へリンクし続けますが、右にコピペしていくと「B1」、「C1」…とリンク元が移動していきます(A列にあるので、左にコピペするとエラーになります)。
「=$A1」は「A列」であることが固定されているので、上記とは逆に、このセルを左右にコピペしていっても、「A1」へリンクし続けますが、下にコピペしていくと「A2」、「A3」…とリンク元が移動していきます(1行にあるので、上にコピペするとエラーになります)。
イメージとしては、たとえば下図のようです。
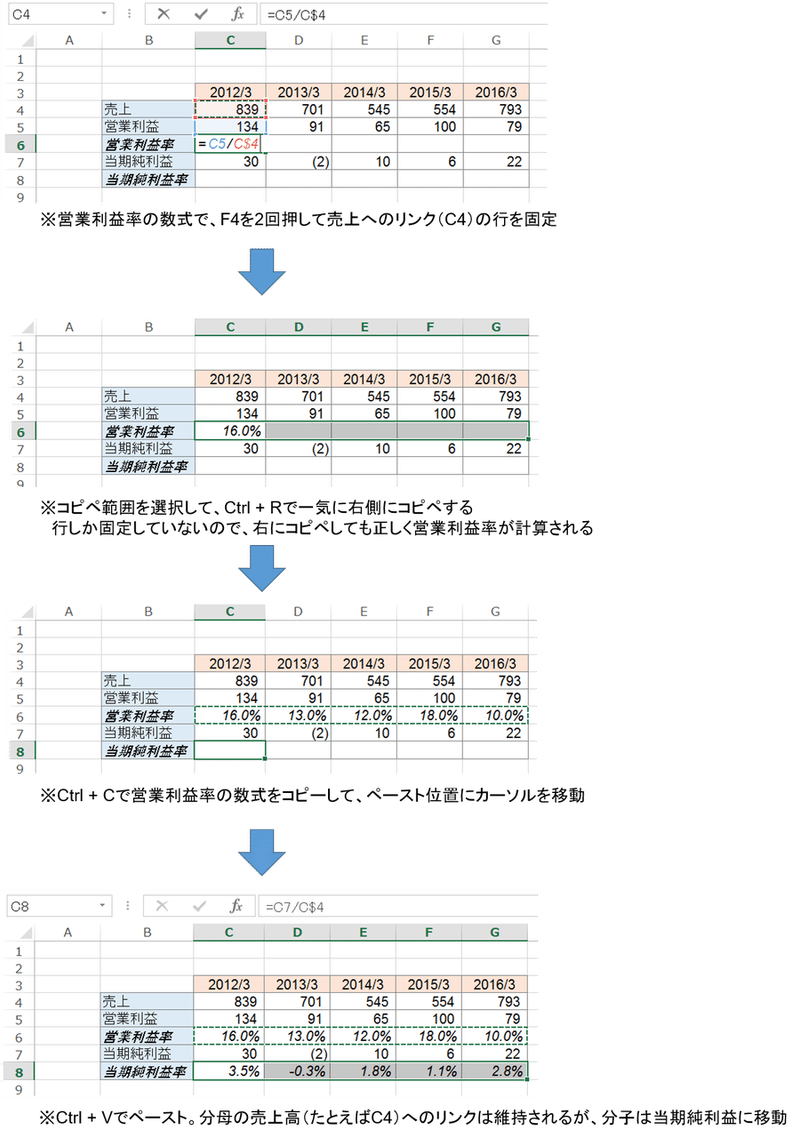
他、たとえば為替レートの例だったら、為替レートが「A1」セルにあるとすれば、「現地通貨の数値へのリンク×$A$1」とすれば、上下左右にコピペしても為替レートへのリンクが崩れることはありません。
この機能は非常に応用が利き、何をするにしても「ほぼ必須」と思われますので、是非とも覚えてしまいましょう!
(補足の補足)入力/編集モードを切り替えよう!
F2
セルに数式などを入力している時に、Excelには「入力」モードと「編集」モードがあります。
どこで確認できるかと言うと、下図の左下の位置です。
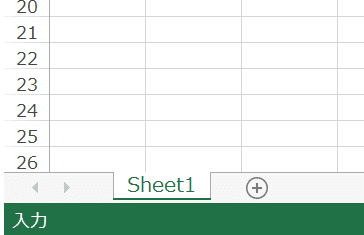
この通り、「入力」と書かれているので、今は「入力」モードです。
うむ、分かりづらいですね。
簡単に言えば、「入力」モードは、「入力中に矢印キーを押すと、セルを移動して参照できる」モードです。「=」等で数式を初めて、矢印キーで参照先まで移動してEnterを押すようなことが多いと思いますが、その時のモードです。
「編集」モードは、矢印キーを押した場合に、数式内の入力位置を移動していきます。たとえば、「=A1+B1|」と、B1の後に入力カーソルがある場合、「←」を押すと「=A1+B|1」→「=A1+|B1」→「=A1|+B1」→「=A|1+B1」→…と、入力位置が移動していきます。なお、「編集」モードでは、「Home」や「End」で数式等の最初/最後に飛ぶこともできます。これによって、修正したい箇所だけを修正することができるようになります。
先程紹介した「F4」キーは、入力カーソルがある前後の参照セル(「B1」等)にしか機能しません。たとえば、上記の「=A1+B1|」の位置で「A1」を固定したい場合は、「=A1|+B1」まで移動した上で「F4」を押すことになります(位置は「=A|1+B1」「=|A1+B1」でも大丈夫です)。
PPT(PowerPoint)にコピペしよう!
Alt→H→C→P→P
でExcelでコピーし、PPTにCtrl + Vで貼り付け
…ショートカットが異常に長い(笑)。
この機能によって、たとえば下図のように綺麗なピクチャとして貼り付けることが可能になります。ただし、ページ設定で「行列番号」を印刷対象としている場合には、行列番号も自動的についてきてしまう点に注意が必要です。
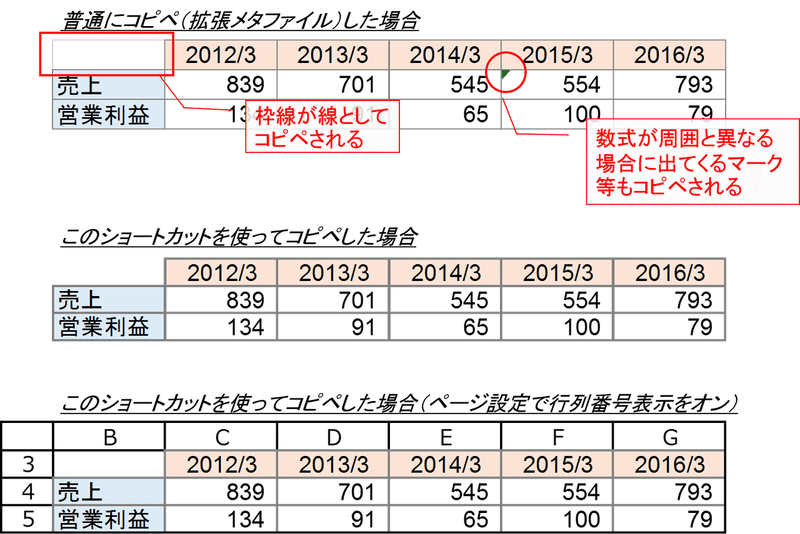
(補足)ウィンドウ(表示するソフトウェア)を切り替えよう!
Alt + Tab(Tabキーは複数回入力可能)
このショートカットによって、表示するソフトウェアを手早く切り替えることができます。
「ExcelでCtrl + Cでコピー→Alt + TabでPPTに切り替え→Ctrl +Vで貼り付け」なんてことも、マウスを使わずにできるようになります。
(補足の補足)デスクトップを表示させよう!
Windows + D/M
「多くのウィンドウを起動してしまっていて、デスクトップに行きたいのに、何度も何度もウィンドウを最小化しないといけなくなり、なんともうざい…!」なんてこと、ありますよね。
そんな時にはこのショートカットで全てのウィンドウを一気にデスクトップを表示したり、全てのウィンドウを最小化したりすることができます。
なお、「Windows」キーとは、通常左下にある、「Windows」のマークをしたキーです。
今回は以上です。単純にコピペするだけでも奥が深いです。まさか一記事分書けるとは思っていませんでした。
しかしExcelって、文章にして解説するのってやはり面倒ですね…
~ここまで過去の記事~
ではではまた。
この記事が気に入ったらサポートをしてみませんか?
