
(略)ワンオペで生配信イベントの運営を全部やる技術
この記事はビビッドガーデン Advent Calendar 2021の14日目の記事です。
このご時世でほとんどのイベント会場がオンラインへと移行しました。
その裏では限られたリソースの中で安定した配信基盤を構築する人々が存在していることを忘れてはいけません。
しかしイベントを開催するとなった時、「社内にそんなことができる人がいない」「協力してくれるメンバーが少ない」「前回協力してくれたメンバー、今回登壇者やん」などというケースでオペレーション側の人員が不足することは容易に考えられます。
それでも本番の日は迫ってきます。あぁ、どうしよう。。。
そんなときに是非読んでもらえたらと思い、ワンオペ配信のノウハウをまとめてみました。
諦めてしまうその前に、是非一度ご覧ください。
はじめに
ワンオペは何があってもやめたほうがいいです。
まずは「ワンオペで配信をしなければいけない状況からの脱出」を最優先に考えてください。
ワンオペ配信の道は険しく、無慈悲です。
生配信イベントにおいてモデレーター、配信オペレーター、視聴者サポートを1人でまわすことは不可能ではない
しかしどこかでトラブルが発生すると雪崩的に対応が追いつかなくなる
止まった配信のリカバリーは出来ても会場を後にした参加者のリカバリーはできない
つまるところ、1回のミスさえも許されない状況に立たされます。
イベント当日に対応することを事前の準備段階で極力潰しておくことが安定したイベント運営のために大事なポイントとなります。
各々の役割について
ここでイベント配信に必要そうなお仕事はどんなものがあるかをザクッと見ていきましょう。

登壇モデレーション(イベントが円滑に回るように支援する)
イベントの司会進行
対談におけるトークまわし
スライドの操作
視聴者からの質問選定
登壇者のディレクション(「声大きめに」「こんな質問をします」)
配信オペレーション(安定してイベントを生配信する)
ビデオ会議ツール(Google Meet)のコントロール
ライブ配信ツール(OBS)で音声/映像確認
配信媒体(Youtube、Facebook)のステータス観測
視聴者サポート(リアルタイムで盛り上げる)
Twitterでの実況
Twitterの反応へのリアクション
コメント等での視聴者へのご案内
これらが揃えば一般的なウェビナー配信レベルは実現できるはずです。
それぞれを1人ずつ、登壇者を除いて3名体制が組めれば比較的安心して臨むことが出来ます。
まずは配信オペレーターとモデレーターを別々の人にアサインできると良いでしょう。
もし「ビデオ会議ツールとしてZoomを使う」かつ「有料版アカウントを持っている」場合はZoom内の機能で配信が実現出来ます。
すなわち、事前準備は必要になるものの当日の配信オペレーター業の負担をほぼ0にすることが可能です。
そちらのやり方に関してはこちらのリンクをご覧ください。https://support.zoom.us/hc/ja/articles/115001777826
今回は諸事情で強いこだわりがあるため、Google Meetを使ったライブ配信を行います。
そしてそれを一人でやると仮定して、時系列で必要な準備を進めていきます。
準備 配信環境の設定
早速鬼門である配信環境周りの準備をしてみましょう。
最もトラブルが起こりやすい部分ですが、ここの理解度が高ければトラブルが起きたときでも落ち着いて対応することができるとも言えます。
詳しく見ていきましょう。
イベントをYouTube等で配信するためにはOBSというライブ配信ツールを使っています。
こちらより無料でダウンロードが可能です。

実際の構成は上記のようになっています。
PC一台(MacBook Air 2020)とマイク(iPhone標準のものを使っています)を準備する
登壇者はMeetに入ってもらい、そこでお話をする
Meetの映像をOBSに入力する(映像)
Meetから出力される音声と自分自身の声をOBSに入力する(音声1、音声2)
入力された映像と音声をYouTubeとfacebookに配信する
ここで難しいのは太字にした二点です。
そこの設定部分だけ抜粋して説明します。
Meetの映像をOBSに入力する(映像)
まずは映像をOBSに入力します。
画面左下のソースよりソースを追加します。
選択肢がいろいろ出て来ますが「ウィンドウキャプチャ」を選択してください。
適当に名前を付けるとウィンドウの選択画面が出てきますのでChromeなどのブラウザアプリかMeetのアプリを選択します。

これで無事映像を取り込むことが出来ます。
Meetから出力される音声と自分の声をOBSに入力する(音声1、音声2)
さて、次は音声です。こちらも別途アプリケーションを取得する必要があります。(Windowsの場合は不要です)
今回はBlackHoleという仮想オーディオドライバーを導入します。
2chか16chか64chか聞かれますが特に気にしなくて大丈夫です。私は2chを選択しています。
これがどうゆう仕組みかと言うと、Macの音声出力先としてBlackHoleを指定すると、Macから出力される音声自体を入力音声として利用できます。
・・・よくわからないので実際に見てみましょう。
Macの音声出力先をBlackHoleに設定するのですが、そうするとイヤホンやスピーカーから音が出力されなくなってしまうので、複数音声出力装置を作成します。
これはMacの「Audio MIDI設定」でできます。左下の+ボタンから「複数出力装置を作成」を押してください。

すると複数の出力装置が出てきますので、同時に音声出力したいオーディオ装置に使用のチェックを入れましょう。
今回は外部ヘッドフォン(イヤホン)とBlackHoleに。
そして今度はMeetの設定です。
スピーカーに先程作成した複数出力装置を選択します。

これでMeetの音声がイヤホンとBlackHoleに出力されるようになりました。
最後にOBS側の設定です。
先程BlackHoleに出力されるように設定したので、そちらを入力するようにします。
OBSの設定画面の音声タブでデスクトップ音声にBlackHole、マイク音声に外部マイクを設定しましょう。
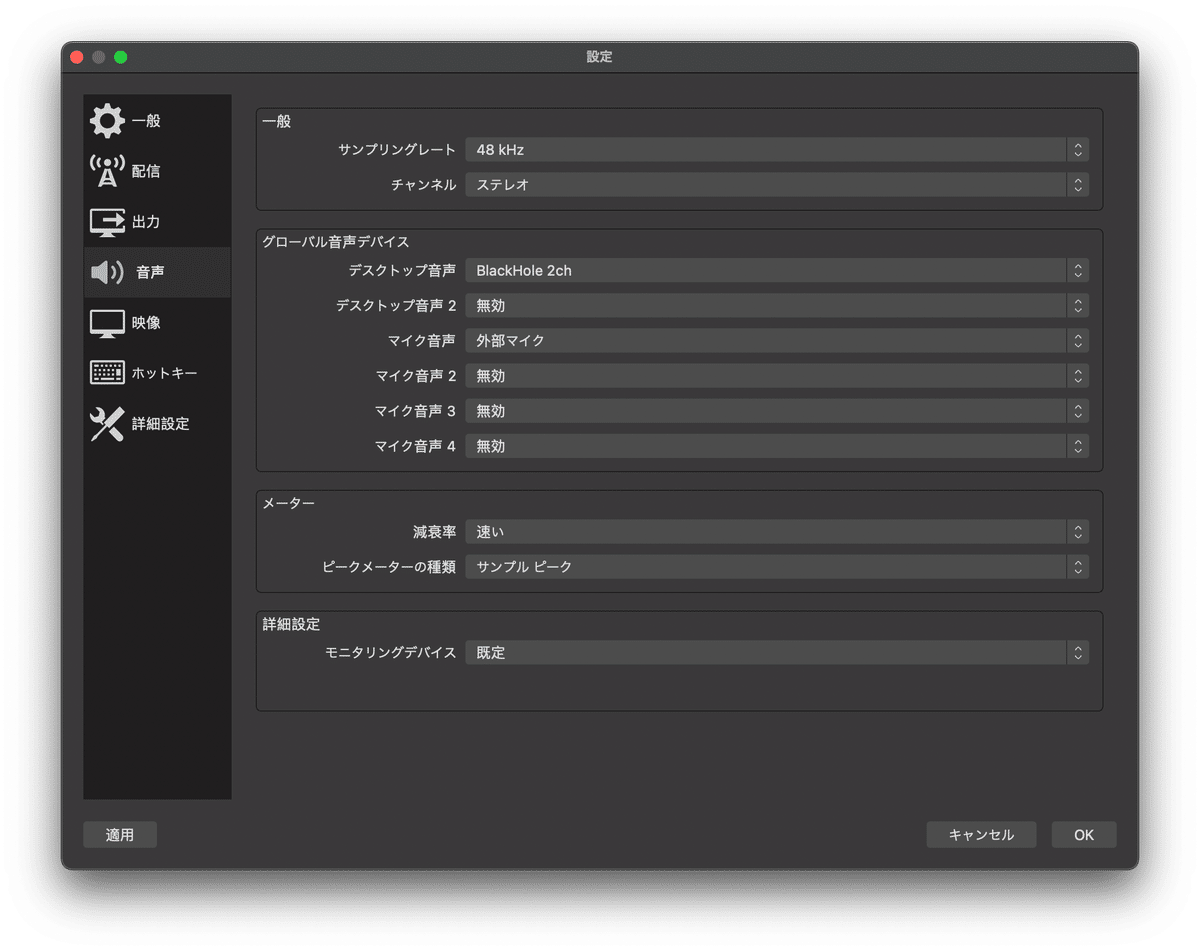
これでデスクトップ音声にMeetの音声、つまり登壇者の声が入るようになります。
そしてマイク音声には私の声です。Meetの音声には私の声は入っていないのでこちらで取るようにします。
さて、設定は完了したので実際に音声が入っているか見てみましょう。
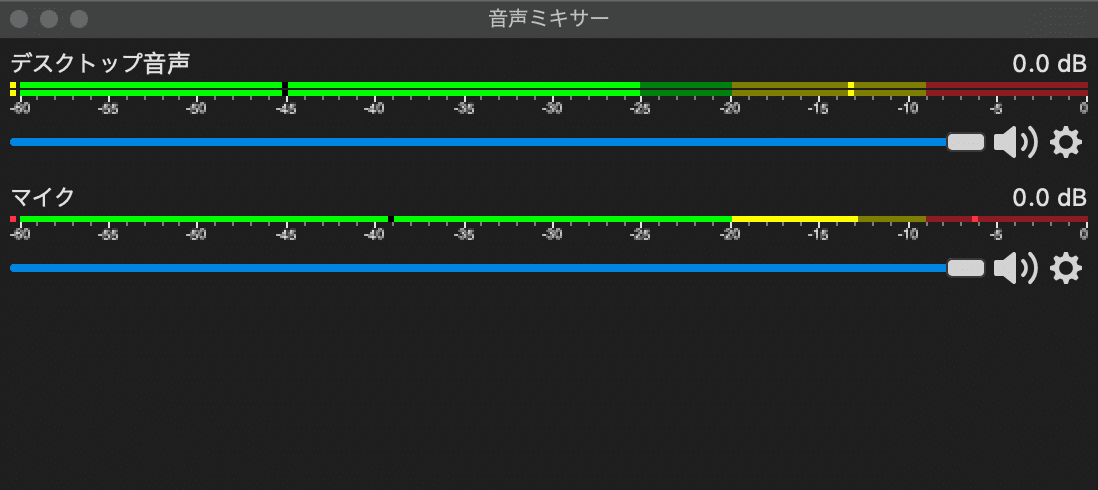
音声ミキサーのレベルに注目するとどうやらちゃんと音声が来ているようです。
これにて配信環境の設定は完了です。
また、このタイミングでYouTubeへの接続確認も合わせてやっておくと安心できそうです。
本番前 リハーサル
配信環境はすでに準備完了しているので大分身が軽いはずです。
このタイミングでは「本番では登壇モデレーションに集中できるような準備」をすると良いです。
具体的には登壇者を交えてMeetでのリハーサル、本番前と本番中のSNS投稿内容の下書きなどをしていると本番がずっと楽になります。
Meetで登壇者とリハーサルをする
ここでは登壇者とMeetを介して本番の流れの確認、画面共有の挙動確認、音声と映像の入力と配信の確認ができれば良いでしょう。
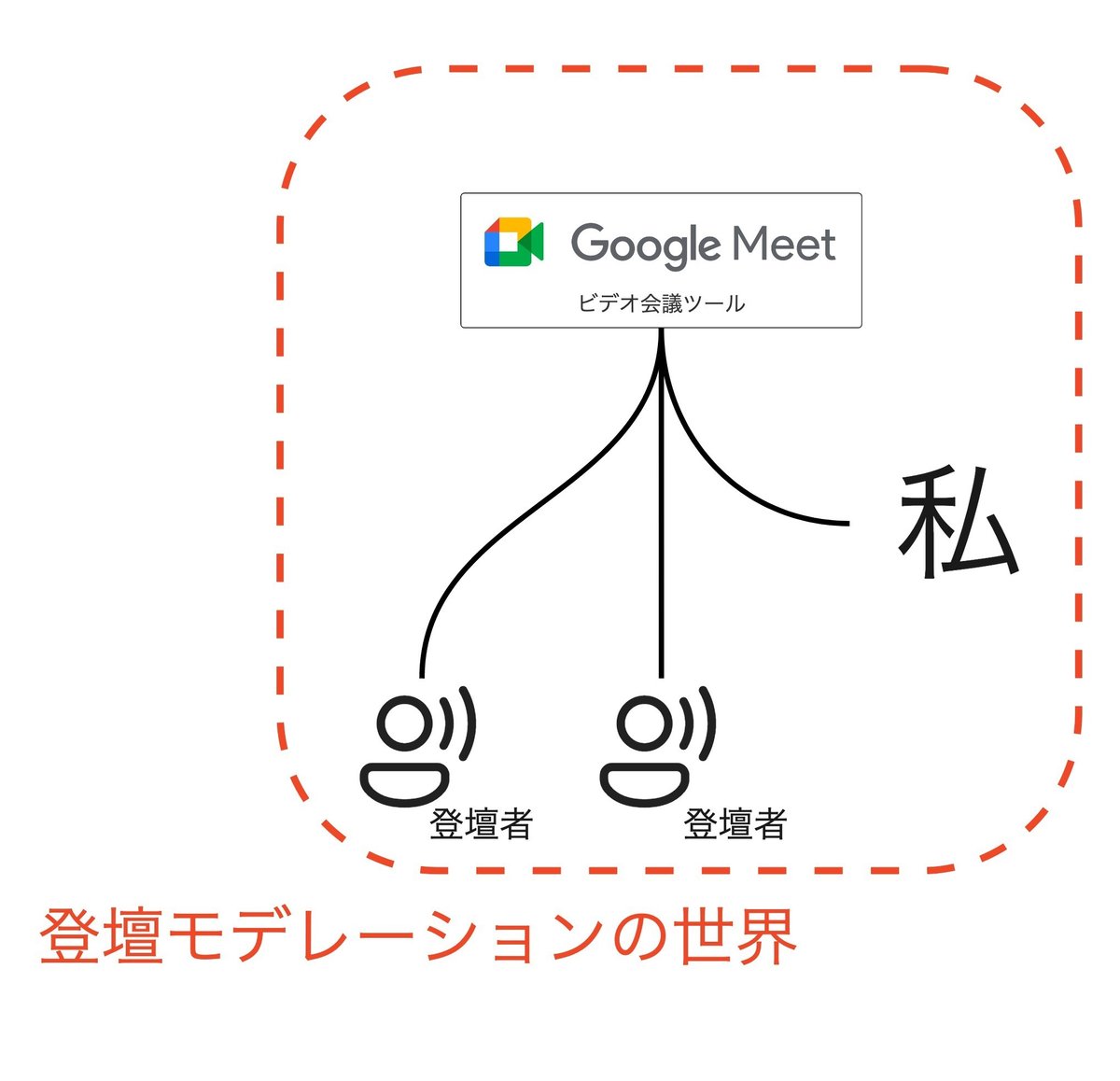
また、この状態でOBSのマイク入力ミュートボタンを押すと「登壇者にはMeetを通じて私の音が聞こえるが、配信には私の声だけ乗らない」という状況になります。

「配信終了します」「次〇〇の質問入れます」など、チャットよりもリアルタイム性が重要視されるいわゆるインカムのような使い方が可能です。
このタイミングで登壇者とこの機能について共有して、うまく使ってみてください。
SNS投稿内容の準備
登壇者の発表内容や参加者の反応に対するリアルタイムな投稿以外はこのタイミングで準備してしまいましょう。

本番直前の煽り
ツイートお待ちしています
続いては〇〇に関する発表です
アンケートはこちら
メモに残してコピペして投稿するか、下書きにしておくのがベターです。
本番

いよいよ本番です。事前準備の度合いが試されます。
本番では登壇モデレーションに意識の9割を持っていきつつ、残りで配信状態の確認とSNS対応をすると良いです。
配信オペレーションに関しては基本的に配信開始ボタンを押せば良いはずです。
あとは何もトラブルが起きないことを願いましょう。
ただ、もしトラブルが発生してしまった場合に備えて、OBS上で「少々お待ち下さい」シーンを作っておくと便利です。
おわりに
何度も言いますがワンオペでの配信はリスクと多大なる心労がのしかかります。
余裕ない状態で迎えることを避け、入念な事前準備で当日の負担をいかに減らせるかが大事になってきます。
ビビッドガーデンでは今後様々な側面でイベントを実施していこうと思っています。
丁寧なイベント運営を心がけますので、その際に是非興味持っていただけると幸いです。
