
【15分でできる】Google Colab上でStableDiffusionを実行する方法
この記事はどんな人におすすめ?
生成AIを使って画像を作ってみたい
ローカルのPCだとスペックが足りなくてStableDiffusionが動かない
Paperspaceだとマシンが埋まっていることが多く思うように使えない
従量課金ではなく定額でたくさん使いたい
こういった悩みを持った人におすすめです!
StableDiffusion自体の詳細な使い方を教えてほしい!エラーが出て起動できないから解決方法を教えてほしい!という方はTwitterのDM、もしくはマシュマロで質問を投げていただければ回答しますのでお気軽に質問してください!
答えられる範囲でなんでも答えるのでStableDiffusionとかLoRaとかの質問してください!
— ひな|AI (@hina8_ai) June 2, 2023
https://t.co/EQrUpnHucC #マシュマロを投げ合おう
無料でStableDiffusionを実行するには?
今回解説する、Google Colab上でStableDiffusionを実行する方法にはお金がかかります。
(※一応無料で実行することも可能なのですが、Google Colabの無料版ではStableDiffusionの実行が推奨されていないため時間制限があり、ほとんどツールを使うことができません。)
PCのスペックがそこそこあって完全に無料で使用したい、という方は以下の記事でローカルでStableDiffusionを実行する方法を解説していますので興味があれば読んでみてください!
ローカル環境でStableDiffusionを実行する方法
そもそもStableDiffusionとは?
StableDiffusionとは、ユーザーが入力したテキスト(以下プロンプト)からAIが学習したデータを組み合わせてオリジナルの画像を生成する画像生成AIのひとつです。
画像生成AIには他にも「Midjourney」や「DALL・E 2」などがありますが、StableDiffusionはオープンソースで無料公開されているため私たちのような研究職ではない一般人でも触れられるので使用ユーザーが多いのだと思います!
生成した画像の著作権について
生成した画像の著作権については現状では権利が発生しないとStableDiffusionは説明していますが、日本の文化庁からはAIを利用して生成した画像等をSNS等にアップロードして公開したり、販売したりする行為は通常の著作権侵害と同様に類似性などが認められると刑事罰の対象となる可能性もあると説明していますので注意して使用しましょう。
また、Civitaiなどに公開されているモデルやLoRaモデルがどんなデータを学習元としているかは公開されていないことが多いので個人で判断するのが難しい場合は使用を控えたほうが賢明です。
※個人的に画像を生成して鑑賞する分には問題ありません!
文化庁のAIと著作権の説明については以下をご覧ください。https://www8.cao.go.jp/cstp/ai/ai_team/3kai/shiryo.pdf
※Civitaiとは: Stable Diffusionのモデルファイルを共有するウェブサイトです
Google Colabとは?
Google Colab(正式名称: Google Colobratory)はGoogleが提供しているPythonというプログラミング言語をブラウザ上で実行できるサービスです。
本来であれば自分のPCにGPU(グラフィックボード)を積んでいないとStableDiffusionは実行することができないのですが、Google Colabを使用することでGoogleが所有しているハイスペックなPCの性能を借りることができます。
ただ無料版のGoogle ColabではStableDiffusionの使用が推奨されていないため月1000円ほどするProプランへの加入が絶対条件になりますが、今からハイスペックなPCを購入するよりは手軽で安いかと思います。
Google Colab上でStableDiffusionを使用する方法
まずは下記リンクからGoogle Colabを開いてください。
Googleを開くと、下記のようにポップアップが表示されるので画像の赤枠で囲んである「Github」をクリックしてください。
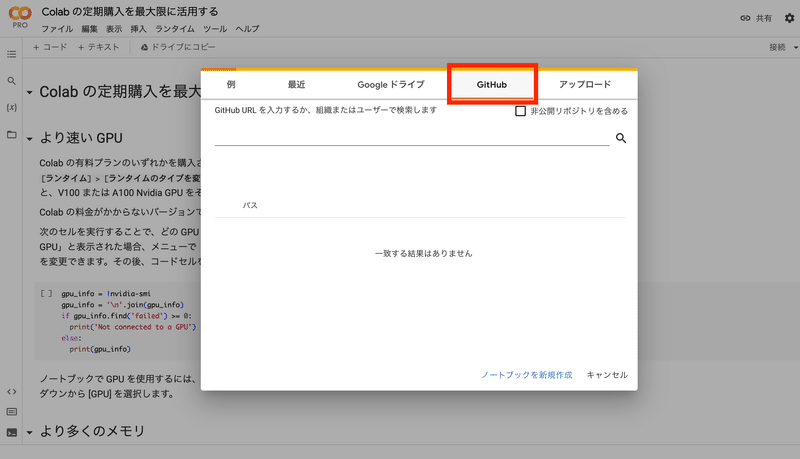
今回はすでにGoogle Colab上でStableDiffusionを実行できる環境を公開してくれているTheLastBenという方がいるのでそのソースコードを使用します。
下記のURLをコピーして画像の赤枠の部分にペーストしてください。
https://github.com/TheLastBen/fast-stable-diffusion.git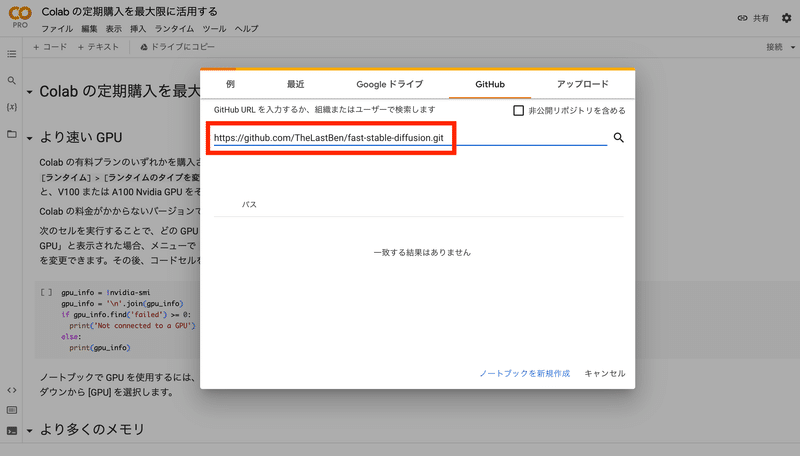
URLのペーストができていたらエンターを押してください。
そうするとレポジトリや、ブランチなど色々なボックスが表示されるので
レポジトリの選択ボックスを「TheLastBen/fast-stable-diffusion」に選択してください。

「TheLastBen/fast-stable-diffusion」を選択すると、下に「fast_stable_diffusion_AUTOMATIC1111.ipynb」という項目が表示されるのでその項目をクリックしてください。

そうするとこのような画面が出てきます。
英語がたくさん並んでいて難しそうですが、簡単にやることを説明するとこのような流れになります。
StableDiffusionWebUIのインストール
画像などの保存先をGoogle Driveにするのでそのための接続設定
StableDiffusionのインストールと最新バージョンへのアップデート
必要なPythonのプログラムファイルのインストール
モデルというStableDiffusionで生成する画像の学習元データのインストール
ControlNetというStableDiffusionで使用する拡張機能のインストール
StableDiffusionWebUIの実行
なんとなく難しそうに見えますが、実際にはボタンをポチポチと押すだけで完了するのであまり身構えなくて大丈夫です笑
手順の1からやっていく前にまずは先程のファイルを自分専用にカスタマイズするため、コピーを作成していきます。
Google Colabコピーファイルの作成
画面左上の「ファイル」というメニューをクリックして、画像の赤枠部分の「ドライブにコピーを保存」をクリックしてください。
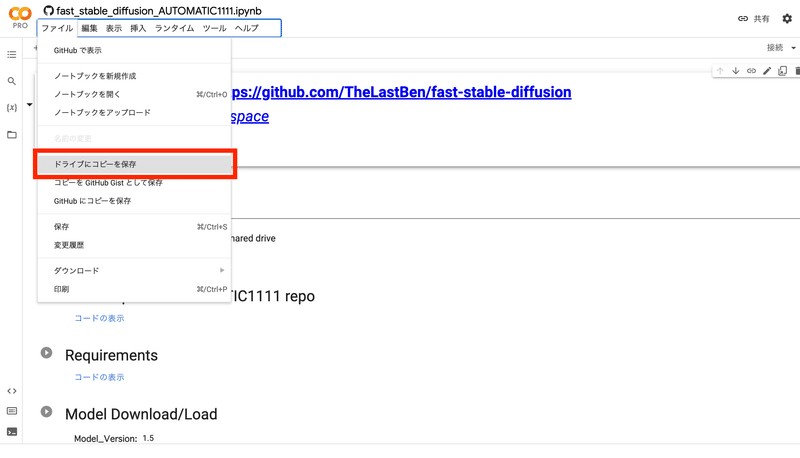
コピーができたら「fast_stable_diffusion_AUTOMATIC1111.ipynb のコピー」というファイルが開いていると思うので、今後はコピーファイルを変更するようにしてください。
Google Colabの設定の変更
次に画面上部にある「ランタイム」という項目をクリックして、「ランタイムのタイプを変更」をクリックしてください。
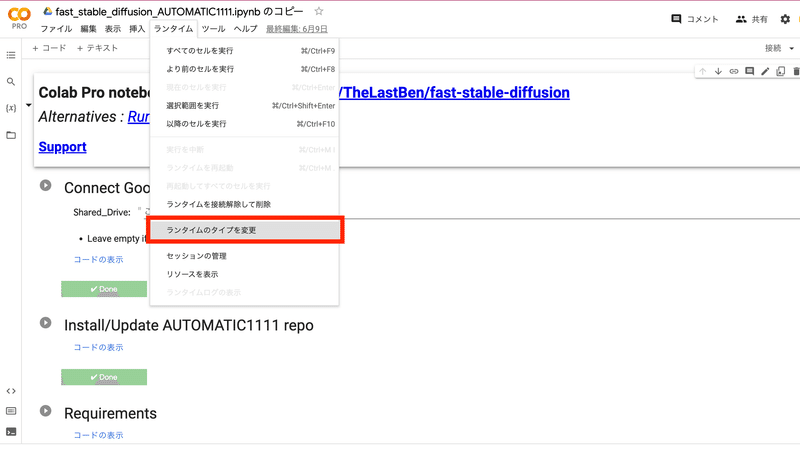
そうすると下記のように「ノートブックの設定」というポップアップが表示されるので、「ハードウェア アクセラレータ」の項目を「GPU」に変更してください。
「GPUのタイプ」はどれでも問題ありません。
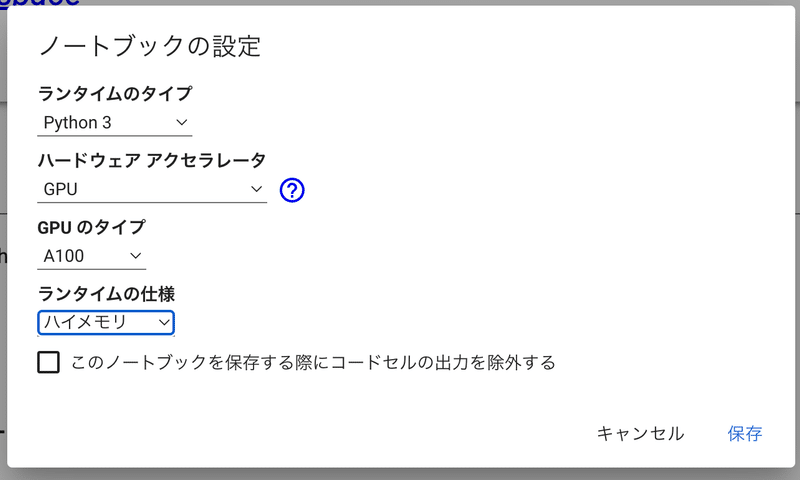
Google Driveとの接続
次は「Connect Google Drive」という項目の左にある再生ボタンをクリックしてください。

そうすると下記のようなポップアップが表示されるので「Googleドライブに接続」を選択してください。
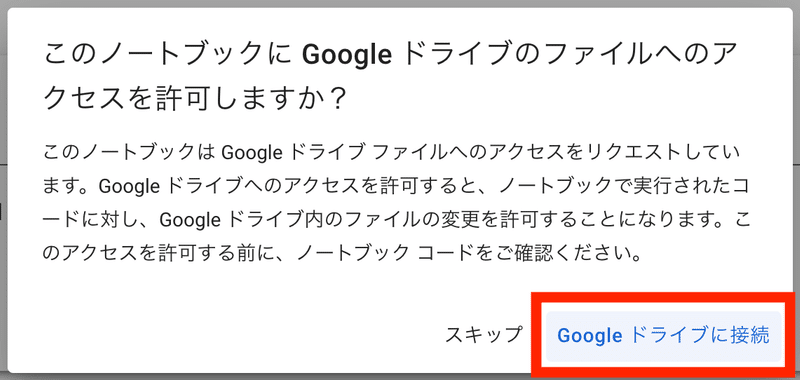
次に自分のアカウントを選択する画面が出ますので、現在ログインしているアカウントを選択してください。
(大体の人の場合は一つしかないと思います。)

そうすると最後に必要な権限の一覧が表示されるので一番下にある「許可」をクリックしてください。
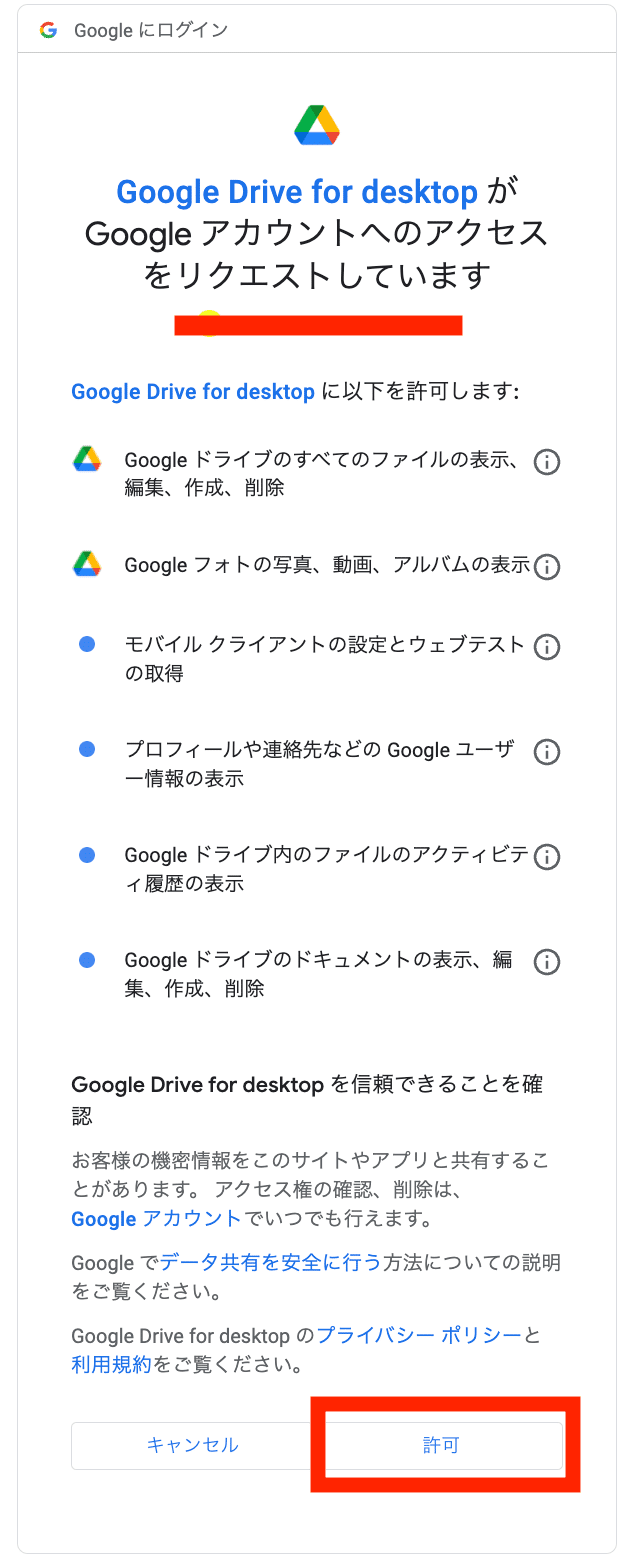
Google Driveの接続が完了すると画像のように「✓Done」と表示され、作業が完了したのがわかると思います。
StableDiffusionWebUIのファイルのダウンロード
次は「Install/Update AUTOMATIC1111 repo」を実行しましょう。
「Install/Update AUTOMATIC1111 repo」の隣に再生ボタンがあるのでそちらをクリックしてください。

こちらも実行が完了すると「✓Done」と表示されます。
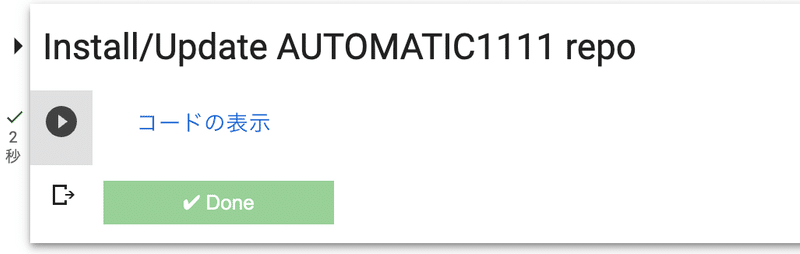
必要なPythonファイルのダウンロード
次に「Requirements」のインストールです。
同じように左にある再生ボタンをクリックしてください。

こちらは30秒程度で完了すると思います。

StableDiffusionのモデルのダウンロード
次にモデルのダウンロードです。
こちらではStableDiffusionにデフォルトで入れるモデルを一つ入れるのですが、今回は特に何も選択せずに再生ボタンをクリックしてください。

こちらも「✓Done」が出ることを確認しましょう。
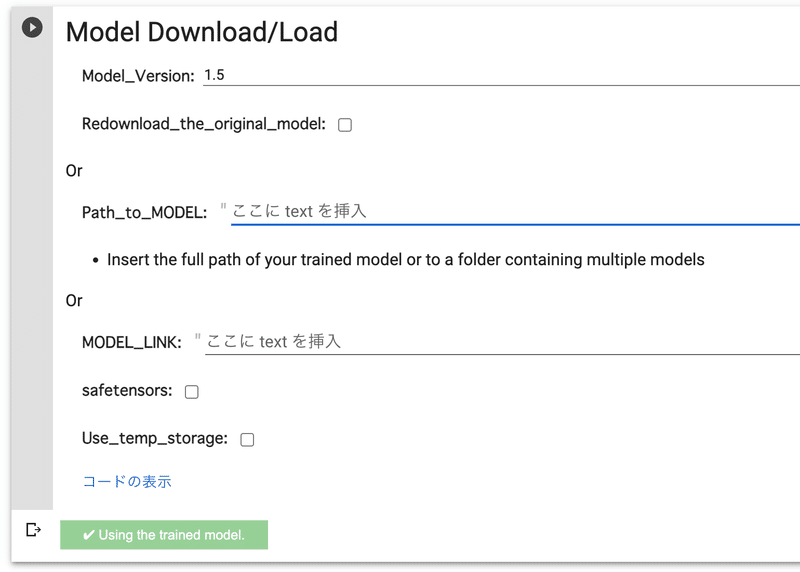
ControlNetのダウンロード
次に「ControlNet」です。
この昨日は入れていなくても動くので時間がない場合はスキップしても構いません。
項目もそのままで再生ボタンをクリックしてください。
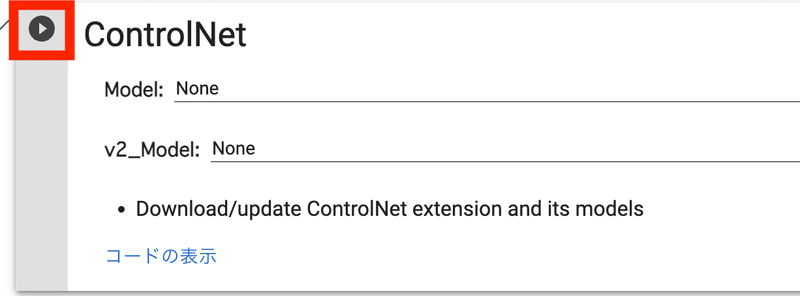
こちらも「✓Done」が出ることを確認してください。
StableDiffusionの実行
最後に「Start Stable-Diffusion」を実行して実際に立ち上げていきましょう。
ここだけ少し時間がかかるので再生ボタンを押してもしばらく実行中になりますが落ち着いて待ってください。
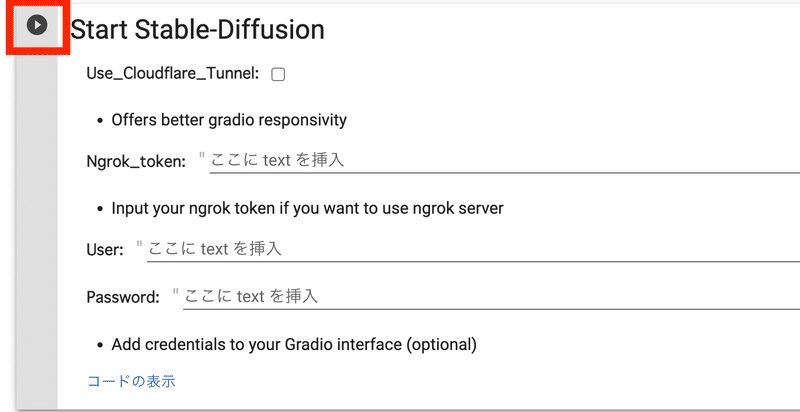
3分ほど待っていると下記の画像の赤枠の部分のように「Running on punlic URL: ~~」といったURLが表示されるのでそちらをクリックするとStableDiffusionの画面が表示されます!

下記のような画面が表示されていれば問題なくインストールに成功しているはずです!
お疲れ様でした!
思っていたより簡単にできたかと思いますがいかがだったでしょうか?
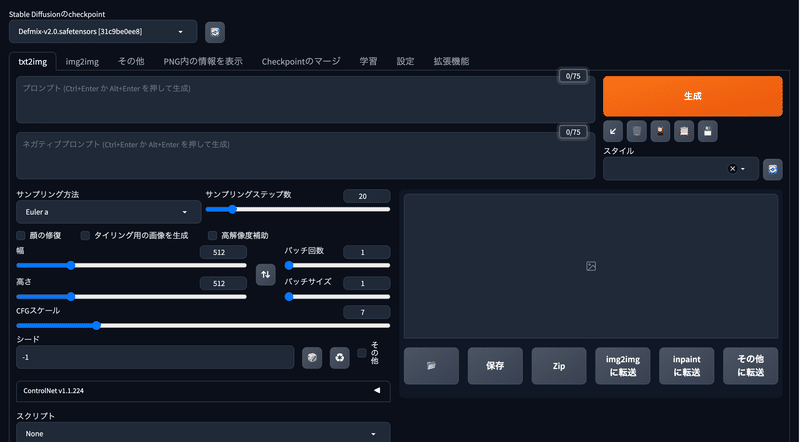
『【15分でできる】Google Colab上でStableDiffusionを実行する方法のまとめ』
ハイスペックPCを持っていない場合はGoogle Colab上でStableDiffusionを実行できる
無料版のGoogle Colabではほとんど画像を生成できない
Google Colab上でのStableDiffusionのインストール方法
ここまでお読みいただきありがとうございました!
TwitterのほうでStable DiffusionやLoRaに関する質問を受け付けているので
何かわからないことがあったらなんでも聞いてください!
答えられる範囲でなんでも答えるのでStableDiffusionとかLoRaとかの質問してください!
— ひな|AI (@hina8_ai) June 2, 2023
https://t.co/EQrUpnHucC #マシュマロを投げ合おう
この記事が気に入ったらサポートをしてみませんか?
