
【誰でも簡単】ローカルでStableDiffusionのインストールする方法
この記事はどんな人におすすめ?
AIを使って画像を作ってみたい
ネット上にある有料ツールは使い方がよくわからないし高い
自分のPCでStableDiffusionが動くようにしたい
難しいコマンドは打てないけどブラウザ上でStableDiffusionを使いたい
無料版のGoogle Colabだと実行回数に制限があって思うように使えない
無料版のPaperspaceだとマシンが埋まっていることが多く思うように使えない
こういった悩みを持った人におすすめです!
StableDiffusionの詳細な使い方を教えてほしい!という方はTwitterのDM、もしくはマシュマロで質問を投げていただければ回答しますのでお気軽に質問してください!
答えられる範囲でなんでも答えるのでStableDiffusionとかLoRaとかの質問してください!
— ひな|AI (@hina8_ai) June 2, 2023
https://t.co/EQrUpnHucC #マシュマロを投げ合おう
どうしてローカルで実行できる環境を作ったほうがいいの?
私の入っているAI画像のクリエイターさんたちの集まるDiscordでも下記のような悲しい投稿をよく目にするので安定して画像を生成したい!という人はローカルで実行できる環境を作るのが確実です!
せっかく仕事が休みだったからいっぱい画像を作ろうと思ったらPaperspaceで使用できるマシンが全部埋まっていた…
Paperspaceがメンテナンスで使えなかった…
Google Colabの使用制限がかかったので今日はもうこれ以上できません…
そもそもStableDiffusionとは?
StableDiffusionとは、ユーザーが入力したテキスト(以下プロンプト)からAIが学習したデータを組み合わせてオリジナルの画像を生成する画像生成AIのひとつです。
画像生成AIには他にも「Midjourney」や「DALL・E 2」などがありますが、StableDiffusionはオープンソースで無料公開されているため私たちのような研究職ではない一般人でも触れられるので使用ユーザーが多いのだと思います!
生成した画像の著作権について
生成した画像の著作権については現状では権利が発生しないとStableDiffusionは説明していますが、日本の文化庁からはAIを利用して生成した画像等をSNS等にアップロードして公開したり、販売したりする行為は通常の著作権侵害と同様に類似性などが認められると刑事罰の対象となる可能性もあると説明していますので注意して使用しましょう。
また、Civitaiなどに公開されているモデルやLoRaモデルがどんなデータを学習元としているかは公開されていないことが多いので個人で判断するのが難しい場合は使用を控えたほうが賢明です。
※個人的に画像を生成して鑑賞する分には問題ありません!
文化庁のAIと著作権の説明については以下をご覧ください。https://www8.cao.go.jp/cstp/ai/ai_team/3kai/shiryo.pdf
※Civitaiとは: Stable Diffusionのモデルファイルを共有するウェブサイトです
StableDiffusionで作れる画像
実際にプロンプトをStableDiffusionに入力して画像を作成してみました。
今回は「1 girl, sitting, drinking water」(1人の少女が座って水を飲んでいる)と入力してみます。
そうすると下記のような画像が作成されました。

簡単な英単語を入力するだけでここまでリアルな画像を生成することができます。
ただ画像生成AIは膨大な数の学習データを持っているため同じ顔を生成することが得意ではありません…
なので一度作成した画像の人物が気に入ったのでもう一度作りたい、と思っても狙って同じ顔を出すのは難しく、ガチャのように何度も生成を繰り返す必要があるためそこだけ注意が必要です。
(※ControlNetという拡張機能を使用することで上記の問題を解決することができるのですが、少々難易度が高いため別の記事で説明します!)
StableDiffusionのインストール(約10分)
今回インストールするのは「StableDiffusionWebUI」というブラウザ上で画像生成をすることのできるツールです。
作業自体は簡単で大体10分程度で終わると思います!
ちなみにこのツールを使用すると別のPCやスマホからブラウザにアクセスして使うこともできるのですが、長くなるのでこちらも別の記事でやり方を解説します。
またローカル環境でStableDiffusionWebUIを動かすためには最低限以下のスペックのPCが必要になるので、もしこちらを持っていない場合は別の記事で説明するGoogle Colabというサービスを使ってStableDiffusionWebUIを利用しましょう!
NVIDIA製で最低6GB以上のVRAMを持ったグラフィックボードを搭載したPC
(AMD製のグラフィックボードでも実行できるようですが、生成スピードが遅くなるようなのでNVIDIA製をおすすめします。)
では実際にStableDiffusionWebUIをインストールしていきます。
今回はWindows環境でのインストール方法を解説します!
Windows環境のインストール方法
Windowsのローカル環境へは下記の3つのステップのみでインストールすることができます!
Pythonのインストール
Gitのインストール
StableDiffusionWebUIのインストール
Pythonのインストール
StableDiffusionWebUIはPythonというプログラミング言語で動いているため、Pythonの実行環境は必須になります。
以下のURLからPython(3.10.6)をインストールしてください。
画面を下にスクロールすると「Files」という項目があるので、その中にある下の画像の赤枠で囲われたファイルをダウンロードしてください。


「Add Python 3.10 to PATH」にチェックがついていることを確認してから
「install Now」をクリックしてインストールしてください。
これでPythonのインストールは完了です!
Gitのインストール
次はGitのダウンロードです!
※Gitとはファイルのバージョン管理が簡単にできるツールでプログラムのファイルがここにアップロードされています。
まず以下のリンクからGitのダウンロードページにアクセスしてください。
ページ内の下の画像の赤枠部分(Click here to download)をクリックしてGitをダウンロードするためのファイルをダウンロードしてください。
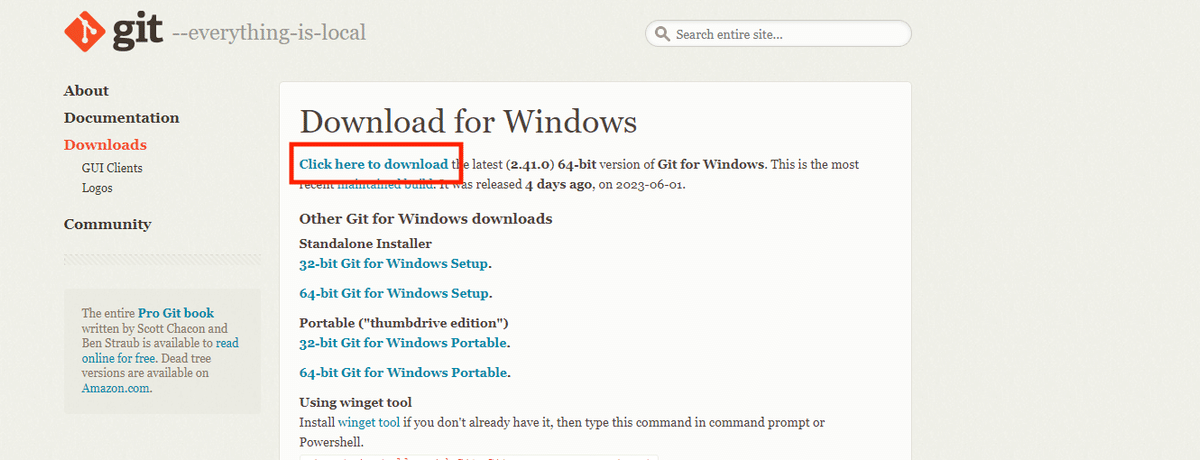
ダウンロードが終わったらファイルを実行してください。
いくつか英語で記入された確認画面が表示されますが、ここでは全て「Next」のボタンを押してしまって問題ありません。
StableDiffusionWebUIのインストール
最後にStableDiffusionWebUIをインストールしていきます!
ここだけ少しみなさんの嫌いなコマンドを打つ必要があるのですが、コピペをするだけの簡単な作業なので頑張りましょう!
自分のデスクトップ上で右クリックをして、出てきたポップアップの中にある「新規作成」を選択し、「フォルダー」をクリックして新しいフォルダー作成してください。

フォルダー名は「StableDiffusion」などのわかりやすい名前にしましょう。
(※長ければ「sd」でも問題ありません。)
作成が完了するとこのようにデスクトップ上に「StableDiffusion」という名前のフォルダができていると思うのでそちらをダブルクリックしてフォルダを開いてください。
(※「StableDiffusion」以外の名前をつけた場合はその名前のフォルダが表示されています。)
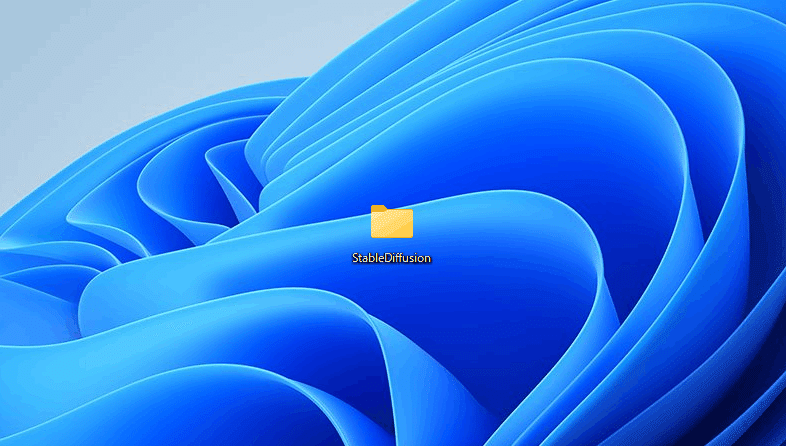
ダブルクリックでフォルダを開くとこのように中身が何も入ってないフォルダが表示されると思うので、その中で右クリックをして「ターミナルで開く」をクリックしてください。

すると下記画像のような黒い画面が開きます。
(※個人名が入るため一部分マスクしてありますが、自分のユーザー名が表示されています。)

ここまで完了したらこちらのコマンドをコピー & ペーストして貼り付け、エンターを押してください。
git clone https://github.com/AUTOMATIC1111/stable-diffusion-webui.git完了するとこのような画面になっていると思います。
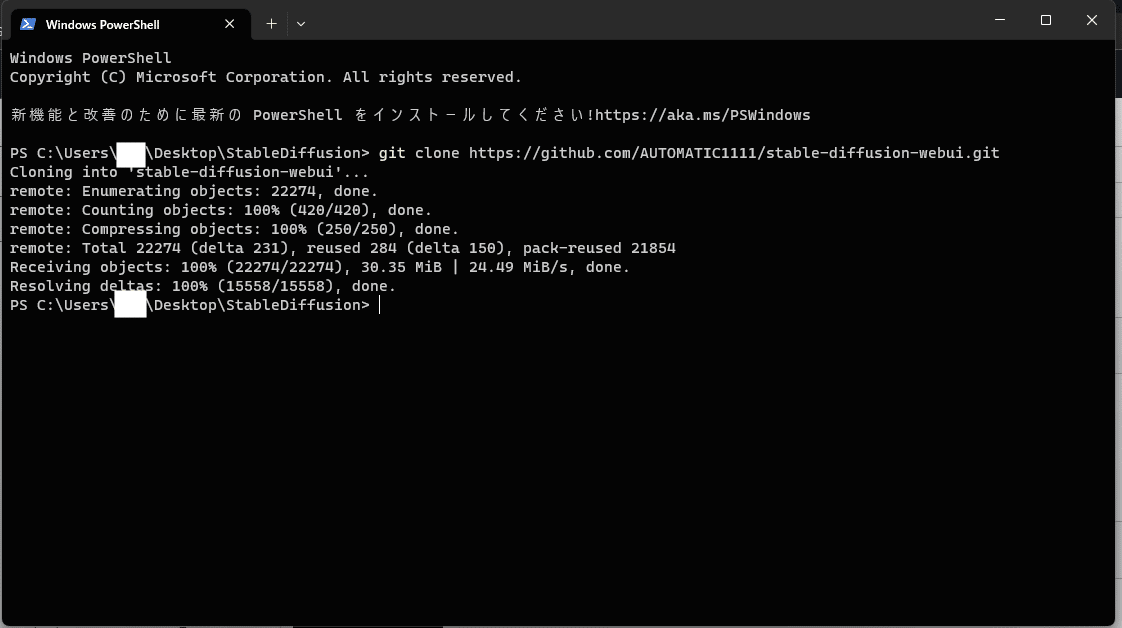
次のこの画面のまま下のコマンドをコピー & ペーストしてエンターを押してください。
cd .\stable-diffusion-webui\するとこのようになっていると思います。

そうしたら最後に下記コマンドをコピー & ペーストしてエンターを押してください。
.\webui-user.batそうするといろんなコマンドが走り出しますので、しばらく待ってください。
(※初回起動のみ、色々なファイルをダウンロードするため長い場合だと30分ほどかかる可能性があります。)
しばらく待つと下記のような画面になりますので、こちらのリンクをブラウザに打ち込んでアクセスしてください。
(※私の画面だとhttp://127.0.0.1:7861になっていますが、皆さんの画面ではhttp://127.0.0.1:7860担っていると思うので違っても気にしなくて問題ありません。)

http://127.0.0.1:7860
下記のような画面が表示されていれば問題なくインストールに成功しているはずです!
お疲れ様でした!

『【誰でもできる】StableDiffusionのインストール方法のまとめ』
StableDiffusionは画像生成AIの一つ
StableDiffusionで生成した画像の著作権についての注意
StableDiffusionのインストール方法
ここまでお読みいただきありがとうございました!
TwitterのほうでStable DiffusionやLoRaに関する質問を受け付けているので
何かわからないことがあったらなんでも聞いてください!
答えられる範囲でなんでも答えるのでStableDiffusionとかLoRaとかの質問してください!
— ひな|AI (@hina8_ai) June 2, 2023
https://t.co/EQrUpnHucC #マシュマロを投げ合おう
この記事が気に入ったらサポートをしてみませんか?
