
ゲーム動画で日記をつけてみよう
ゲームを遊んだ記憶って簡単に薄れてしまいます。あのとき何をやったっけと思い出せないことがよくあるのは、きっと私だけではないでしょう。
本来なら、やったゲームのことをTwitterに書いたり、あるいはブログに書いて保存するのが一番良い日記なんでしょうが、毎回ちゃんと書くのは正直しんどいですよね。
私は主にPCゲームを遊ぶので、GoogleフォトとNvidia Shadow PlayやWindows Game Barなどのバックグラウンド録画で、ほぼ全自動のゲーム動画日記をつけています。
簡単に説明すると、ゲームをやって印象深いシーンが来たら録画ボタンを押し、あとはソフトが自動でGoogleフォトにアップロード。
たったそれだけです。それだけですが、たまにGoogleフォトで「mp4」を検索して、昔やったゲームの動画を見返すだけでも結構楽しいものです。Googleフォトにはほかにも便利な機能もあるので、あとでご紹介します。
必要なもの
・バックグラウンド録画ができるソフト(NVIDIA Shadow Play、Windows Game Barなど)
・GoogleアカウントとGoogleフォトデスクトップアプリ
これらをサクッとインストールしましょう。
キャプチャ設定
バックグラウンド録画というのは、PS4のシェアボタン長押しで有名な、過去数分翻って動画を撮影するソフトのことです。PCでは前述の通り、Nvidia Shadow PlayやWindows Game Barが対応しています。
Windows 10を使っている方は、ゲーム起動中に「winキー+G」でWindows Game Barが開きます。バックグラウンド録画は「winキー+Alt+G」。
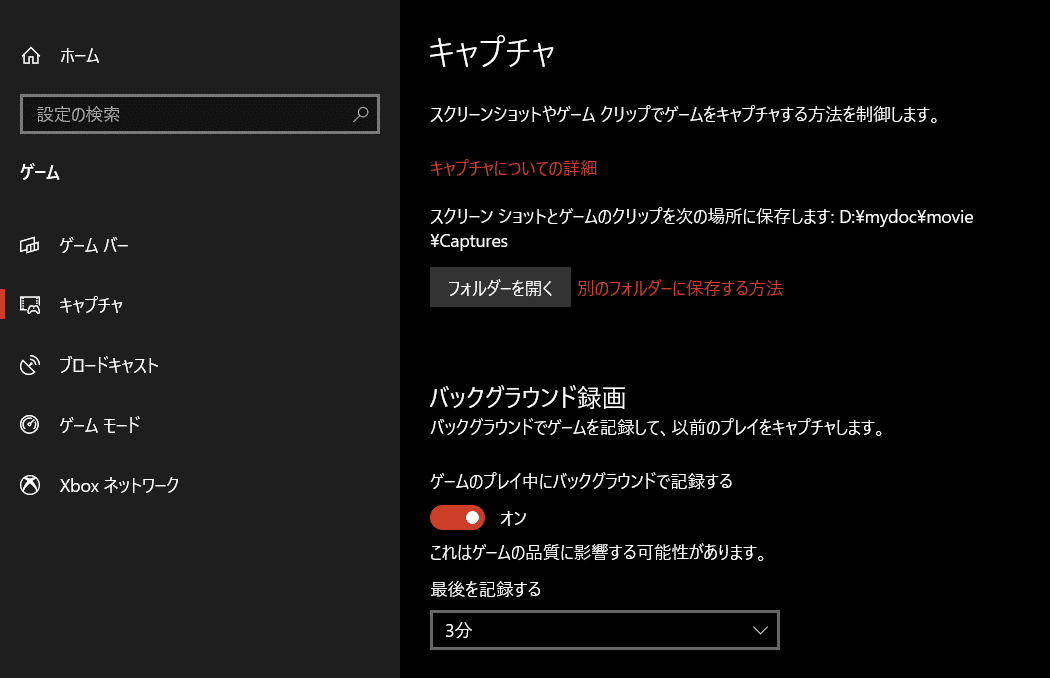
Shadow Playはデフォルトでバックグラウンド録画が有効になっていますが、Windows Game Barはオフになっています。スタートの設定から「ゲーム>キャプチャ」の項目に移動し、バックグラウンド再生をオンにしてください。録画品質や時間でファイルサイズが変わりますので、お好みで調整しましょう。
キャプチャした動画と画像の保存場所は重要なので、わかりやすい場所に設定してください。
Googleフォトアプリをインストール

インストールしたら後はバックアップするフォルダを先ほどのキャプチャした動画を保存した場所に設定すればPCでの準備はすべて完了です。動画がすべてアップロードされるのを待ちましょう。
キャプチャ動画だけでなく、Steamのスクリーンショットフォルダなんかも登録しておけば、もっと便利になると思います。
Googleの推奨設定であれば、スクリーンショットだけでなく動画も容量無制限にアップロードできます。もちろん劣化はしますが、気になるほどでもないと思います。
どうしても高画質で残しておきたい動画は別途ほかの方法で保存するべきでしょう。
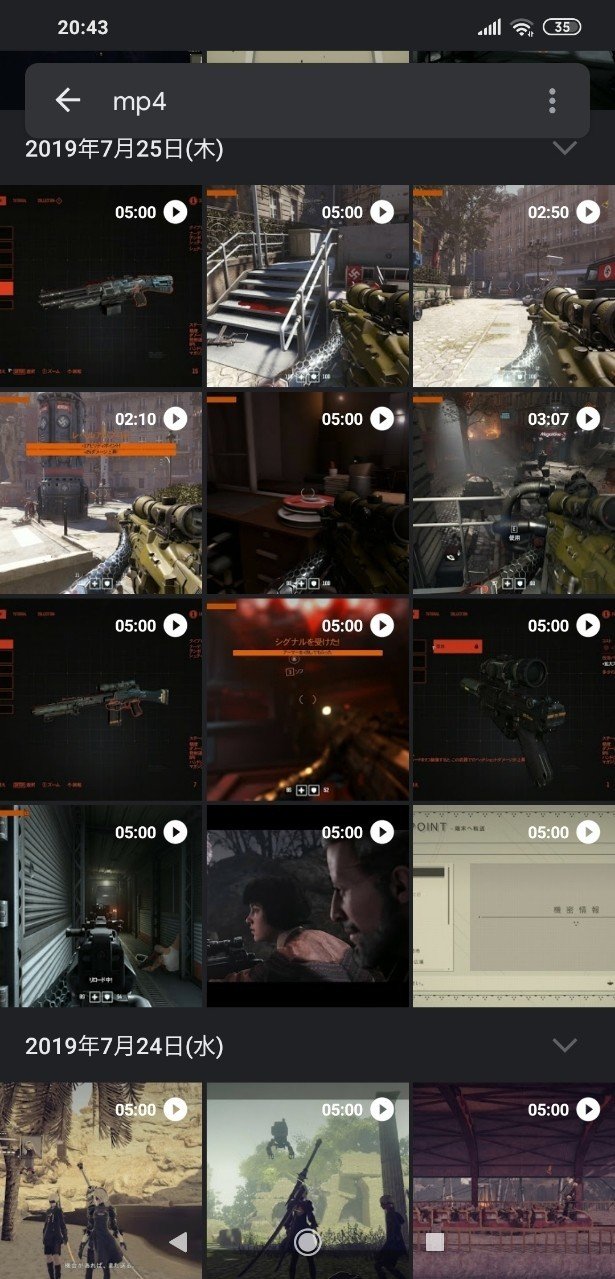
私の昨年7月の記録です。ちょうどこのころは『NieR:Automata』と『WOLFENSTEIN: YOUNGBLOOD』を遊んでいたようです。動画を見れば自分はこんなところで録画ボタンを押してたのかぁと懐かしくなります。
全体を録画せず一部だけを録画しているのも、容量の問題もありますが、それ以上に自分が何かを感じたシーンを切り取っておきたかったからですね。
昨年は過去5分間撮影していましたが、意外と長いので今は3分。調整しながらそのうち1分ほどの短いクリップにすると思います。
Googleフォトで動画作成
Googleフォトにはもうひとつ面白い機能があります。タイトルにもあるとおり、アップロードした動画を切り出して並べて何となくそれっぽいトレイラー風の動画にしてくれる機能です。
この動画は『SKYE』はSteamでリリースされたのんびりフライトゲームの録画を使っています。関係ないゲームの動画も紛れていたので、それだけ削除して後はなにも手を加えていません。
また、自分で動画を選んで組み合わせることもできます。
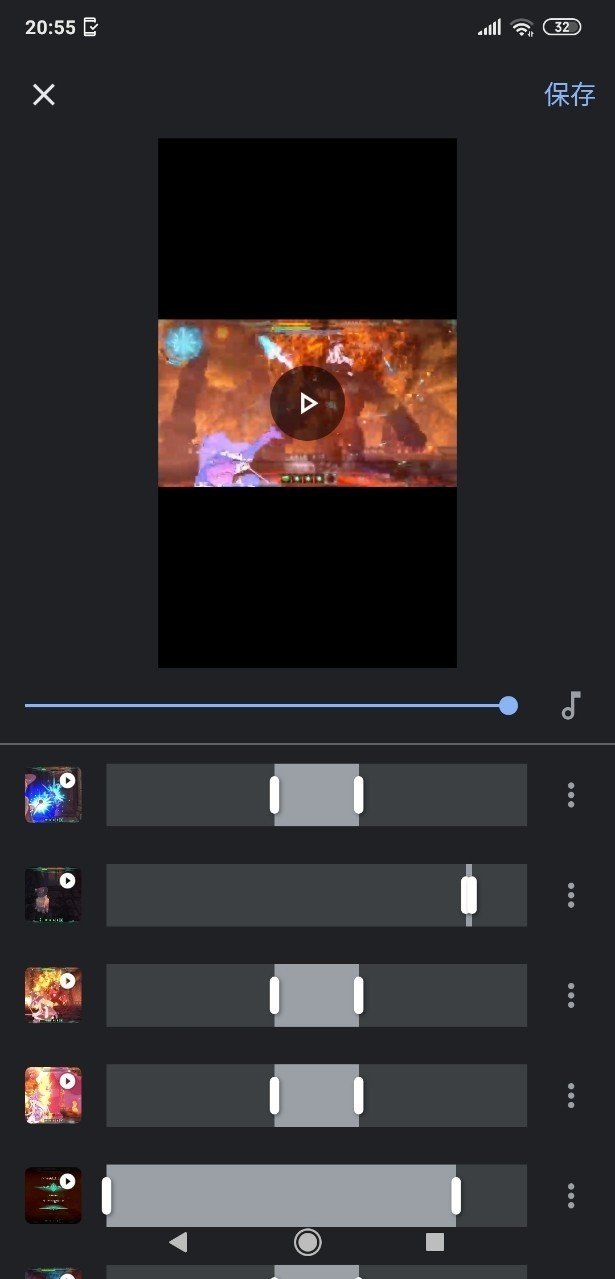
Googleフォトアプリの検索ボタンを押し、クリエイティブからムービーを選び、右下の「+」ボタンを押して新しいムービーを制作します。最大50本の動画を選択でき、各動画から切り出したいところを選んで順番に並べ、音楽をつけたらすぐ完成という手軽さ。
インターフェースは視覚的にもわかりやすいと思います。画像のカブに並んでいるのが選んだ動画で、薄い灰色の範囲が切り出したい部分。右側の縦三点リーダー(︙)はオプション。ミュートをしたり、気分が変わってそのクリップが不要とおもえば動画自体を削除できます。
動画を再生するとシークバーが薄い灰色の部分を流れていくので、今動画のどこが再生されてるかもわかりやすいと思います。
もちろんしっかりと音楽に同期させたければパソコンで相応のソフトウェアを使うべきですが、スマホでささっと作れるのが強みですね。
デフォルトで用意されてる音楽は権利や利用方法が明記されていませんが、さすがにYoutubeやTwitterで利用する程度なら問題ない……と思います。
Googleフォトのヘルプページにムービーの作り方が詳しくかかれているので、そちらもあわせてご覧ください。
デモンストレーション用に『Ghostrunner』の動画を作りました。完成させた後はしばらく処理に時間がかかりますが、あわてずに待っていればそのうちひとつの動画になります。
余談ですが、私は自分が遊んだゲームについて商業メディアに寄稿するときは、できるだけ動画を添付しています。
ほとんどがTwitter用ですが、まれに本文中でも使います。ゲームライターがいうのもアレですが、ゲームの魅力は文章より動画の方が伝えやすいですしね。
やはり動画がある方がシェアされやすくなる……ように思えます。ボツになることも結構ありますけど。
SNSでのびやすく思える動画の長さは30秒以下。キャッチーであればさらに短い方がウケると思います。そういう動画を作るときも、撮りためた動画が役に立つことがあります。
Youtuberさんのようにしっかりとした動画を作るほどではないんですが、機会があれば、SNS用の簡単で短い動画を作る方法も書きたいと思います。
たくさん撮って良いところをAviutlで切り出してはい完成!というだけなんですが。
これでPCゲームライフがもうちょっとおもしろくなると思います。少し面倒ですが、PS4などのコンソールで撮影した動画も、PCに持ってくればアップロードできます。もうちょっと簡単にできれば良いんですけどね。
この記事が気に入ったらサポートをしてみませんか?
